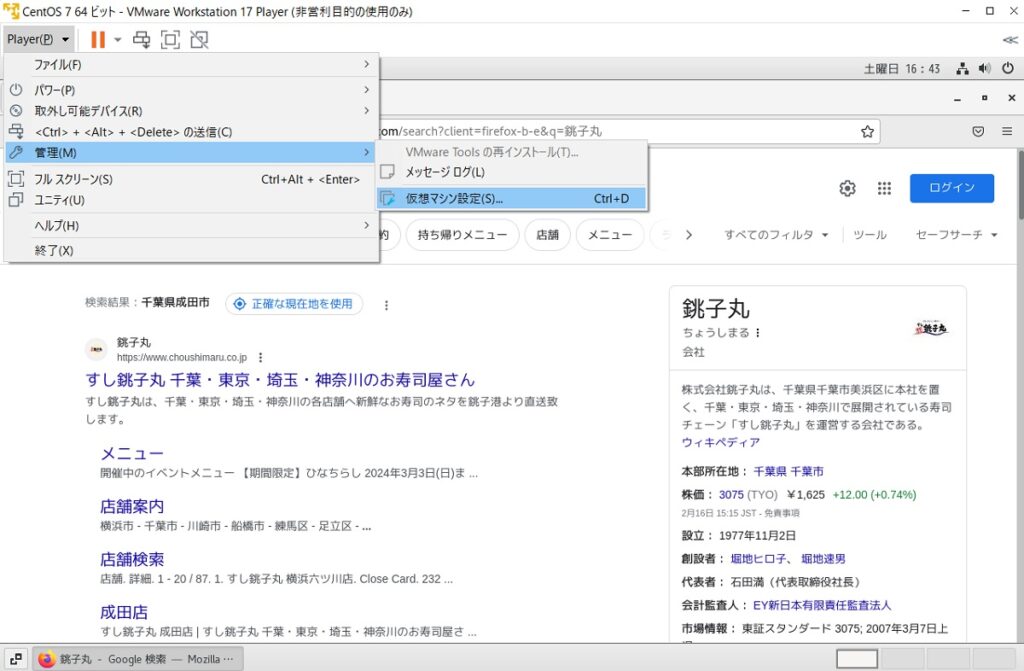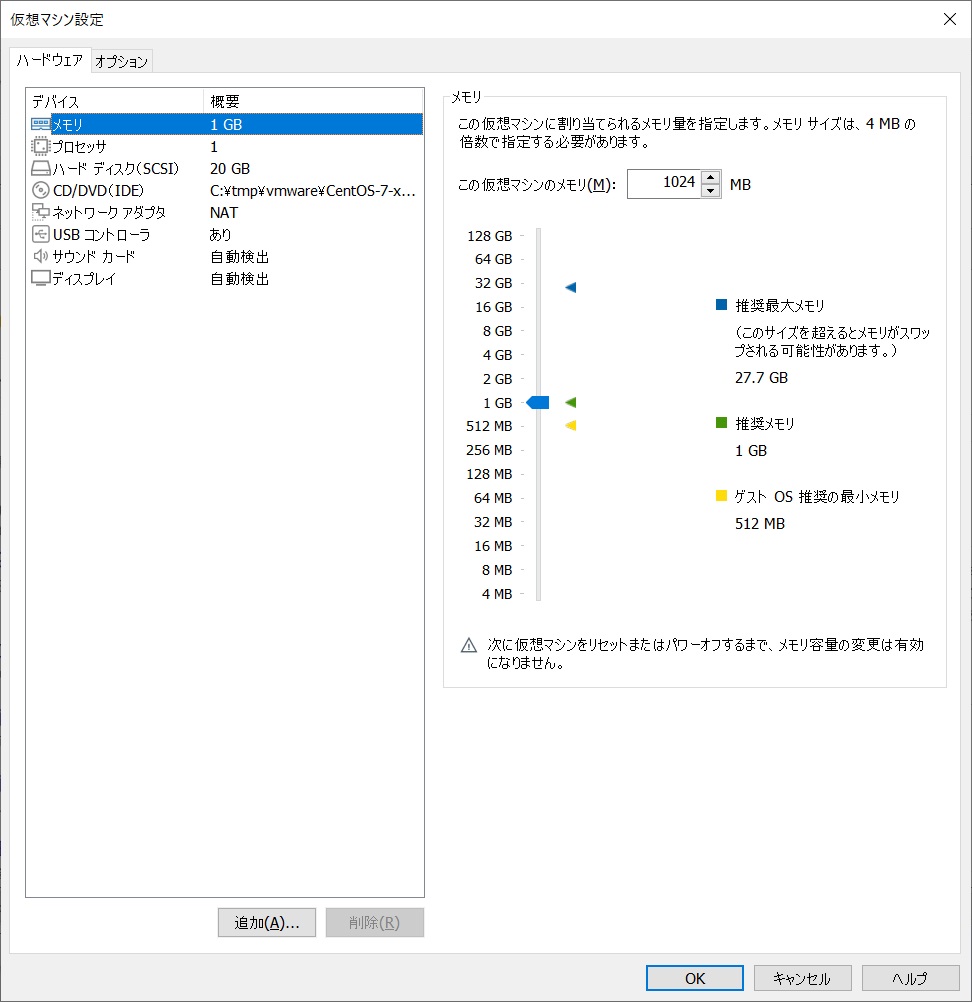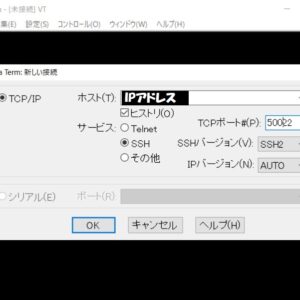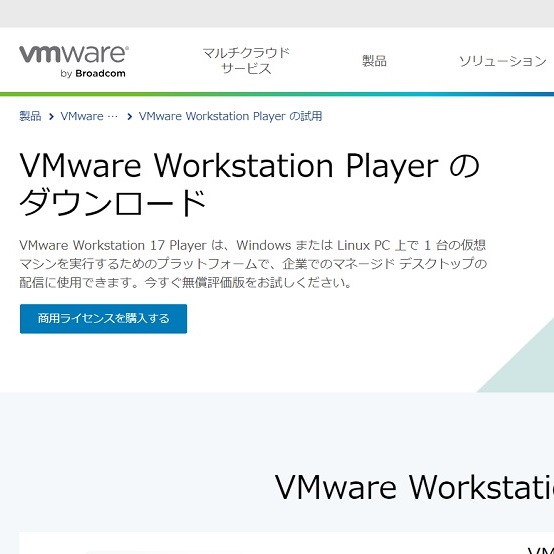
中山テック 代表の中山です。
さて、久しぶりにVMWareにOSを入れて勉強したくなったので備忘込めて設定方法を残したいと思います。
他にもAzure Virtual Desktop(旧Windows Virtual Desktop)もあるのですが、使い慣れているVMWareで進めます。
※自PCを「ホストOS」、VMにインストールしたOSを「ゲストOS」と呼びます
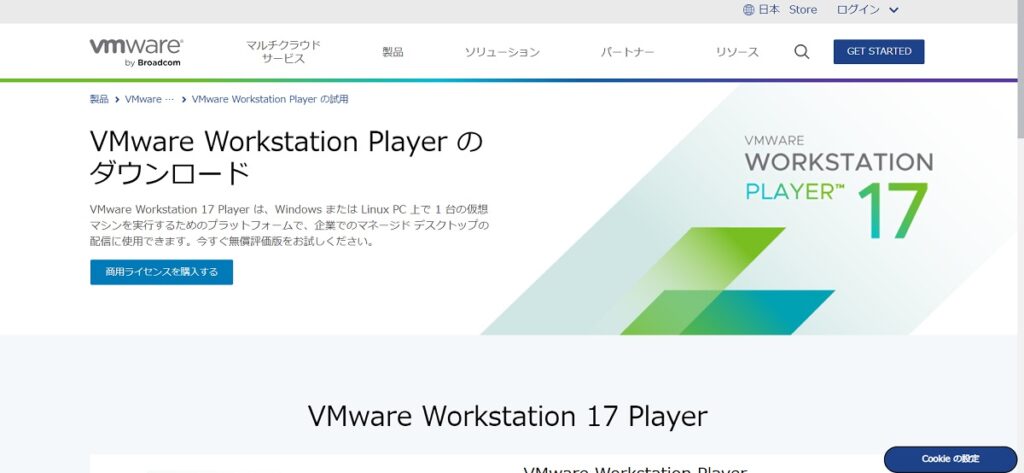
※ダウンロードはこちらからです。VMWare Workstation Player 17で説明
VMWareを導入すると仮想環境が自PCに構築されます。
仮想だの何だのって思うかもしれませんが、自PCにパソコンの箱を作ると考えて頂ければ。
もちろん、箱だけなのでOSを入れる必要があるのですが、WindowsやLinux環境で勉強をしたい・ローカルのサーバを立てたいといった使い道があります。
今回はCentOS(フリーのLinuxディストリビューション)を入れていきます。
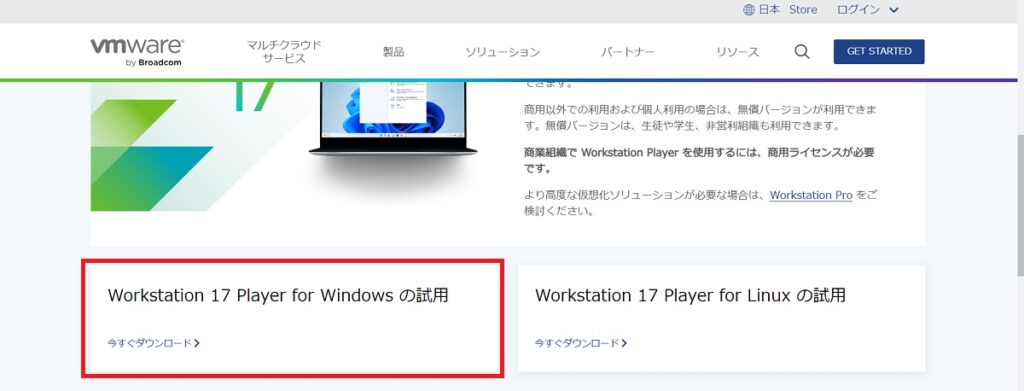
インストール
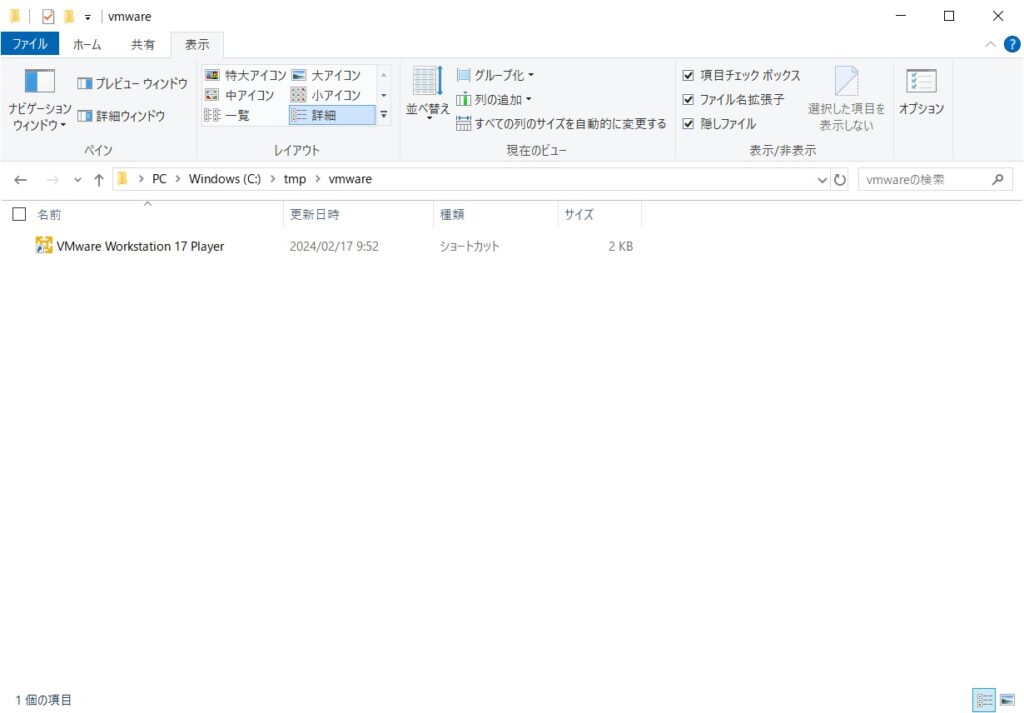
※Windows版で説明いたします
ダウンロードしたexeファイルをダブルクリックするとインストールに移ります。
基本「次へ」を押すだけなので細かい所は割愛します。
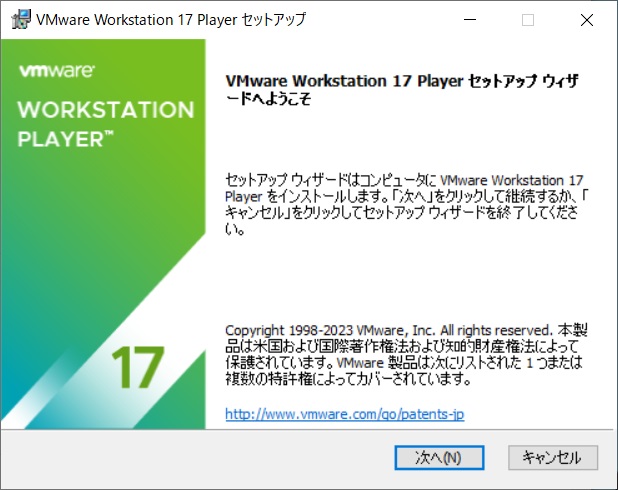
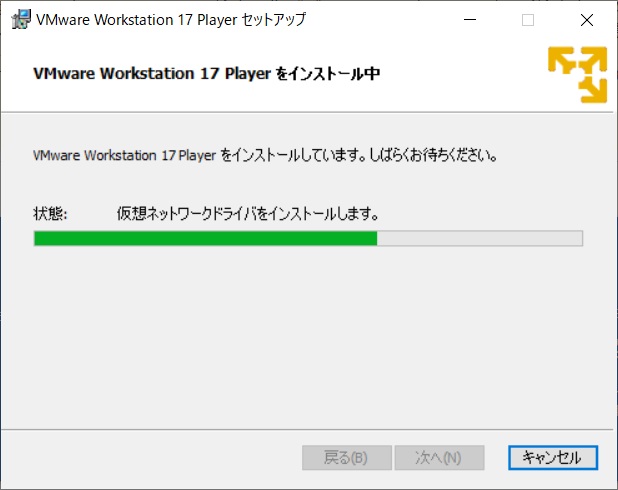
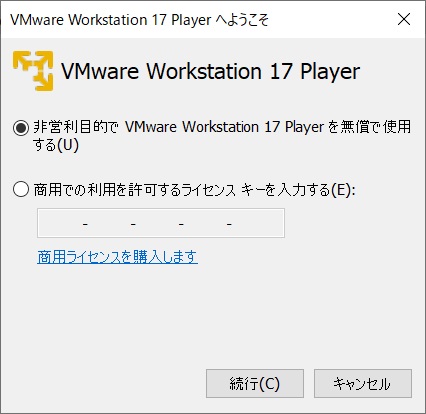
CentOSのisoファイル入手
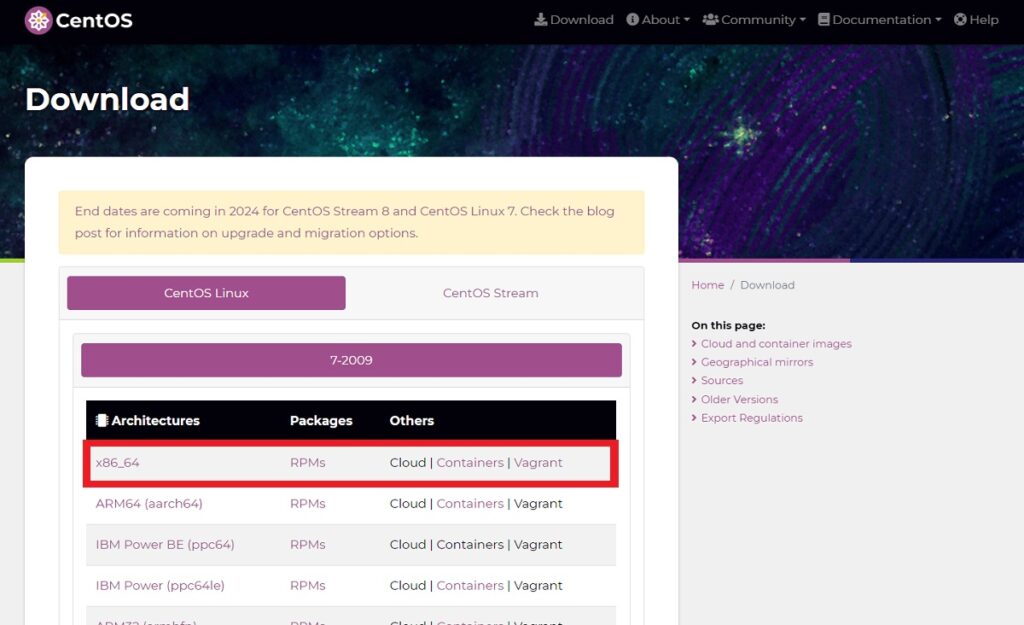
インストールしたら早速仮想マシンを作成したいのですが、あくまでも箱だけなのでOSを入れる必要があります。
今回はCentOSを入れたいので上記ダウンロードサイトからisoファイルをダウンロードします。
当PCがX86_64互換のCPUを使用しているのでX86_64をクリックします。
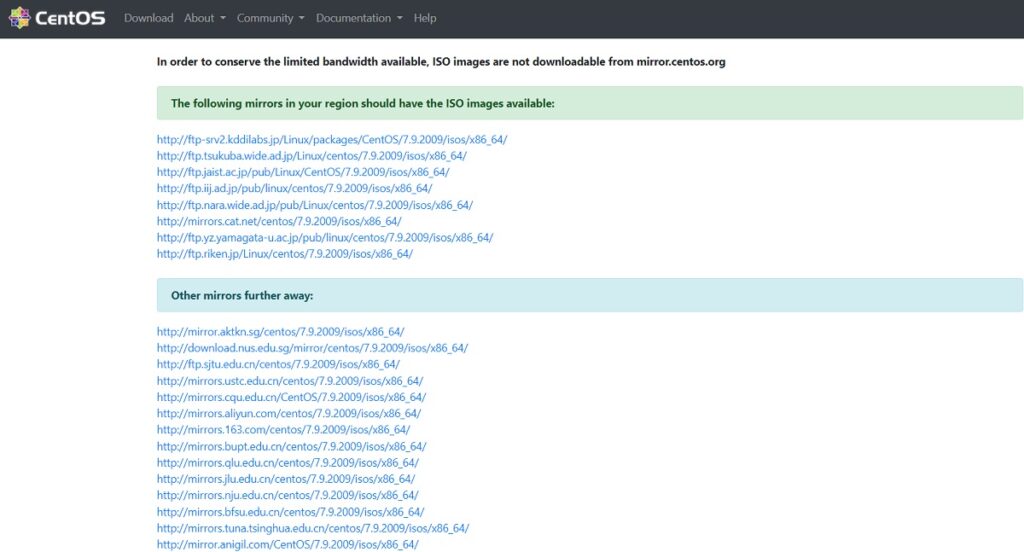
ISOイメージを配布しているミラーサイトの一覧です。
どれでも良いと思います。
※2024年2月17日現在最新のバージョン7.9.2009のCentoOSをダウンロードします
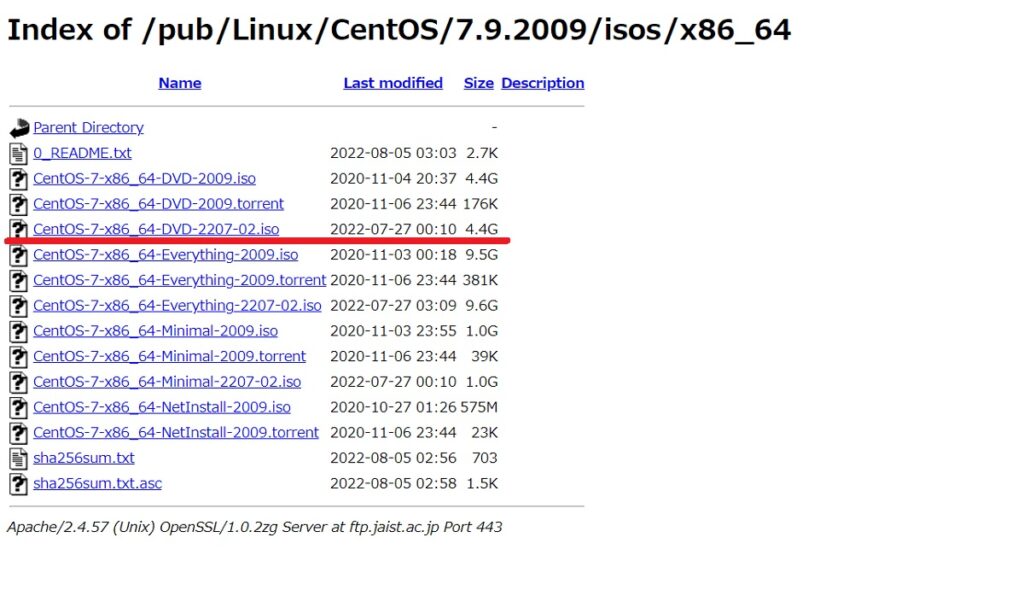
オーソドックスにDVDのisoイメージを入れます。
クリックするとダウンロードが始まります。完了まで多少時間掛かりますので待ちましょう。
※Everythingは重い代わりに全ての機能を使えます。用途に合わせたダウンロードを!
新規仮想マシン作成
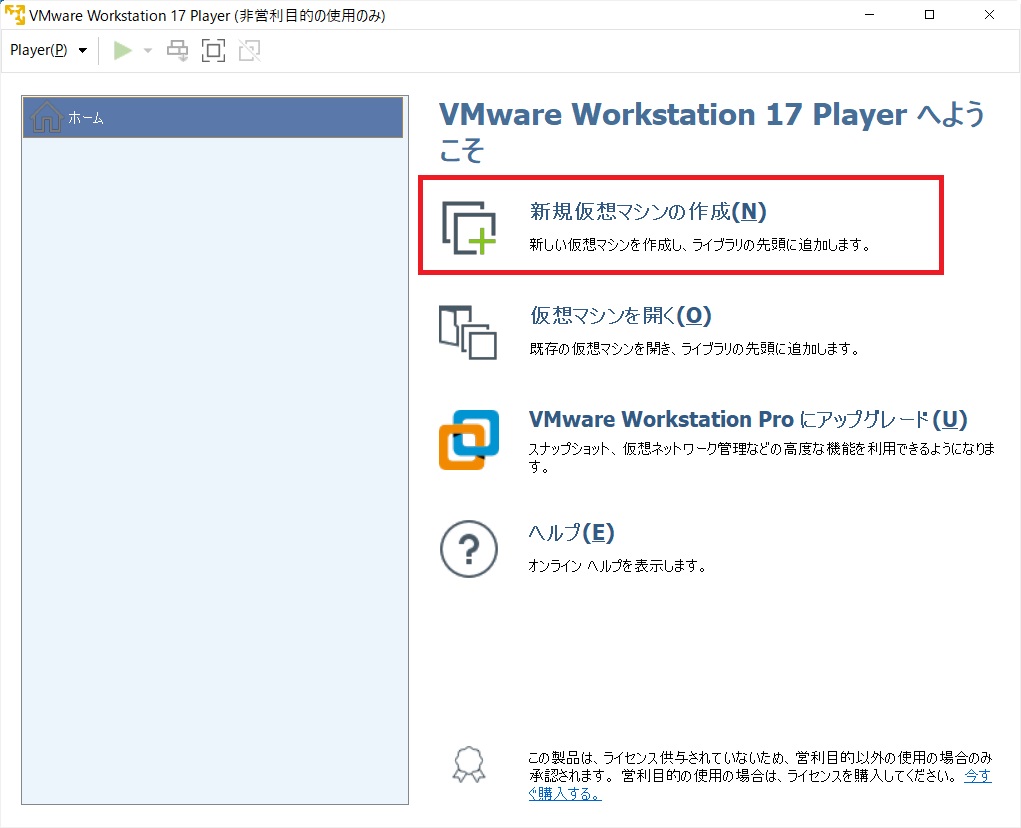
CentoOSのisoファイルのダウンロードが完了したらPlayerから「新規仮想マシンの作成」をクリックします。
「インストーラー ディスク イメージ ファイル」のラジオボタンをクリックし、先ほどダウンロードしたisoファイルを設定します。
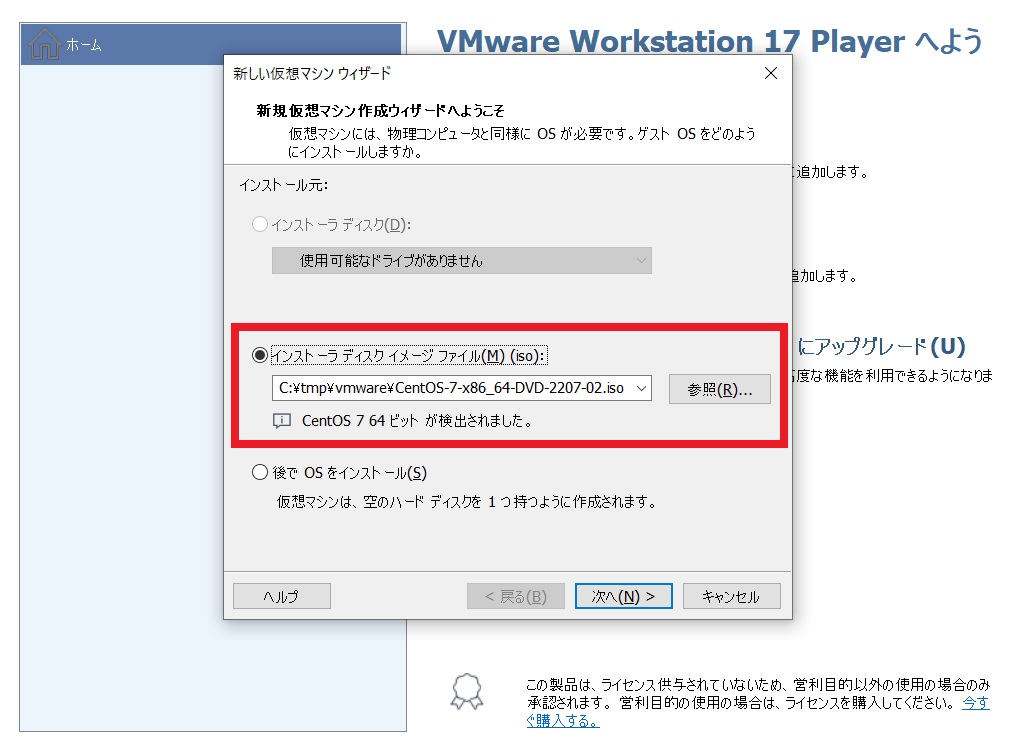
設定したら次へボタンをクリック。
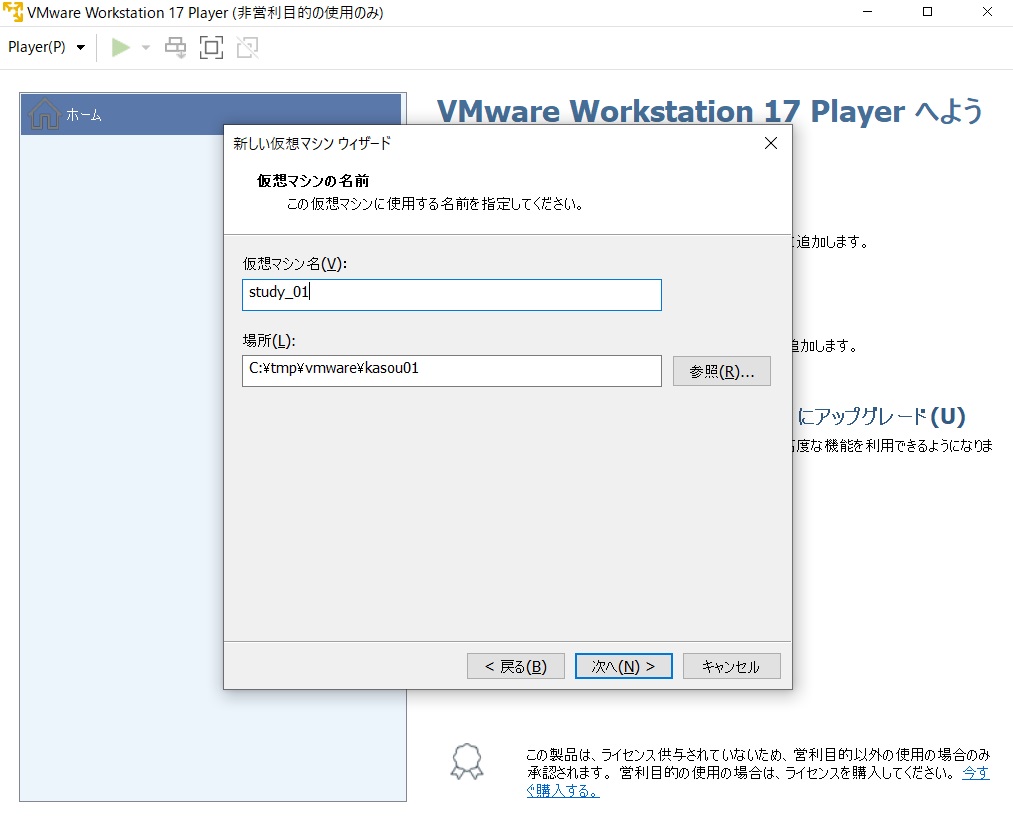
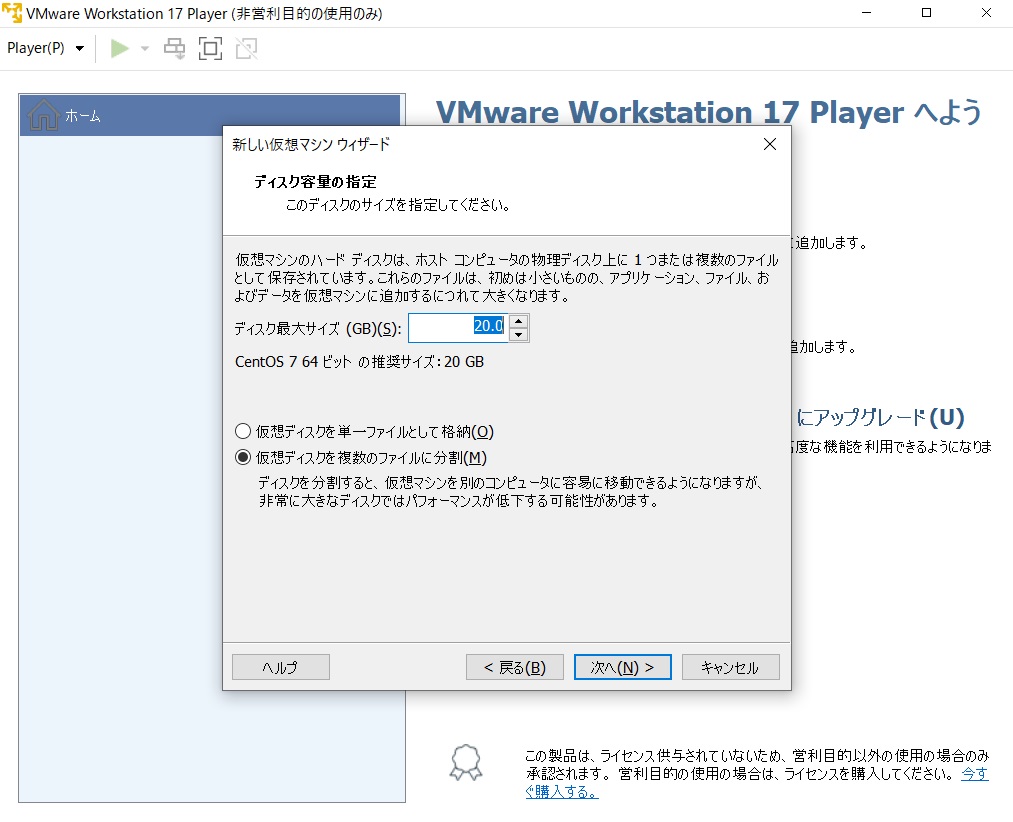
一旦デフォルトでインストールします。
検証時にエラーが出るとプロセスを落とすまで延々とログが出るケースもあるので、消しながらやらないと枯渇する程度の容量です(汗
CentOSインストール
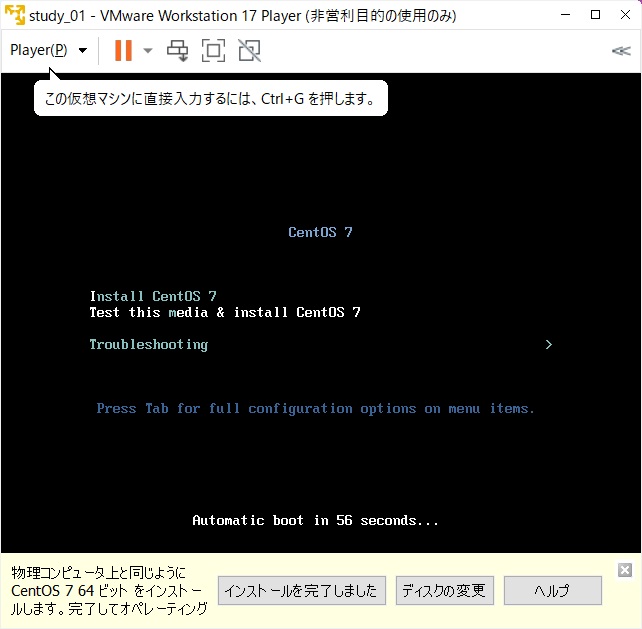
isoファイルを設定したらインストールが開始されます。
上記画面に移ったら放置でも良い(1分以内に開始するので)ですし、何かキーを叩いて続行でもOKです。
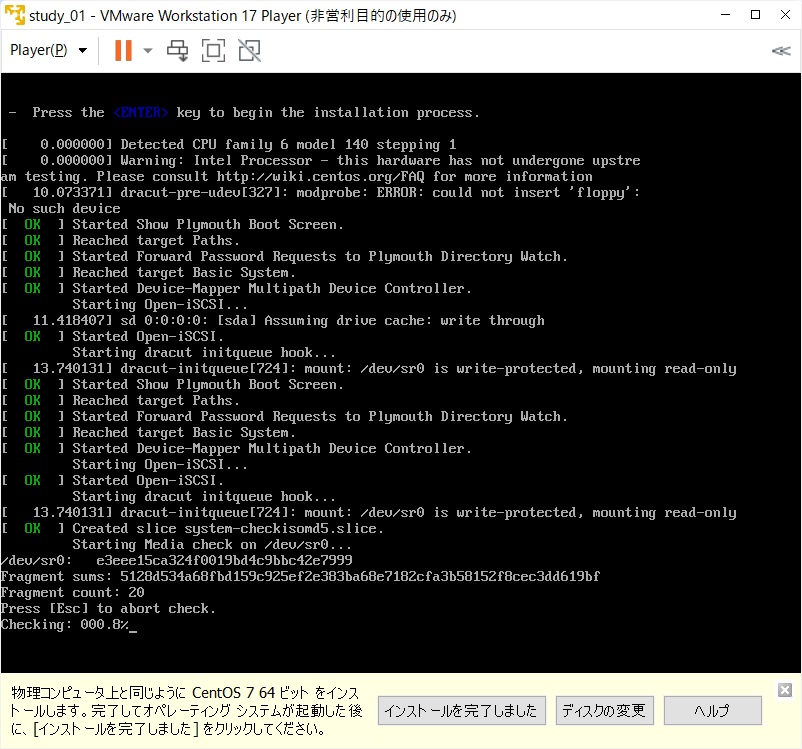
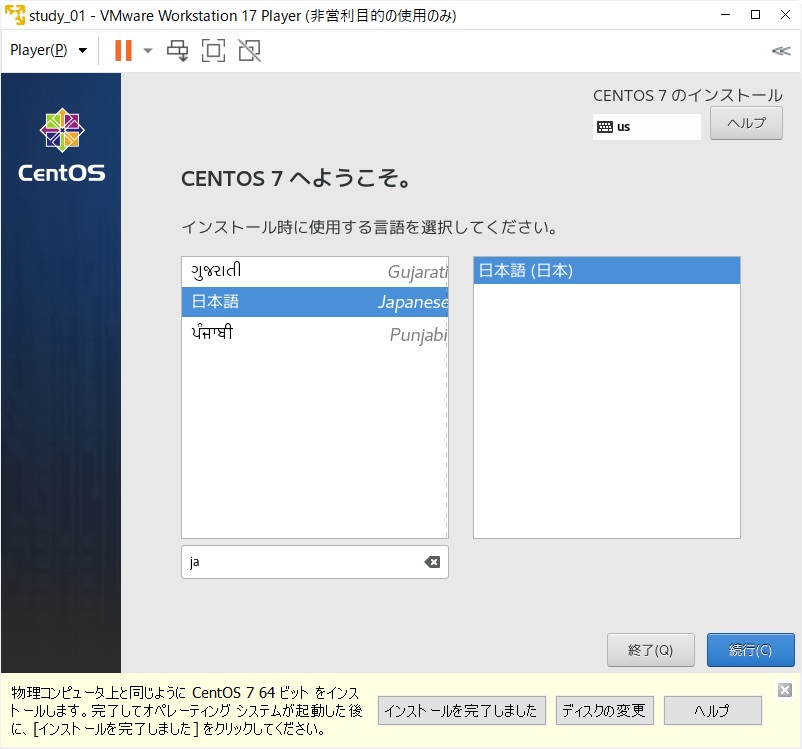
WELCOME画面に移ります。
まず言語設定ですが、下の検索ボックスに「ja」で日本語が出てきます。
選択して続行ボタンをクリックします。
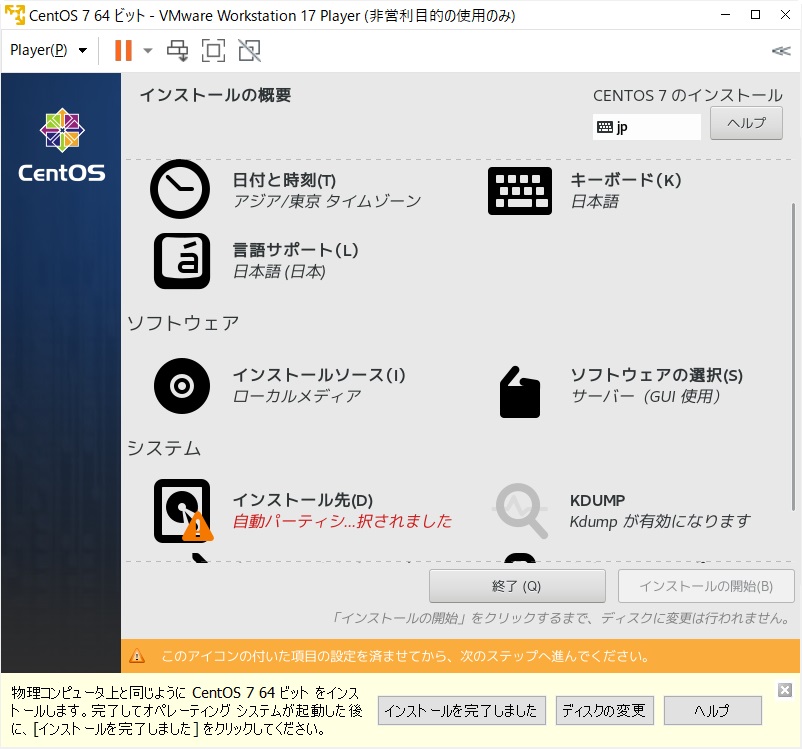
「ソフトウェアの選択」をクリックします。
デフォルトだとマウス操作(GUIモード)がなく、操作がし辛い可能性があります。
※コマンド操作(CUI)が慣れている場合はこのままでもOK
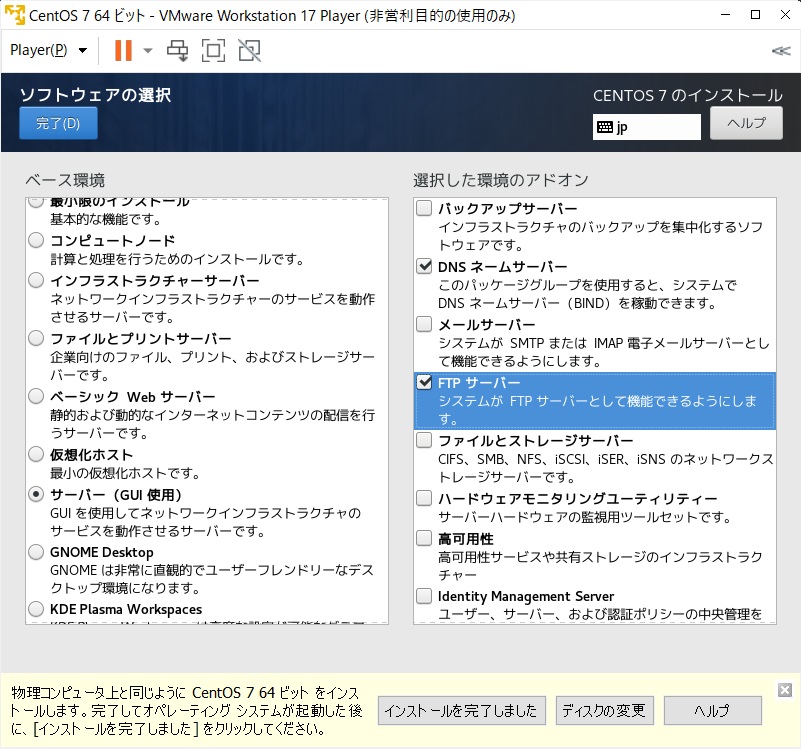
ベース環境は「サーバ(GUI使用)」、アドオンにDNSとFTPを入れました。
他にも開発者向けツールとしてJavaやPostgreSQLを入れることも出来ますが、この辺は自分で設定したいので入れませんでした。
全ての設定が終わったら「インストールの開始」ボタンが活性化するのでクリックしましょう!
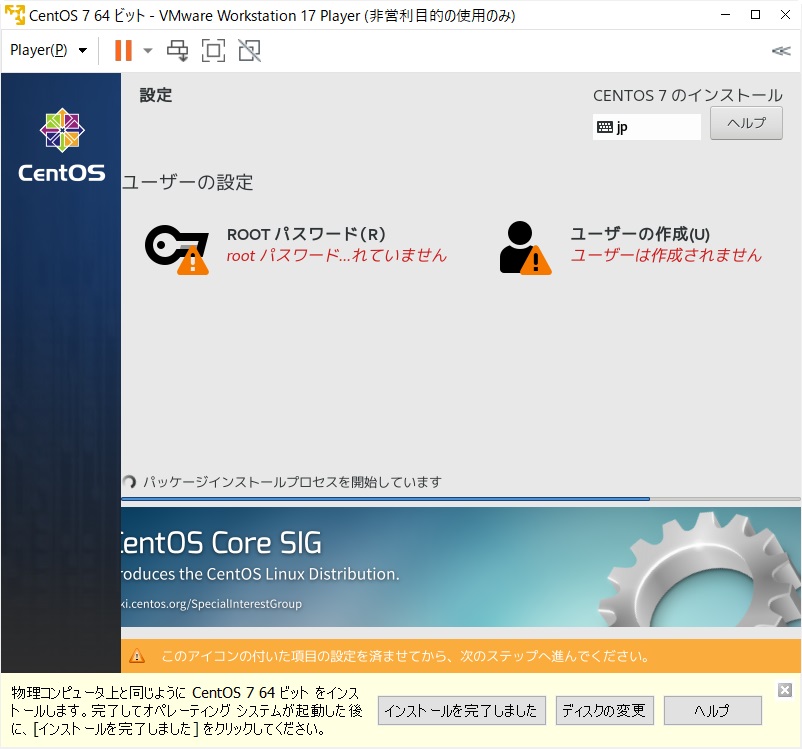
インストールの間にrootパスワード、ユーザ作成を行います。
rootはすべての操作が出来る権限を持っている超強力なスーパーユーザーです。
※デフォルトでは何も設定されていないのでここでやっちゃいましょう!そのままにしていると非常に危険です!
GUIモードということで時間掛かりますが、インストールが終わると再起動し、先ほど入れたユーザ・パスワードでログインします。
ログイン
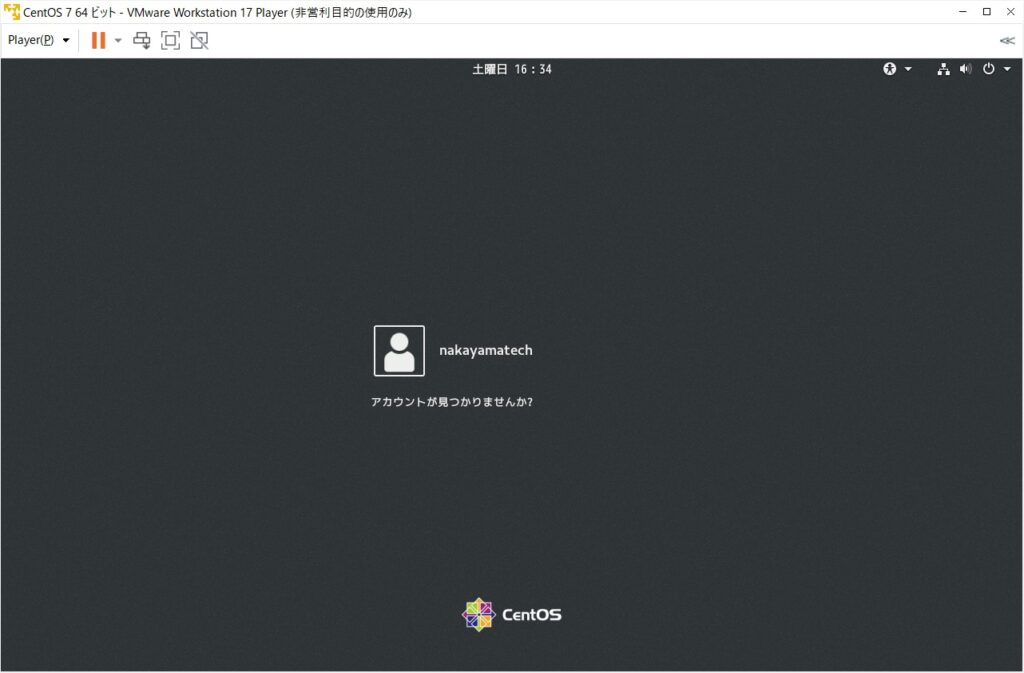
インストール中に作成したアカウントでログインします。
もし作成していない場合は「アカウントが見つかりませんか?」をクリックし、rootでログインしましょう。
※先述しましたが、設定していない場合はパスワードなしでログインします
アカウントをクリックし、パスワード入力したらインストールは完了となります。
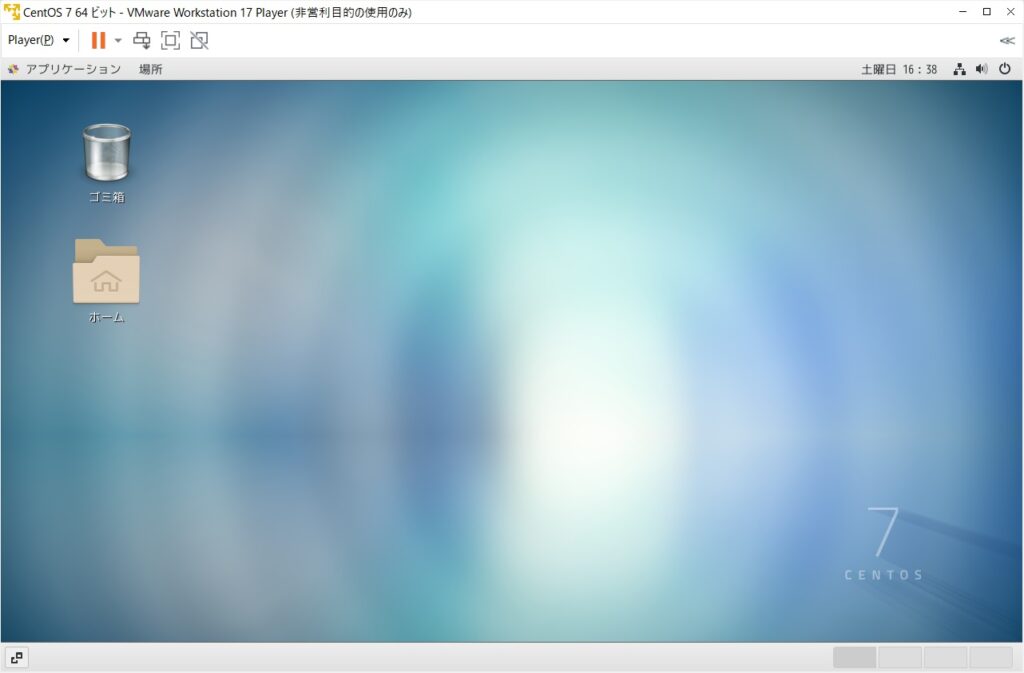
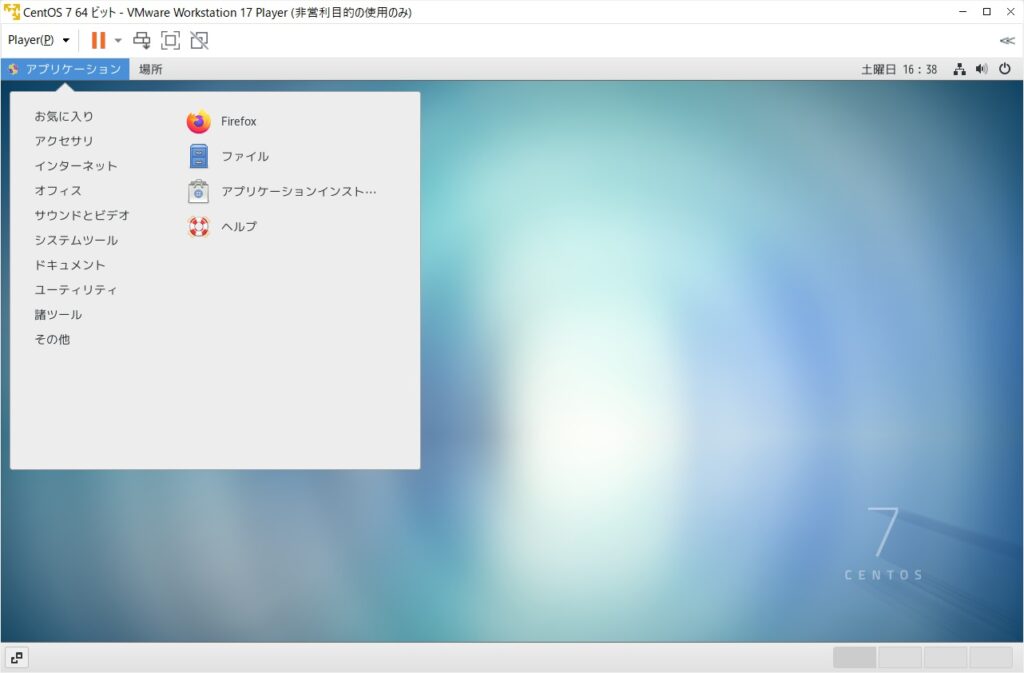
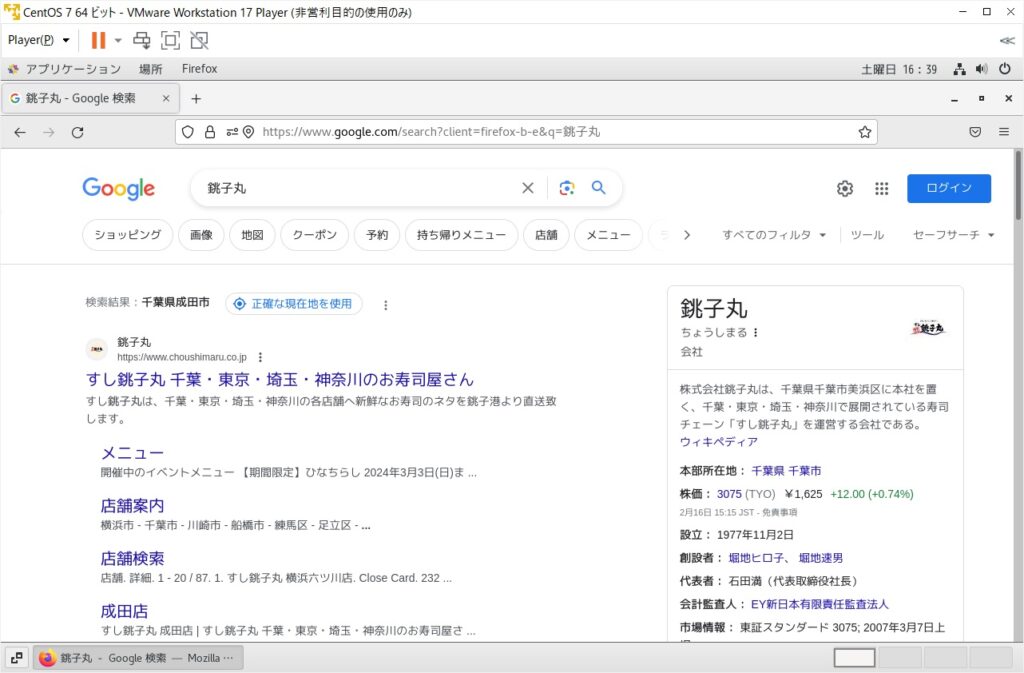
まとめ
いかがでしたでしょうか。
と言っても代表の備忘ですので、参考程度に見てもらえると幸いです。
なお、使ってみた感想としては「GUIで設定するならメモリを増やした方がいい」です(汗
メモリ割当サイズは簡単に変更できるので、もし余裕がある方は増設してみましょう。