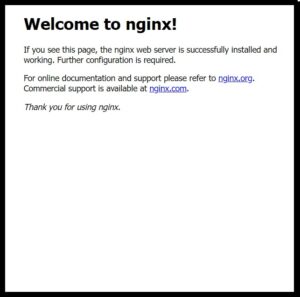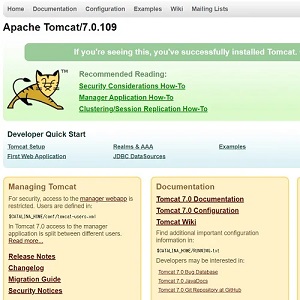
中山テック 代表の中山です。
さて、VMWareでやりたいことの集大成。
Keepaliveで冗長構成&VIPでの入り口作成⇒Nginxで受ける⇒主・副のtomcatにロードバランス。
と言ったことを実装したいと思います。
※Nginxの設定はこちらのブログで実装済みです
では早速やっていきましょう!
※Tomcat構築にあたりこちらのページを参考にさせて頂きました
目次
tomcat構築(CentOS側)
実装自体はpgpoolやNginxのDigest認証に比べたらかなり楽な作業です。
Tomcatのインストール⇒管理ページのインストール⇒8080ポート開放⇒Tomcatスタートの流れ位だからです。
下記の手順で実現可能です。
yum -y install tomcat
yum -y install tomcat-webapps
firewall-cmd --permanent --zone=public --add-port=8080/tcp
systemctl enable tomcat
systemctl start tomcat
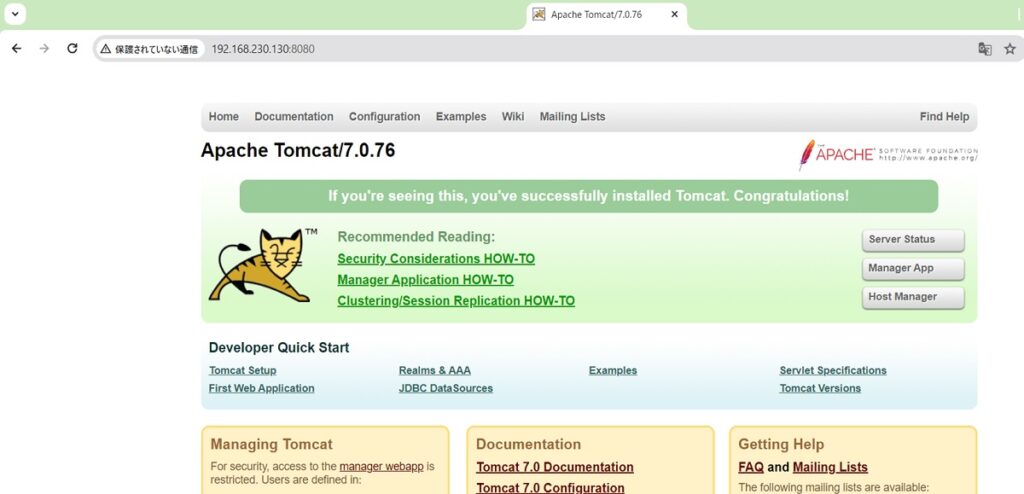
OK、問題なしです!
tomcat × eclipse(Windows側)
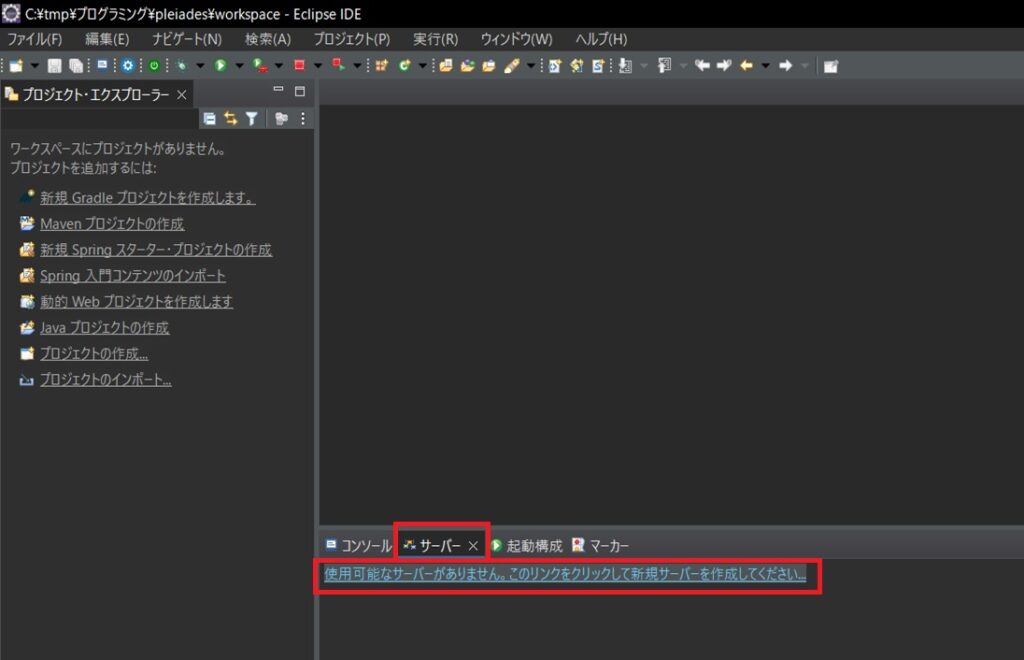
お次はTomcatで動作可能な形式「war」ファイルの作成に移ります。
Eclipseという開発ソフトを使って作成します。
まずはウインドウ⇒ビューの表示⇒サーバーを選択して上記画面を出します。
そしてリンクをクリック。
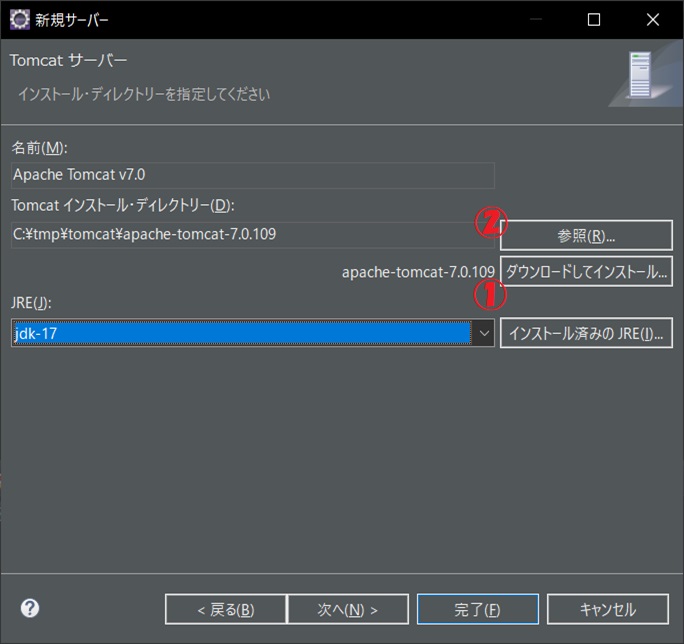
※既にTomcatを落としている場合は飛ばしてください
まず何も入っていないので「ダウンロードしてインストール」でtomcatを導入しました(面倒くさいし
そしてダウンロードしたフォルダを指定。
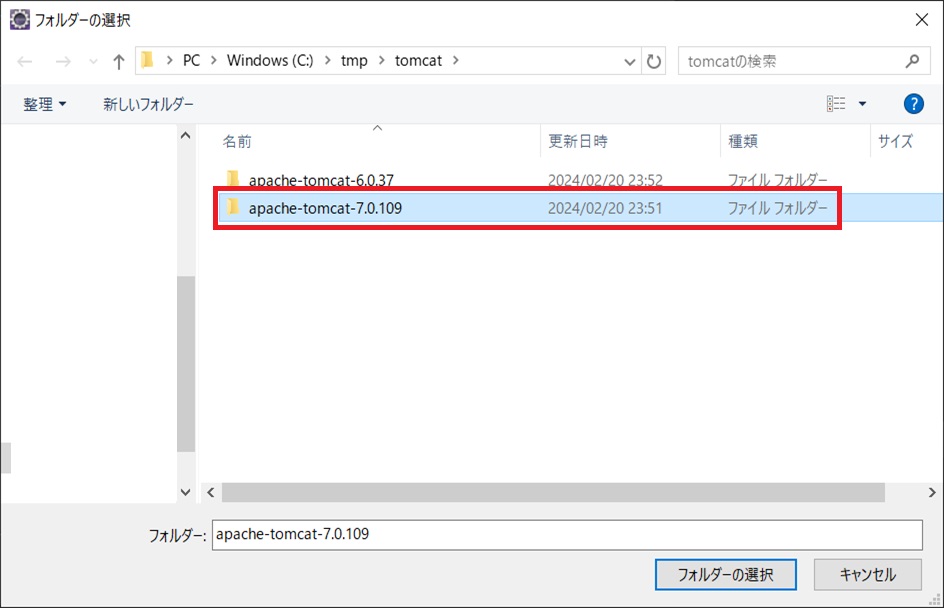
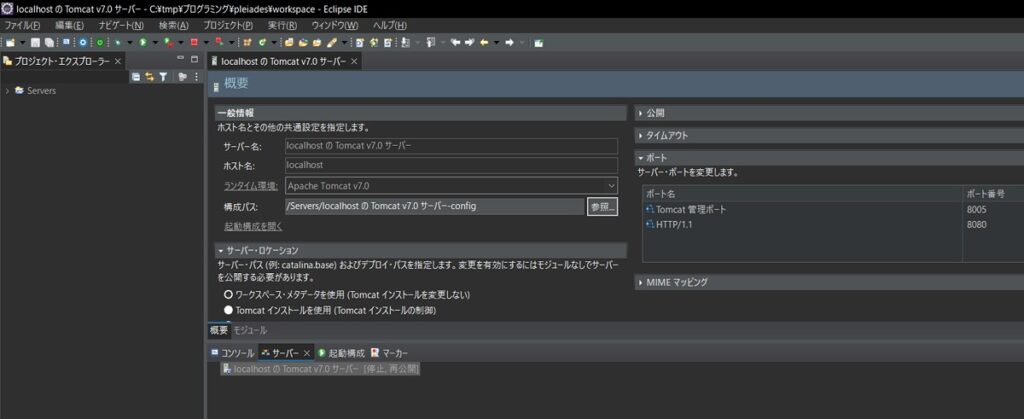
サーバを選択したらこんな感じの画面に遷移します。
起動はしておりませんので緑のボタンでスタートさせます。
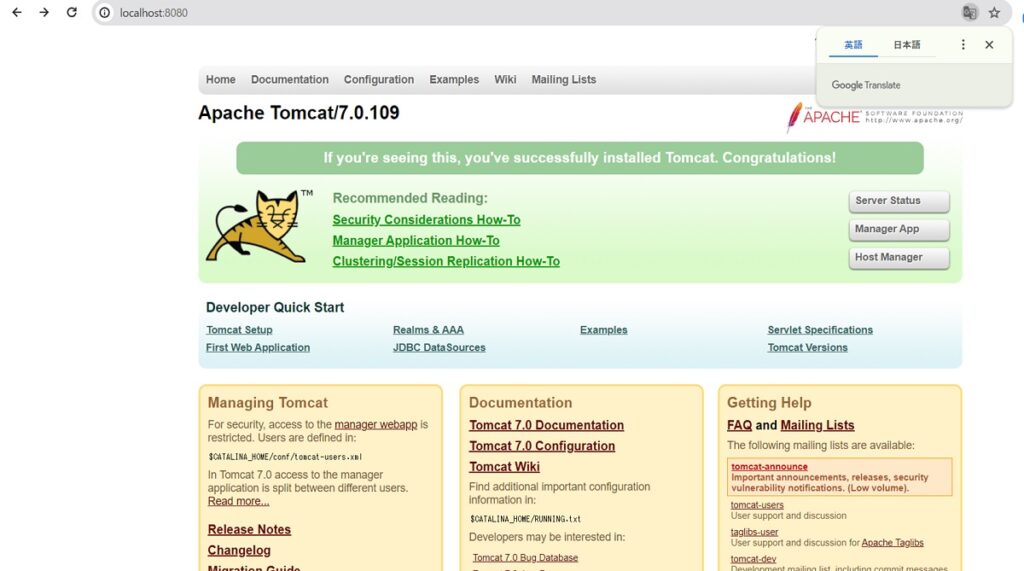
OK!
動的 Web プロジェクト
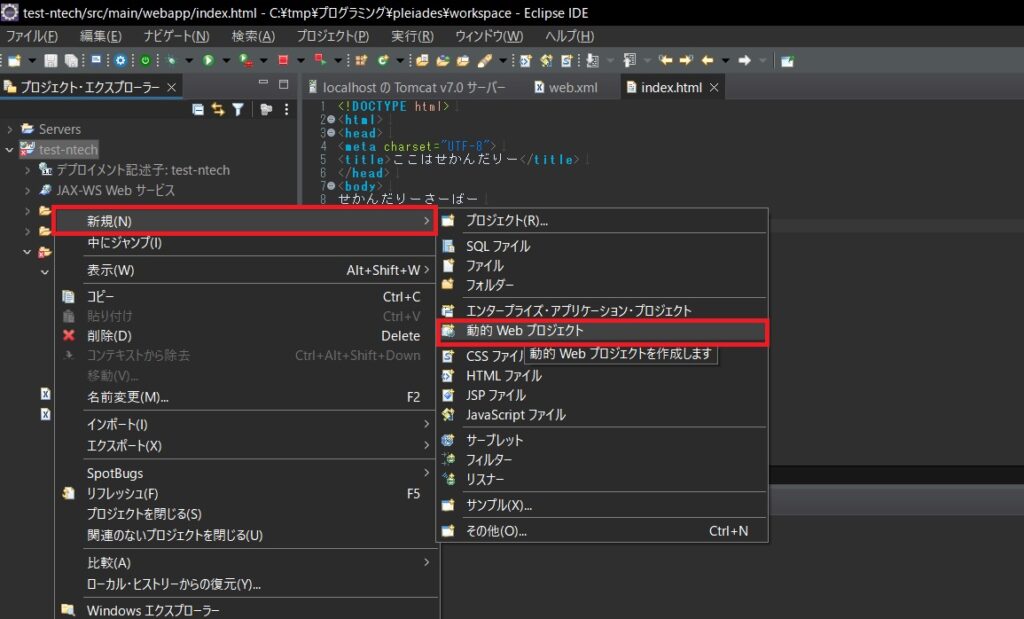
まずはWEB上で動かすためのプログラムを組み込みます。
と言ってもindex.htmlでプライマリかセカンダリを区別したいためですが・・・
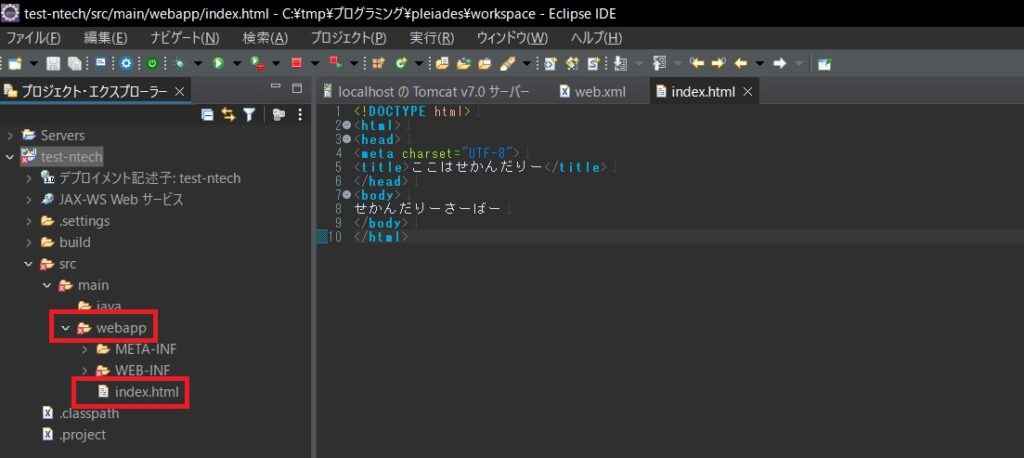
index.htmlはwebapp配下に置きます。
そして通信確認
WAR作成
簡単な内容ですが、作り終えたら拡張子「war」形式のファイルを作成します。
※プロジェクトを右クリック⇒エクスポート⇒エクスポートで実現可能
これはtomcatがWEBページとして展開可能な内容となっております。
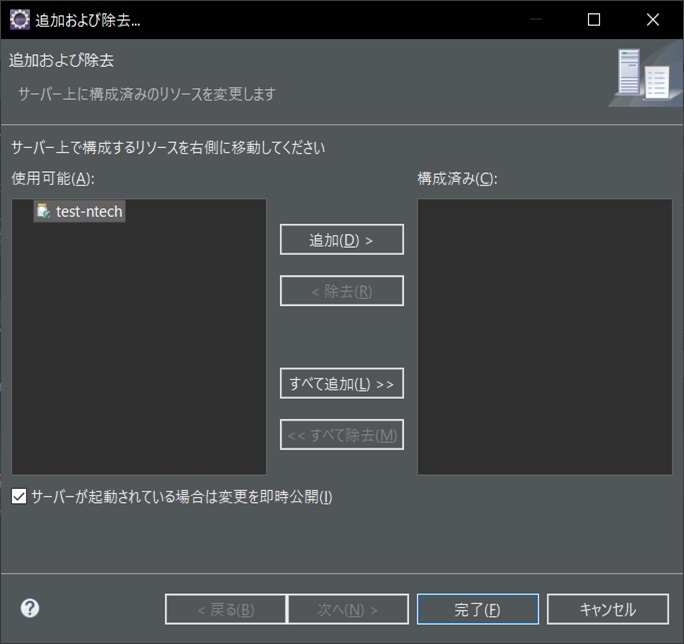
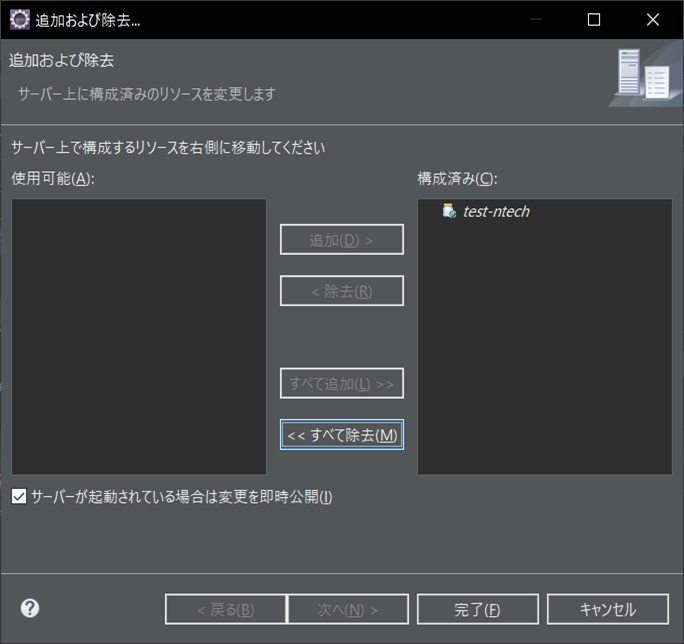
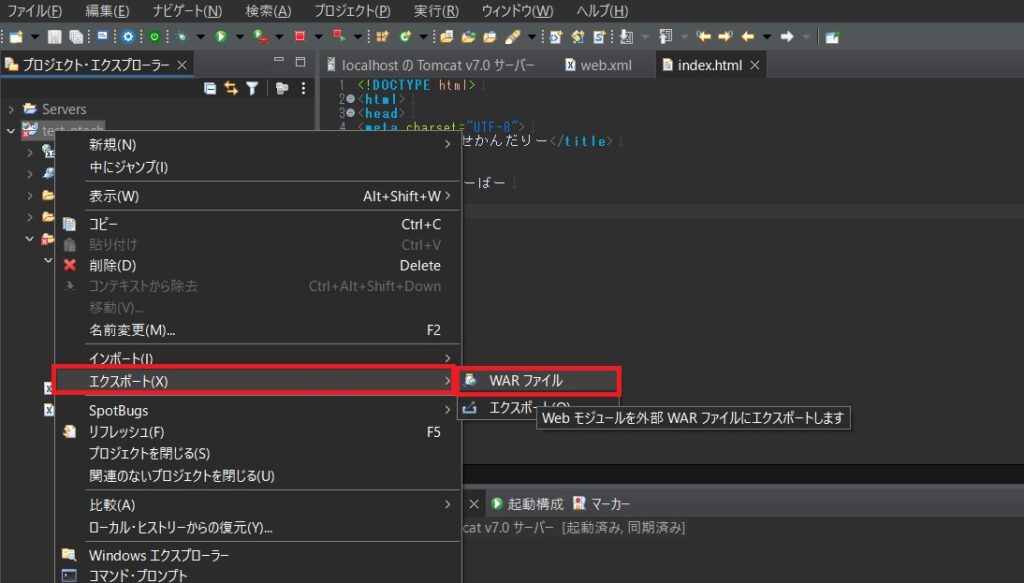
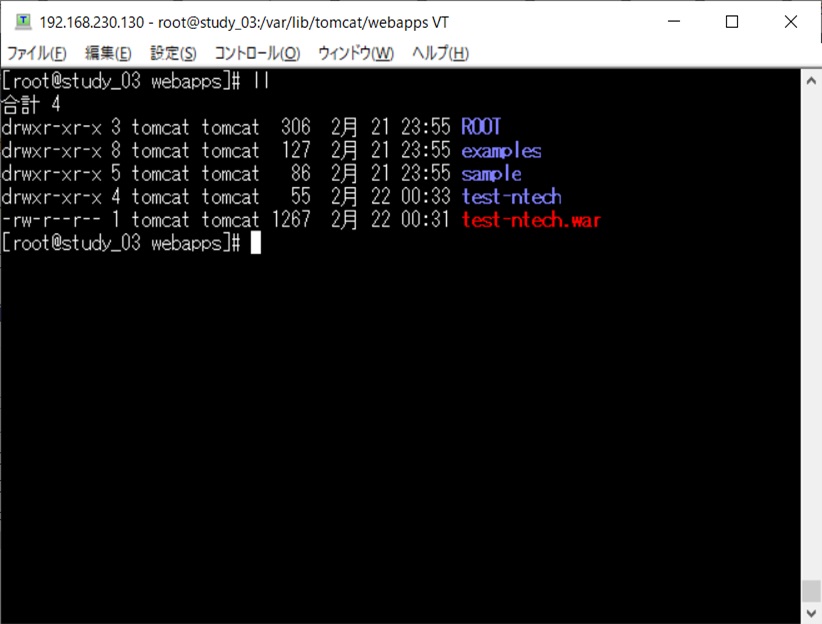
KeepAlive
片系が落ちても、もう片方で賄う。つまり、フェイルオーバーを実現可能です。
他VIPの払い出しも可能で、設定したらTomcat構成のアプリはVIP向けにHTTP通信を行います。