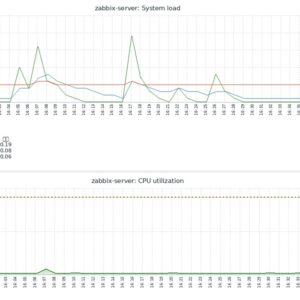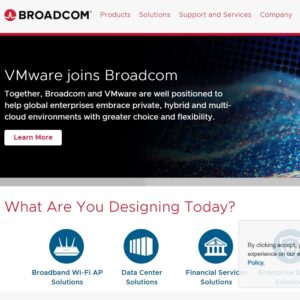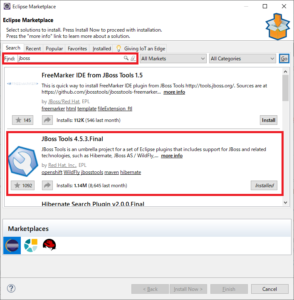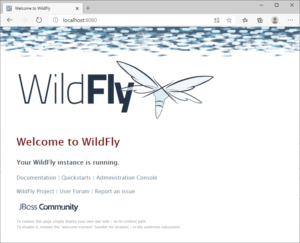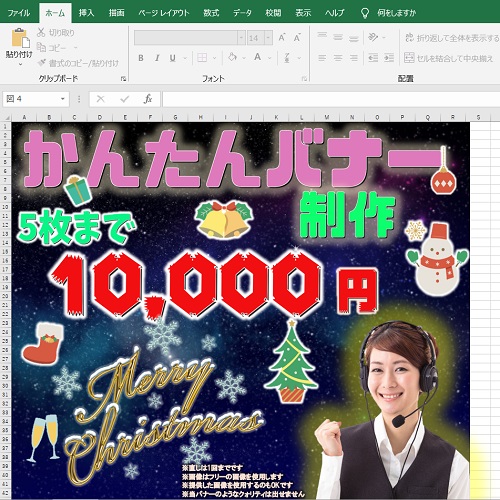
中山テック 代表の中山です。
さて、久しぶりのExcelシリーズ。
ある程度Excelが使い慣れてくると図形や画像を別ファイルにコピーしたいけど面倒くさいので
まとめてコピーしたい、または一つにして画像化したいというシチュエーションがあるかと思います。
※以下、図形や画像を「オブジェクト」と表現します
今回は複数オブジェクトをまとめて選択してコピーしたり、まとめて一つのオブジェクトにして
画像化したりといったことをご説明したいと思います。

複数選択して別シートへコピーする方法
例えば、上記Excelファイルのように複数のオブジェクトがあって別シートにコピー場合。
ご覧になって頂けるとわかると思いますが、一つ一つコピーするのは指がイライラしますよね。
ではどうすれば良いのかと言うと

「ホーム」→「検索と選択」→「オブジェクトの選択」を選びます。
上記画像の青枠にある通り「インク、図形、テキスト領域などのオブジェクトを選びます」と
書いてありますが、画像なんかもオブジェクトとして選択されるのでご安心ください。

オブジェクトモードで左クリックを押しながら移動するとオブジェクトの範囲指定ができます。
※もしくはショートカット「Ctrl + a」で全選択してもOK
これでExcelファイル内にある全てのオブジェクトを選択します。
※選択範囲からオブジェクトが欠けていると選択されないので注意!
ちなみに、通常モードの場合に左クリックを押すと
セルまたは一つのオブジェクトにフォーカスを当てます。

左クリックから手を離すと選択範囲が確定されます。
すると、上記画像のように選択されたオブジェクトに枠が付き、何が選択されているかわかります。
こちらを右クリック、またはショートカット「Ctrl + c」でコピーして別シートに貼り付けます。

- Chromeで全画面キャプチャする方法~スクロール必要画面でもらくらく撮れる~
- Excel(エクセル)で罫線を引くコツ~太さや上下左右に引く場合は?~
- VBAの基礎構文について~変数定義やif文、for文、内部関数の定義方法を備忘的に残します~
- Excel(エクセル)でリンクを貼る方法~ハイパーリンクの活用法~
- NginxをKeepAliveで冗長化~さらにロードバランスでTomcatを負荷分散~
- VMWare × CentOSの環境にSSH通信する方法~TeraTermを例にログイン~
複数オブジェクトを一つのオブジェクトにする方法(画像化する)
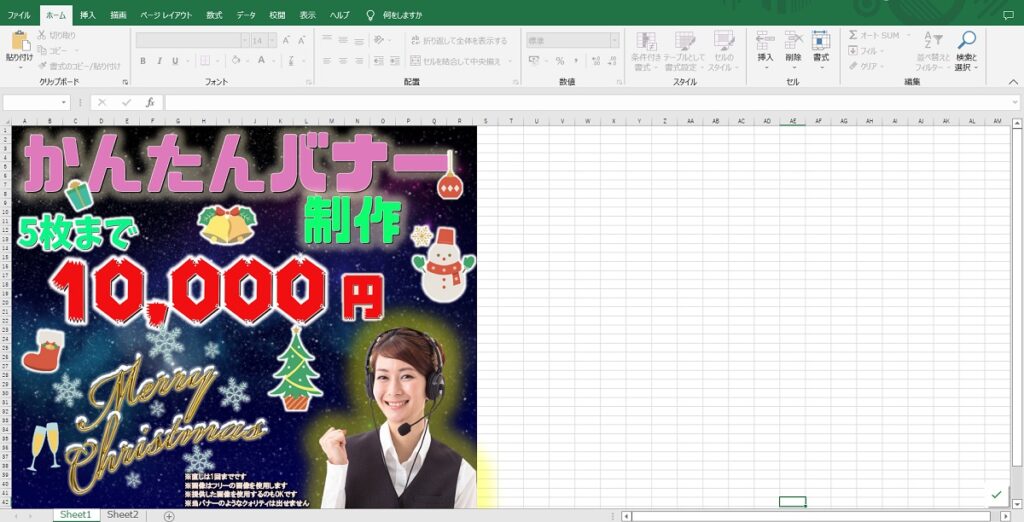
はじめに、複数のオブジェクトを選択する方法を伝授しましたが今度はまとめます。
つまり「複数のオブジェクトを一つのオブジェクトにしてしまう」というわけです。
このやり方も複数のオブジェクトを選択するため、 まずはオブジェクトモードにします。
左クリックを押しながら選択、もしくはCtrl + aで全オブジェクトを選択状態にします。
※関係ないオブジェクトが同一シートにある場合はおススメできませんが
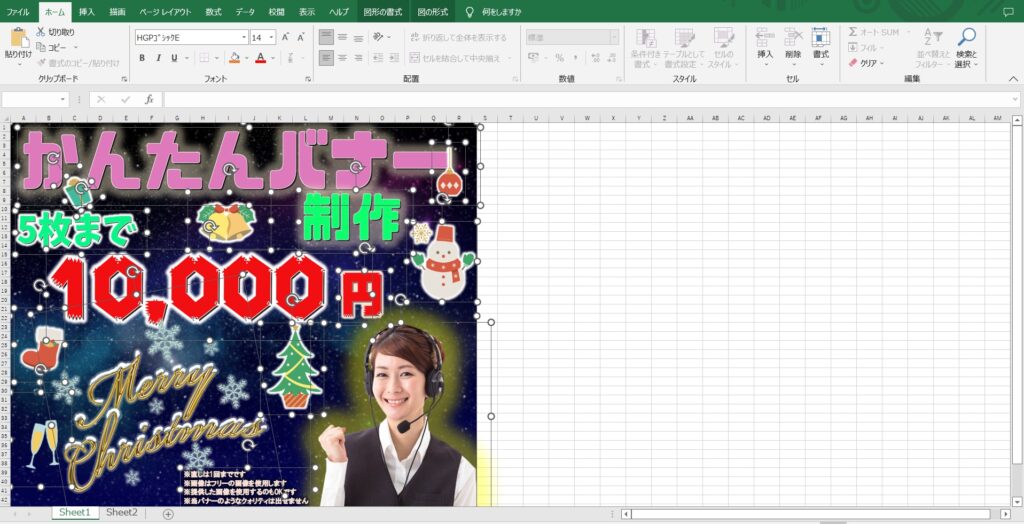
選択後、どこでもいいのでオブジェクトの上で右クリックを押下します。
すると別ダイアログが出ますので「グループ化」を選択します。
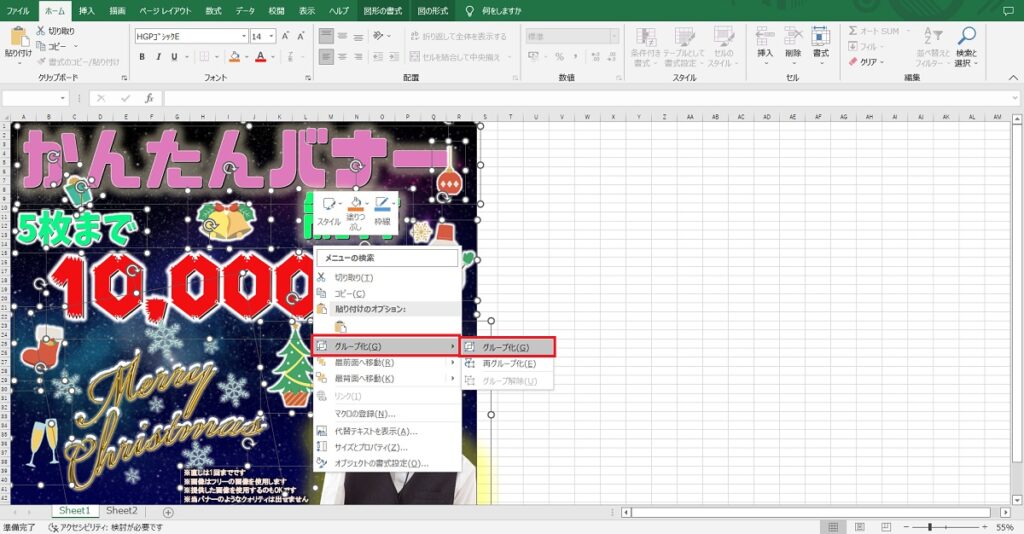
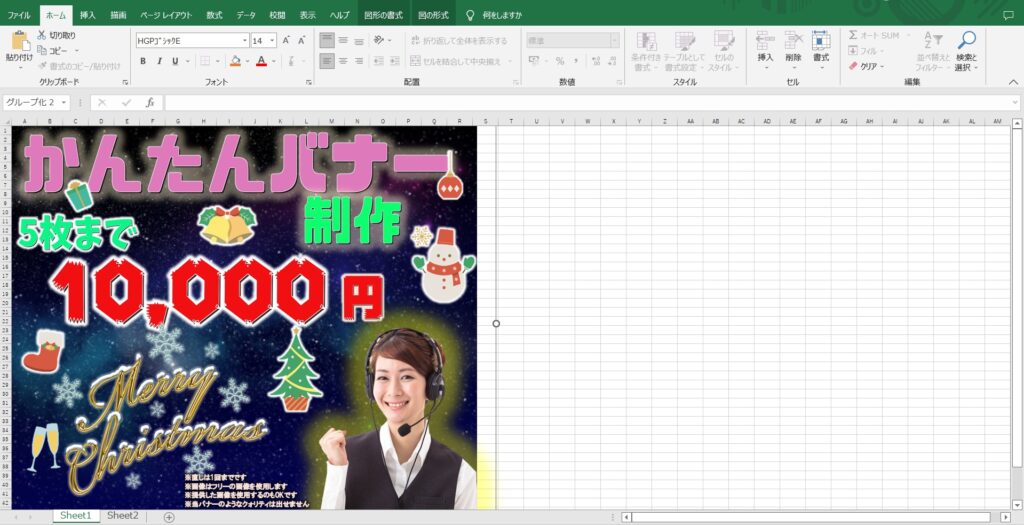
画像化させたいだけであればオブジェクトの選択→コピーだけでも問題ありません。
ただ、グループ化することで後々コピペしたいといった時に役に立ちます。
※グループ化しないと、都度オブジェクトモードにして選択しないといけないので
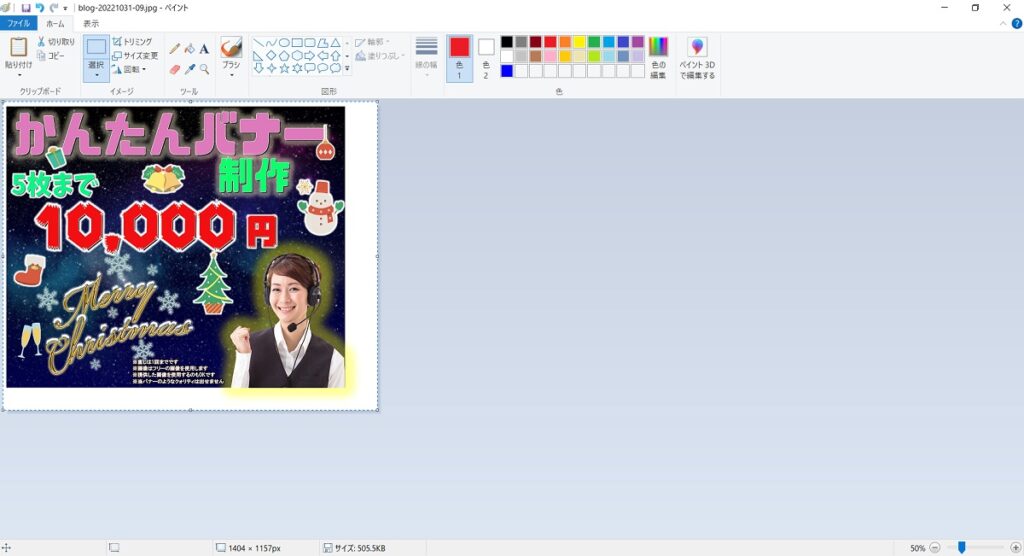

まとめ
表計算ソフトの完成形と言われるExcelですが、実はこんなことも出来ちゃいます。
説明資料として、画像と吹き出しを組み合わせて一つの画像としてしまうといったこと。
フローチャートをまとめて、他の設計書に流用可能にしてしまうこと。
もちろん、文字や数字を入れるだけであれば不要の知識ですが
ワンランク上の使い方ですので、是非覚えておいてください!