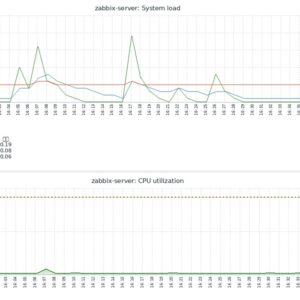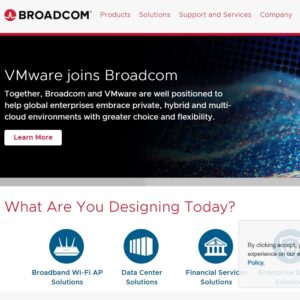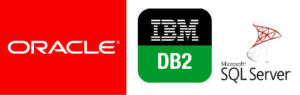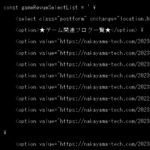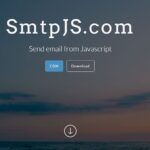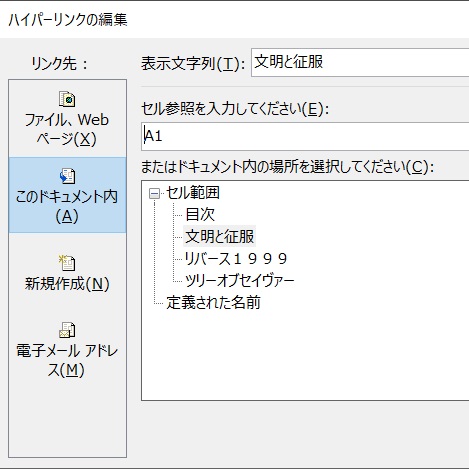
中山テック 代表の中山です。
さて、Excelもシートが増えてくるとどこに何があるかわからなくなってくる事も。
※同シート内も含めて
その際、見出しを作成してリンクを貼って移動出来たらと思ってる方もいらっしゃるでしょう。
今回はExcelでリンクを貼る方法についてお話したいと思います。
※Excel導入されていない方はMicroSoft公式ページよりDL可能(有償)
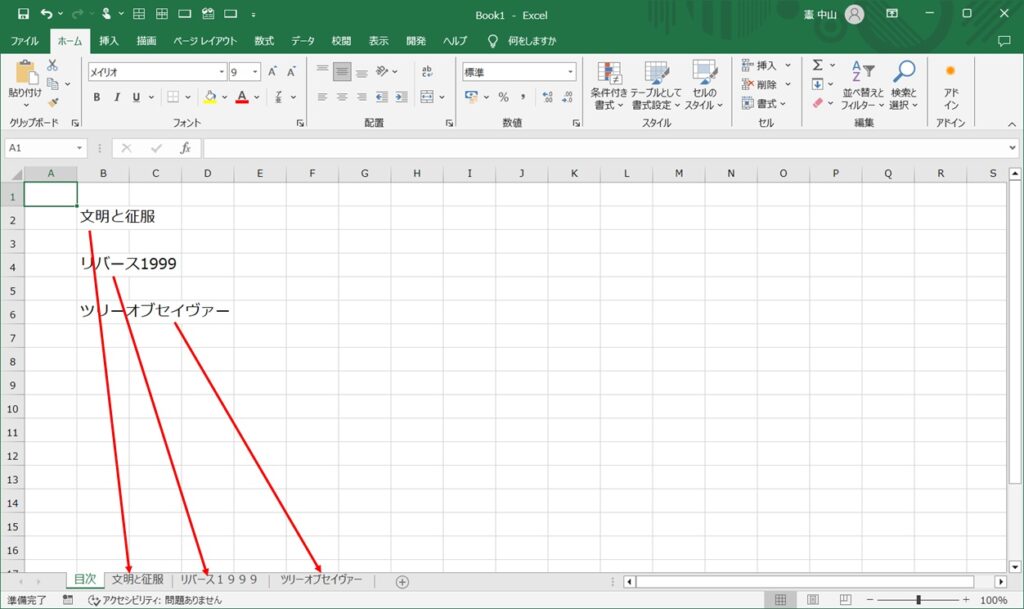
※リンクの説明なので形式はお気になさらず
3つの見出しにリンクを貼り、各シートに飛べるようにします。
ゲームブログをExcel貼り付けており、元ネタは下記の通り。
ハイパーリンク

リンクを貼りたいセルをクリックし、「挿入」タブから「リンク」をクリックします。
いわゆる「ハイパーリンク」を挿入します。
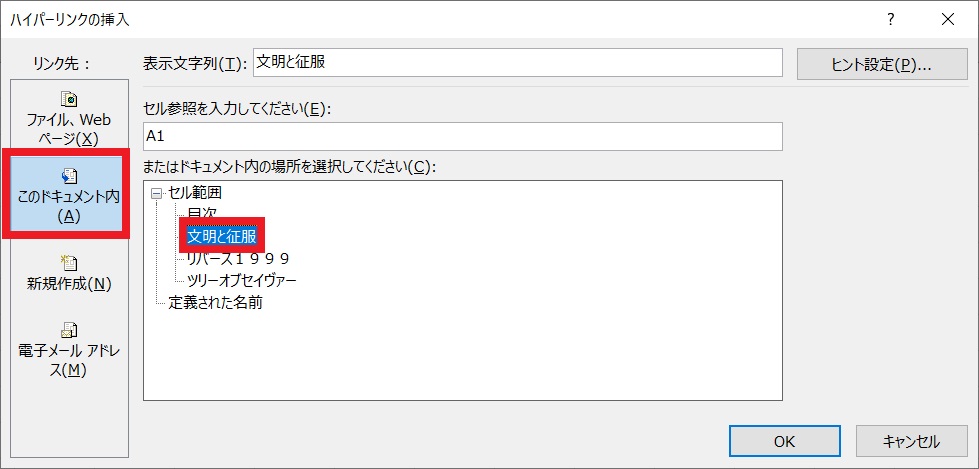
「このドキュメント内」から対象のシートを選択します。
今回はA1セル(最上)でいいので、参照セルは指定しないものとします。
※もしC列の255行目に飛ばせたい場合「セル参照を入力してください」のボックスにC255と入力

リンクが貼れました!
が、文字は9pxになり、見辛くなるので大きさを変更します。

無事大きさが変更されました。
※セル幅も他のセルに合わせました

リンクをクリックしたら、しっかり飛べることを確認しました!
- システム開発関連記事
- エンジニアが使うべきツール11選
- Excel(エクセル)で関数や計算式入ったセルを移動できないようにする方法
- VMWareのダウンロード方法が変わった!?~BROADCOM経由から取得する方式に変わりました~
- EclipseでWildFlyサーバが選択できない場合
- JavaScript×CSSでふわっと追従広告を出す方法~画面下部に固定~
- 【JavaScript】wordpressのカテゴリを判断して出し分けする方法
WEBページへ

リンク対象セルをクリック⇒「ファイル、Webページ」⇒アドレスにURLを入れます。
するとWEBページに飛ばすことが可能です。
※今回は「リバース1999」と書かれたセルをクリックし、弊社ブログに飛ぶよう設定します


シート内リンク

同じシート内で飛ぶ場合はどうでしょうか。
E3にハイパーリンクを貼るのですが、フェローの項はA338セルなので指定します。

上記画像の通り
・このドキュメント内を選択
・セル参照を入力してくださいで指定のセル番号を入力
・飛びたいセルを選択(現在のシートが選択されているので、変更がない場合は不要)
そしてリンクが出来ますので、クリックすると・・・

編集

リンクを貼ったセルを右クリックすると編集、リンク先に飛ぶ、削除を選択できます。
遷移先を指定したけど、やっぱり不要といった時に「右クリック」とおまじないのように覚えとくと良いです。
特に削除は一瞬にして行われるので、非常に便利な機能となっております。
まとめ
非常に短い内容でしたが、ハイパーリンクについていかがでしたでしょうか。
シートが増えてきたら目次を追加し、各シートに飛べるようにすると良いでしょう。
もしくは、1シートの見出しや文章が非常に多い場合。
見出し毎のセルをメモして目次を作って飛べるようにすると良いと思います。
非常に便利なハイパーリンク機能、是非一度試してみてください!
最後までご覧頂き、ありがとうございました。
前職はゴリゴリの営業マン(保険売りまくってた)
大抵のプログラミングはこなせます
環境構築もそれなりに出来るかと思います
趣味はゲーム、競馬、食べ歩き、旅行など
備忘と記録を残すためにブログを執筆しております
お仕事のお話は問い合わせフォームからお気軽にお声掛けください♪