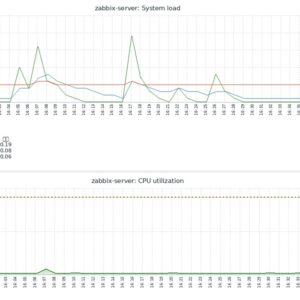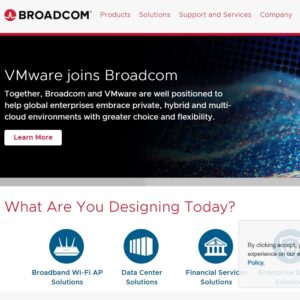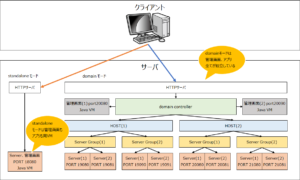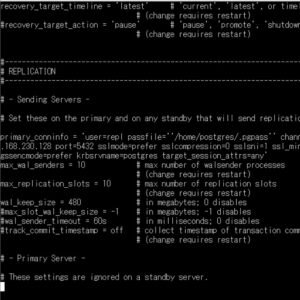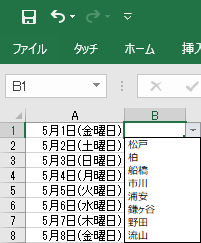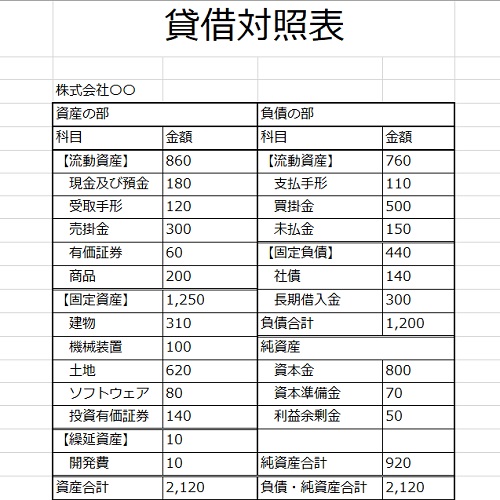
中山テック 代表の中山です。
さて、またしてもExcelネタです。
初歩的な「罫線」についてのトピックですが、非常に重要な要素となります。
Excelのセルは非常に見やすいのですが、罫線を引かないと印刷した時線がない状態になります。
今回は「印刷」「見やすさ」を重点に置いた罫線についてのお話をしたいと思います。
※Excel導入まだの方は公式から(有償)
目次
初期状態のセル
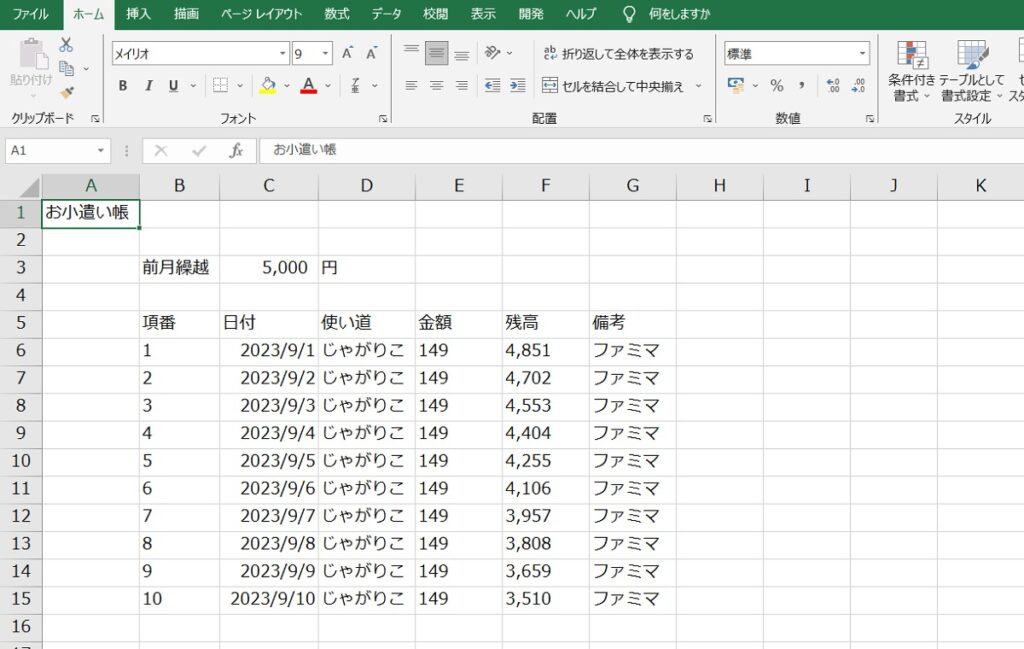
文字と計算式を入れただけの表になります。
セルの周りに薄い灰色の枠がありますが、見やすくするためであって線が引かれてない状態で印刷されます。
※この線は消すことも出来ますョ
この画面を見せるならこのままでもいいかもしれませんが、リモートも完璧な画質ではないため見辛い可能性があります。
しっかり罫線を引くべきでしょう。
線の引き方は2パターン
ショートカットを利用
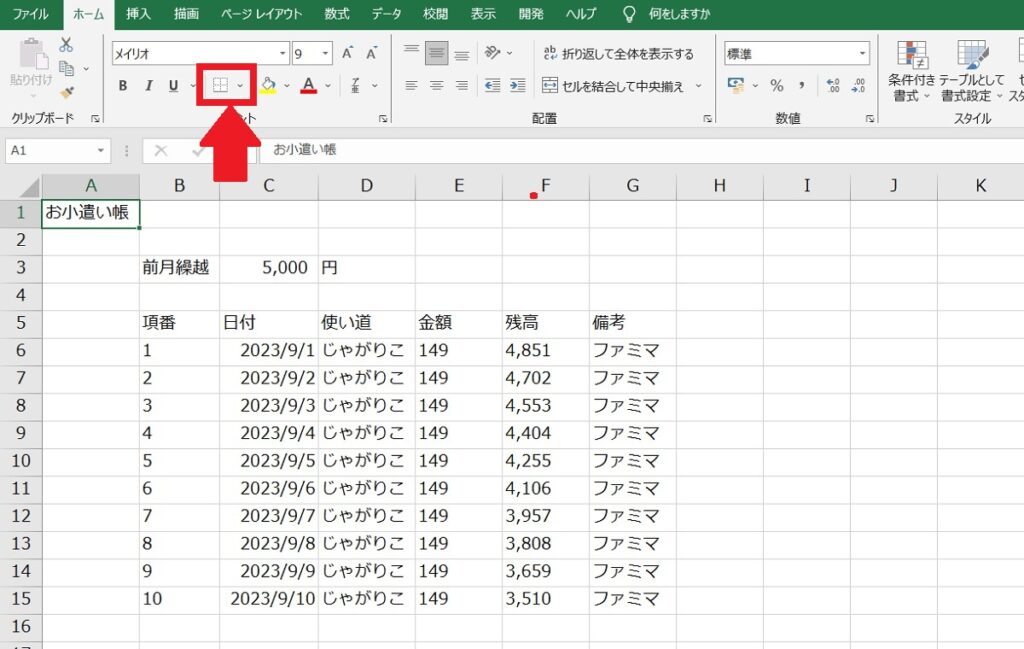
ホームタブの赤枠が罫線ショートカットです。
引きたい線が大抵揃っているので非常に便利な機能となっております。
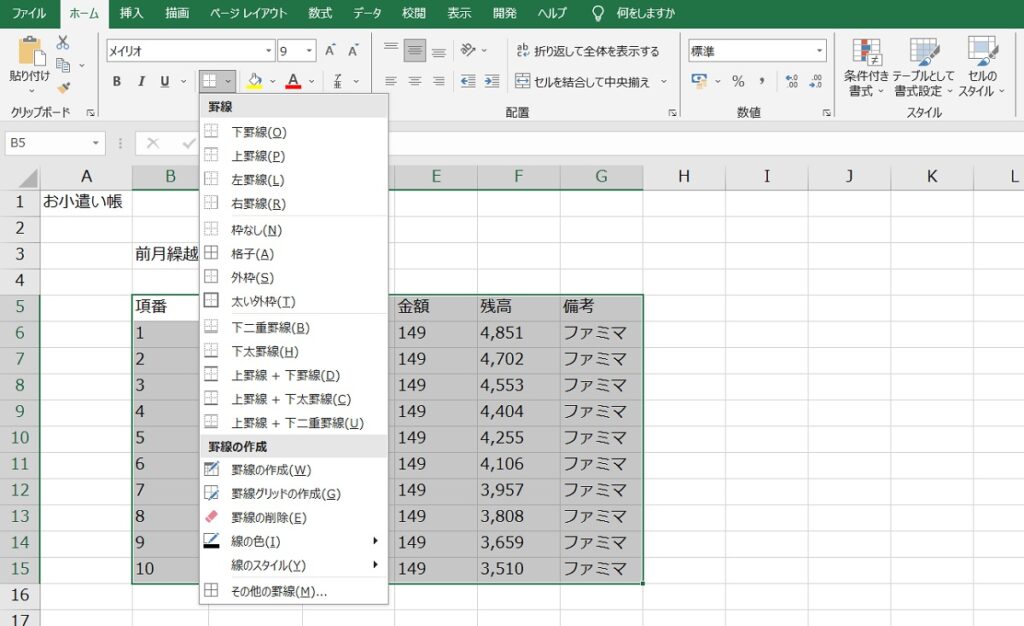
1本線を引きたい場合は、上下左右と外枠と格子が全て揃っているのでショートカットで補完出来ます。
ただし、太い線や二重線は限られています(よく使われる罫線パターンが網羅されている感じです)。
どうしても使用したい場合は事項でご紹介する方法を使用ください。
セルの書式設定から引く
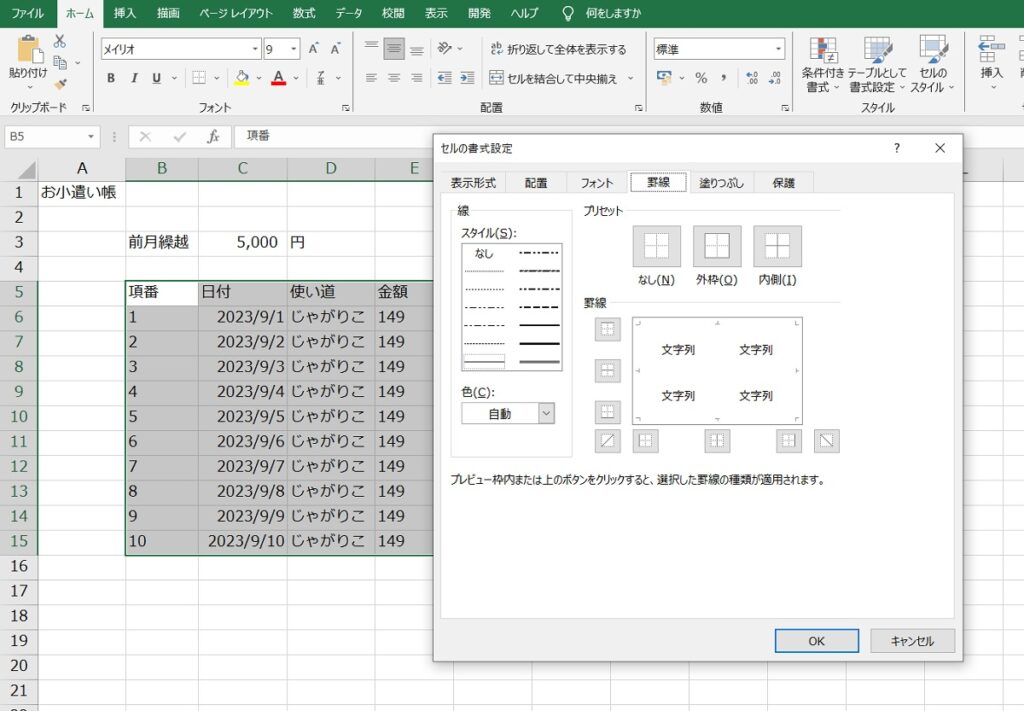
罫線を自由に引くことができます。
線のスタイルも1本線はもちろん、太線・点線・二重線とバリエーションはかなり豊富です。
工夫を凝らして自由に罫線を引きたい場合は是非こちらを試してみてください!
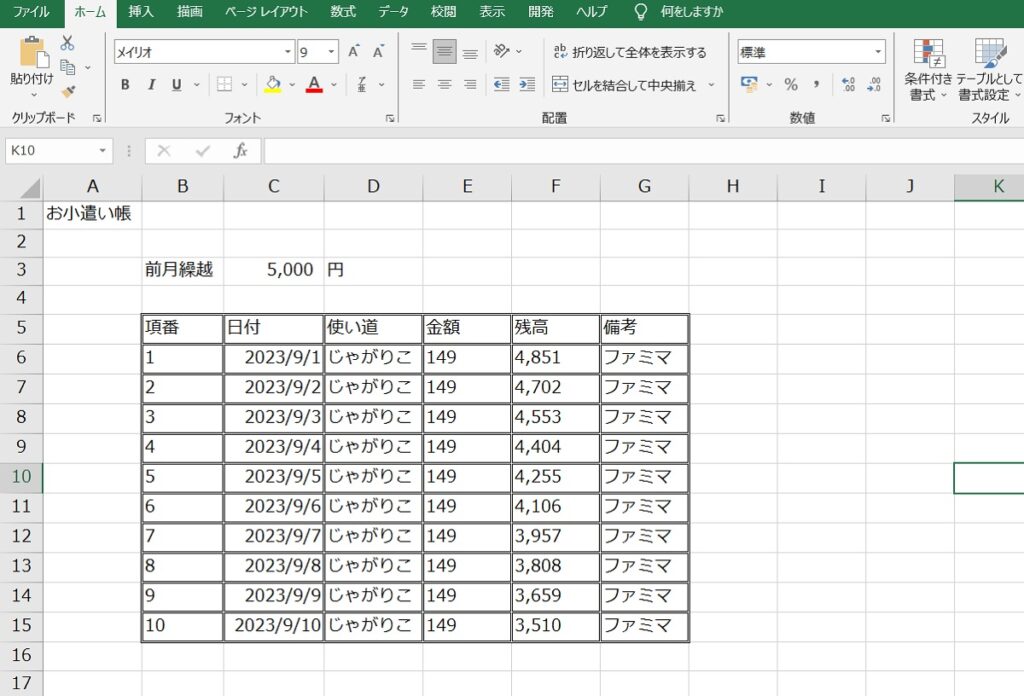
貸借対照表
文字を入力
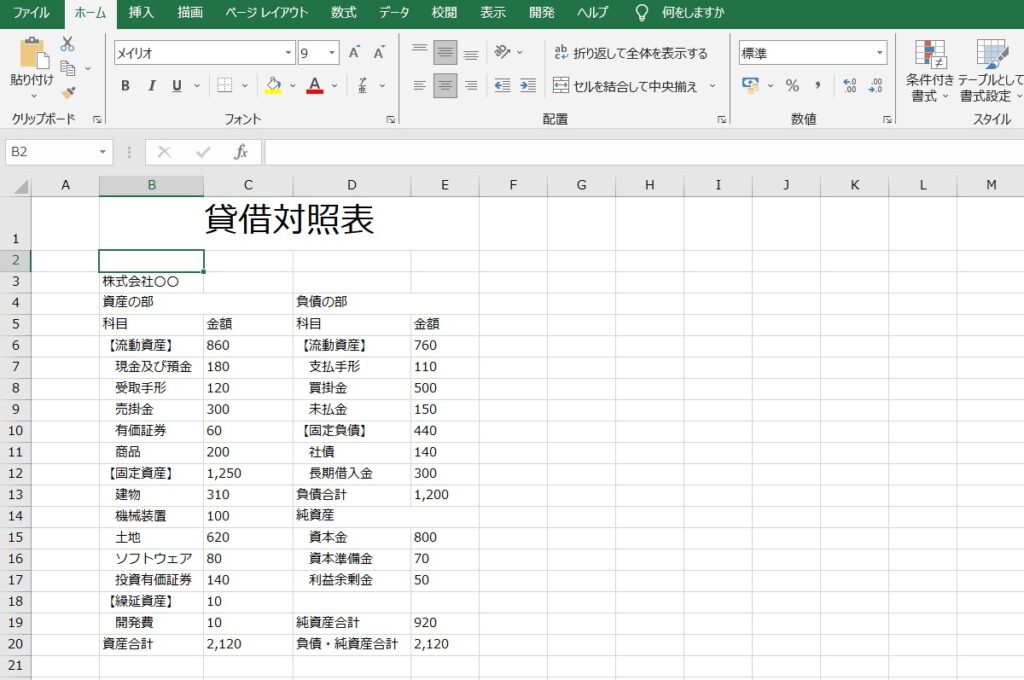
バランスシートと呼ばれる貸借対照表(会社のお金の流れを表にしたもの)を例に取ります。
文字を入れただけですので、この時点で印刷しても線はありません。
1本線を引く
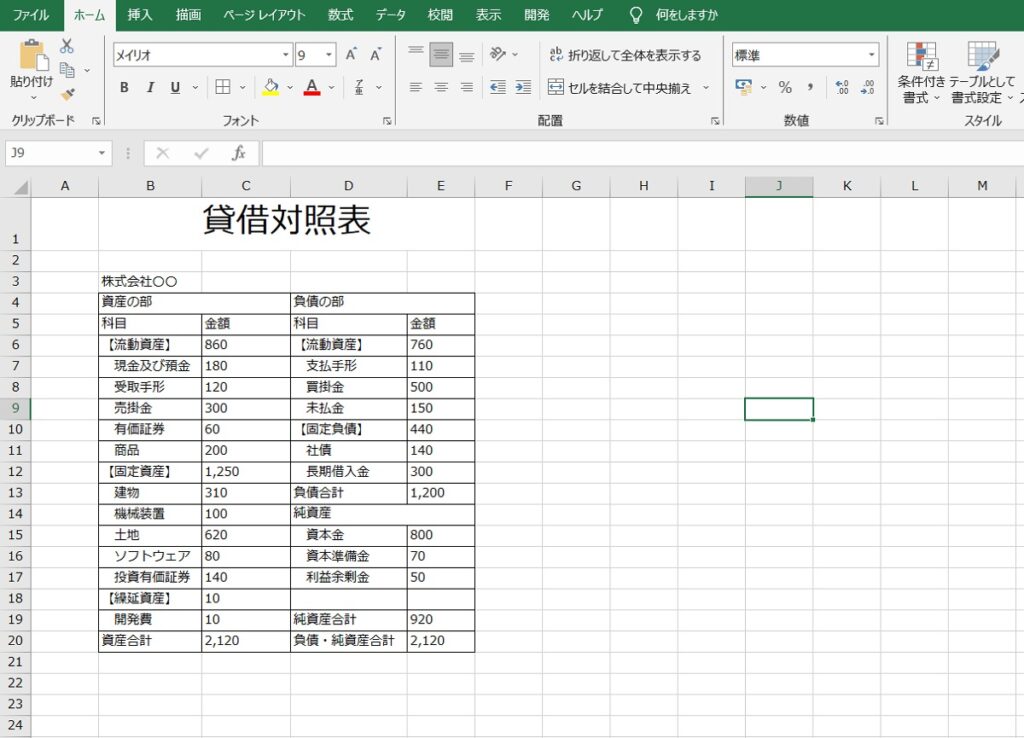
ショートカット⇒格子で線を引きました。
※B4~C4、D4~E4はセル結合済み
これだけでもわかる人にはわかるのですが、パッと見何の表かがわかりづらいです。
- HP制作時のCSSを調整~デベロッパーツールでリアルタイムエンコーディング~
- クリックジャッキングの仕組みと解説~透明なiframe重ねて罠ページへ誘導!?~
- USBメモリを使ってWindowsを再インストール
- SES(SIer)がキツく感じる理由7選
- スマホ画面を簡単に録画するアプリをご紹介~ゲーム実況にも使えます~
- 【JavaScript】複数の要素(クラス、h2やpタグ等)を取り出して見出しを作る
資産と負債を太線で囲む
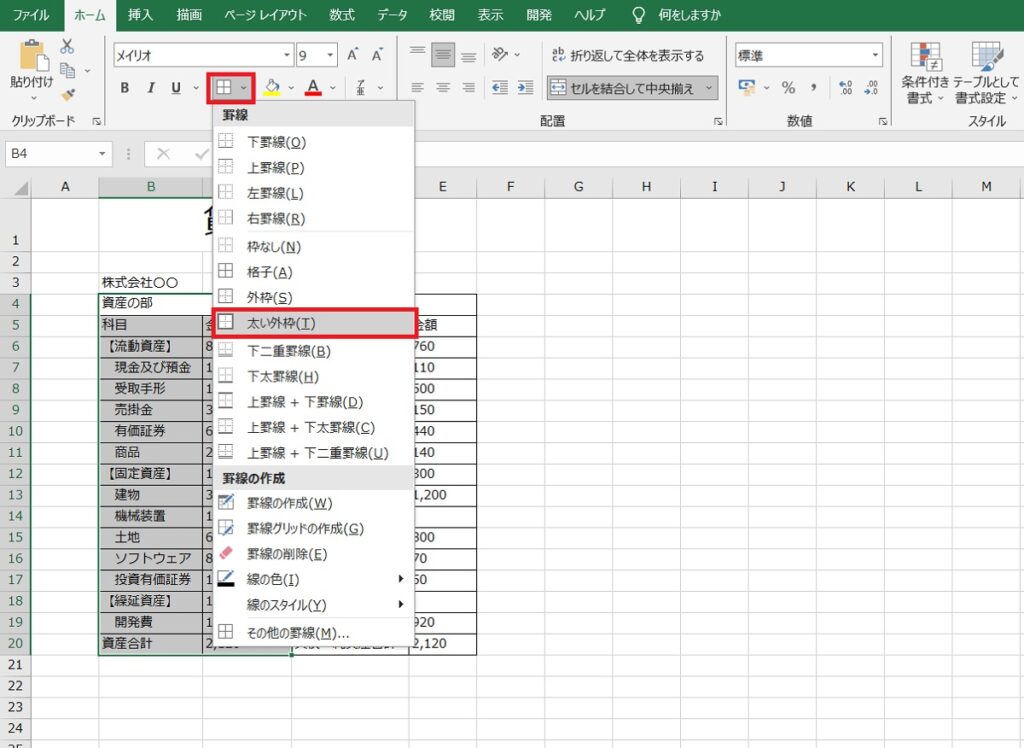
まず資産の部(A4~B20)を選択、ショートカットから「太い外枠」をクリックします。
右クリックで書式設定⇒太線選択⇒外枠選択でも同じ線が引けます。
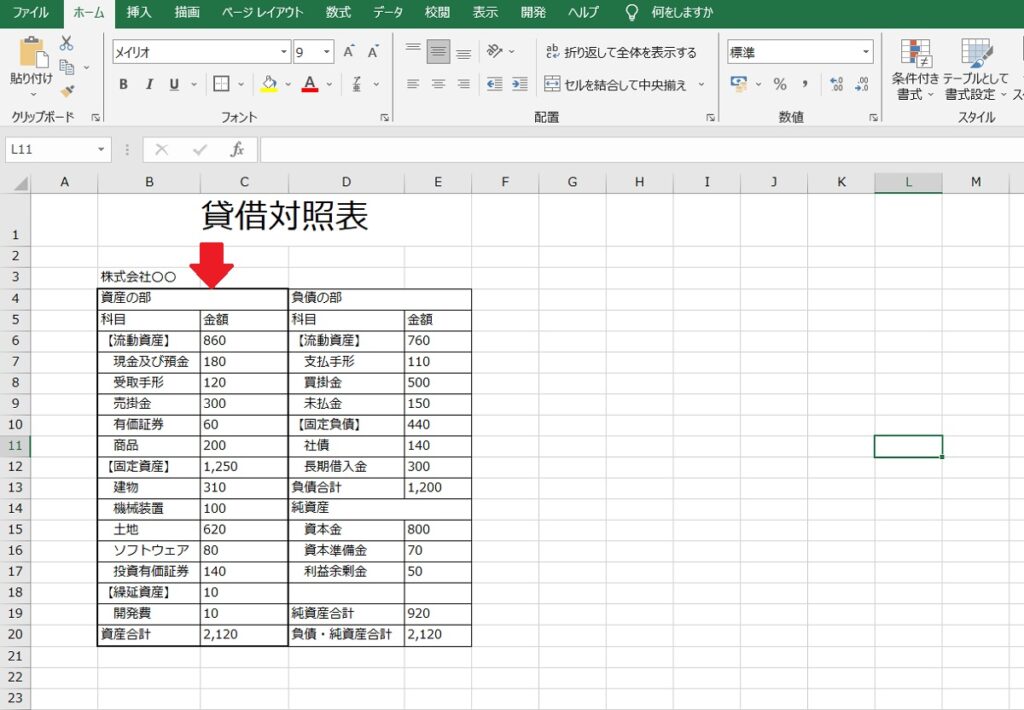
中項目毎に二重線を引く
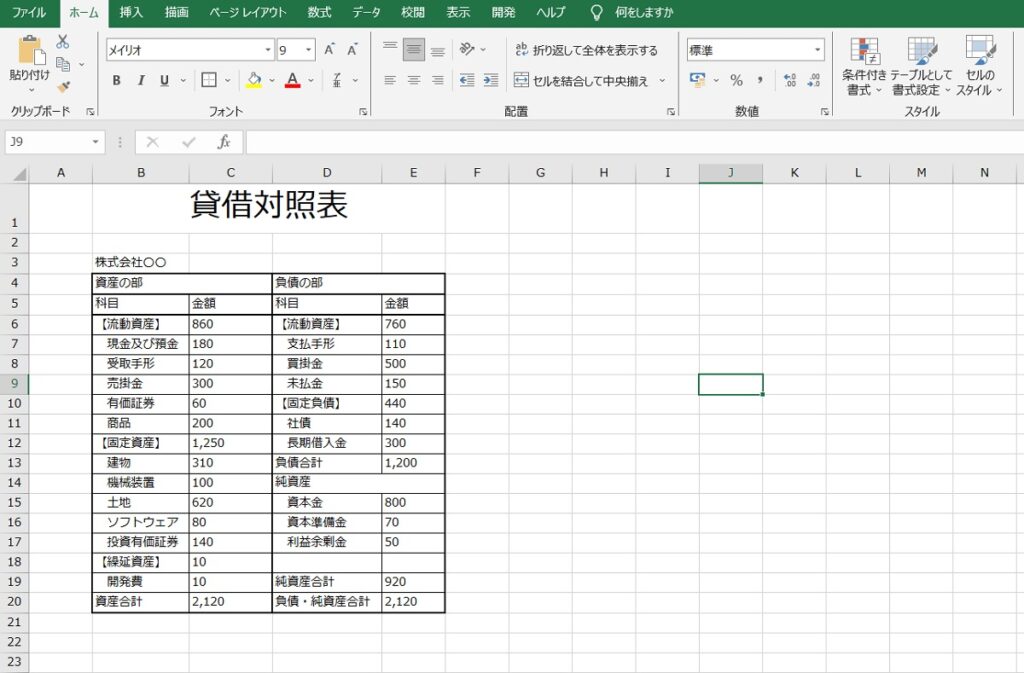
これでもだいぶわかりやすくはなりましたが、各中項目(流動資産や固定資産等)ごとに二重線を引いて区切ります。
※【】の上に二重線を引くイメージですが、見出しがある場合は引きません
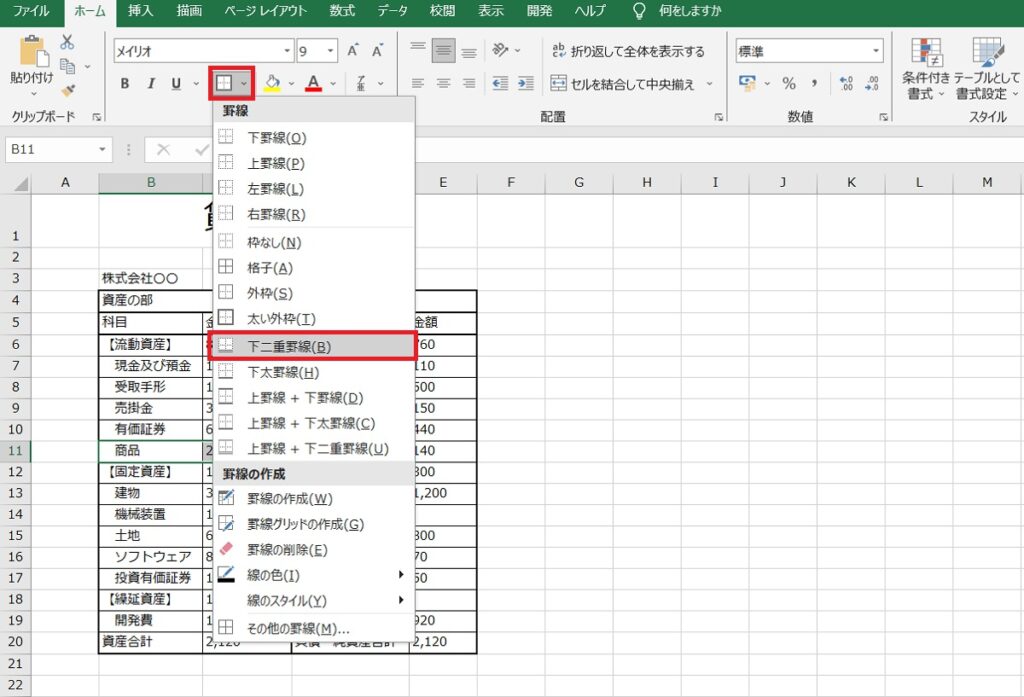
ショートカット「下二重罫線」を選択します。
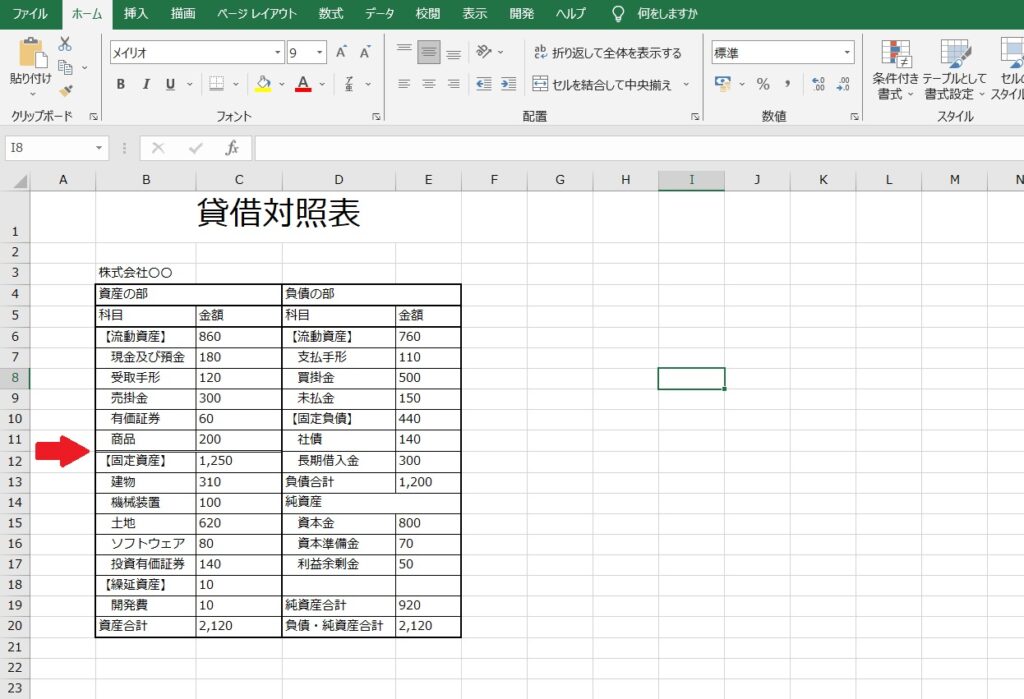
テクニック
ctrl押しながらセルをクリックすると複数選択可能
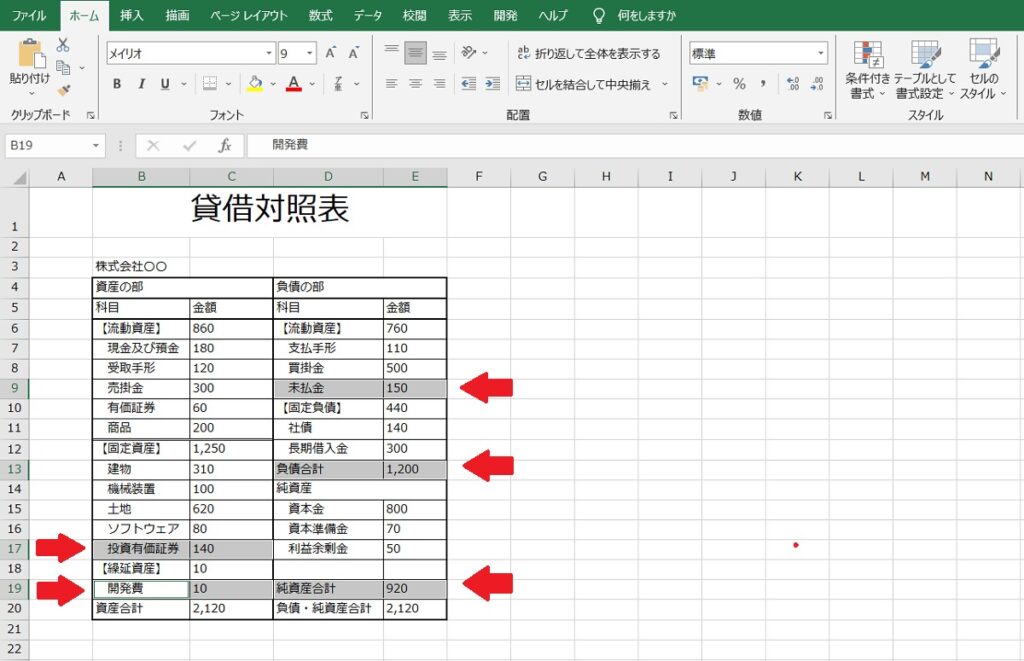
前項の「貸借対照表(バランスシート)」で中項目ごとに下二重罫線を引きましたが、セルがバラバラでした。
その場合はCTRL押しながらセルをクリック(スライドも可)すると複数選択が可能です。
上記の画像の状態で下二重罫線を選択すると・・・
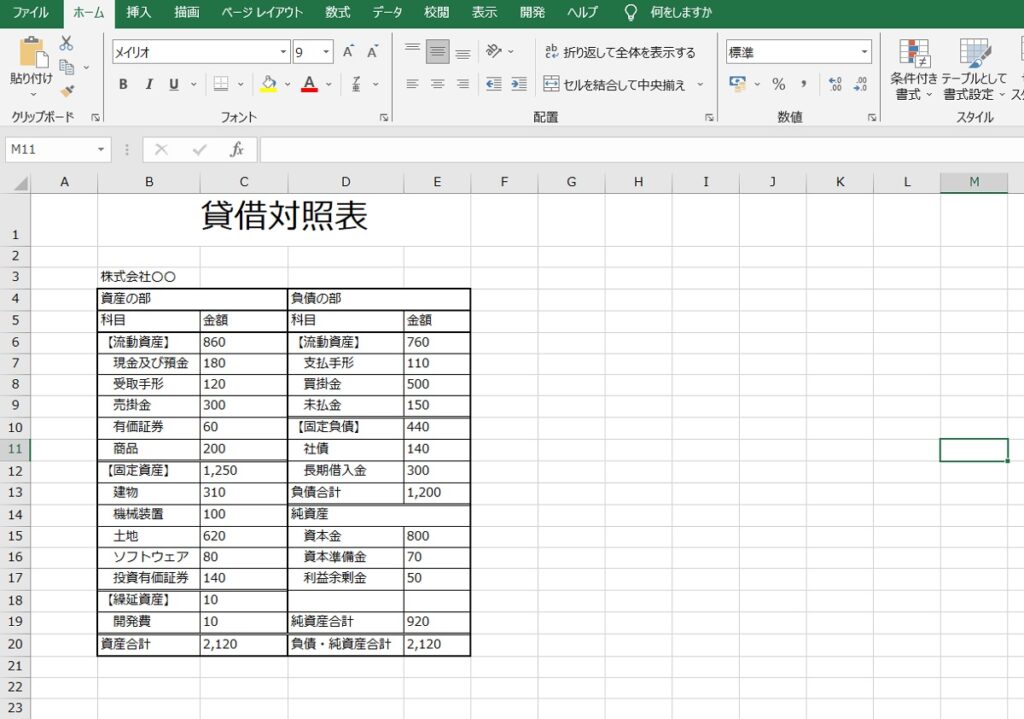
無事下二重罫線が引かれました!
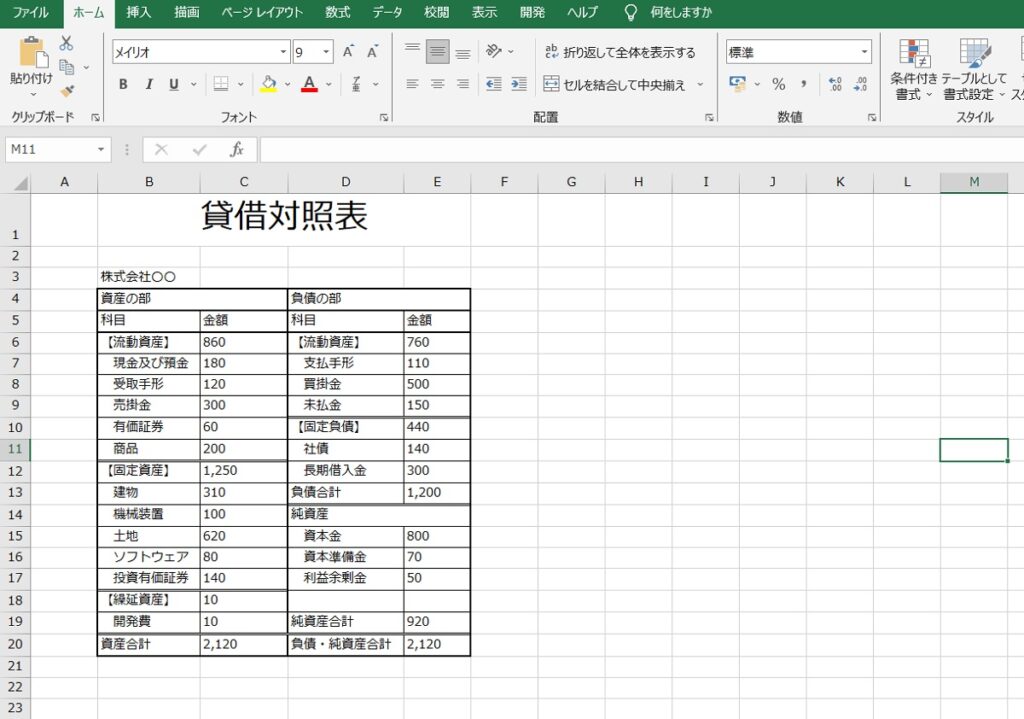
まとめ
さて、印刷でもファイルを直接見てもらう上で重要な「罫線」。
あるのとないのでは見やすさに雲泥の差が出てきます。
パワーポイントもWORDそうですが、見てもらう際のテクニックとして覚えておくと非常に便利です。
使い方がわかる方もそうでない方も、是非色々と試してみてください!
最後までご覧頂き、ありがとうございました。