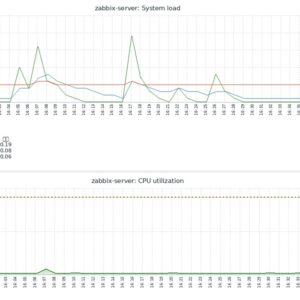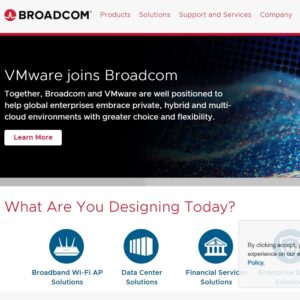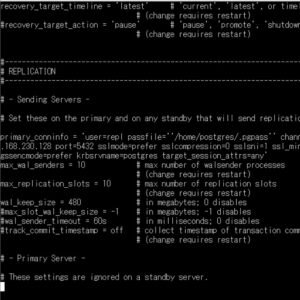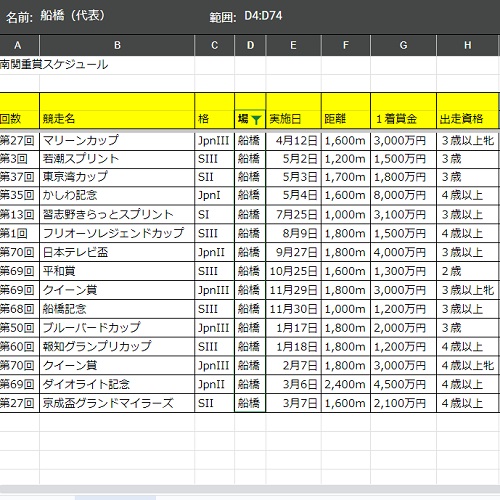
中山テック 代表の中山です。
さて、お仕事で「Googleスプレッドシート」を使っている方も多くいらっしゃるのではないでしょうか。
私も、よく使っております。
大規模開発現場ではファイルの共有する機会も多く「フィルタ」でソートされてる方も多いと思います。
ただし、フィルタの掛け方次第で他の人が見辛くなることもあるので注意が必要です。
今回は複数人で共有されたファイルに邪魔せずソートする方法を伝授したいと思います。
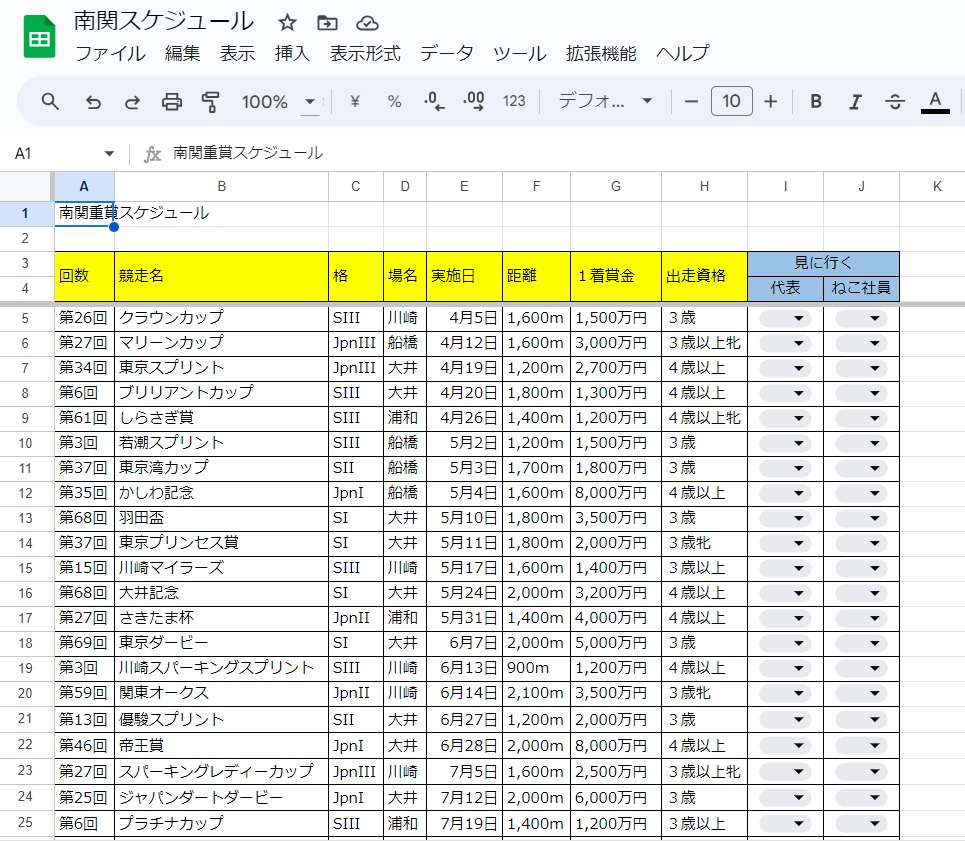
南関東公営競馬の重賞一覧です。
注目すべきはI列、J列です。
私とねこ社員がどのレースを見に行くかという〇×を埋める表でもあります。
フィルタ
全員にフィルタを適用
そこで!(織田裕二風)
私は船橋と浦和、ねこ社員は頑張って大井と川崎に行ってもらうとしましょう。
試しにねこ社員がスプレッドのタブ「データ」⇒「フィルタの作成」をクリックします。
※結合セルがあるとフィルタ作れないので注意!
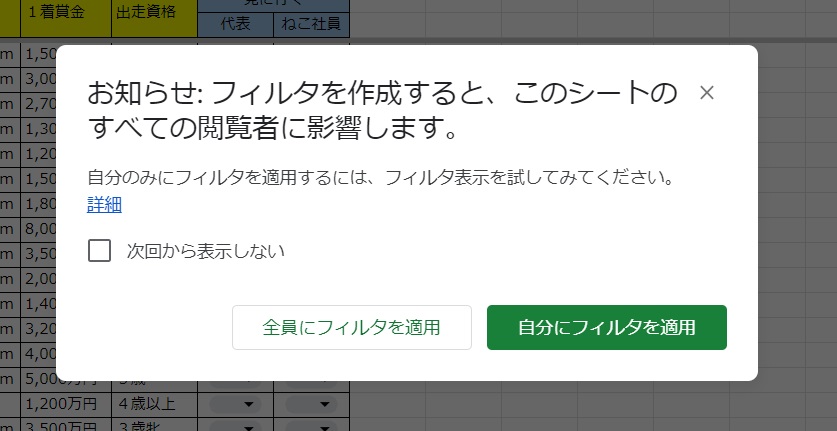
ねこ社員は「全員にフィルタを適用」からフィルタを作成しました。
そして川崎で行われるレースをソートします。
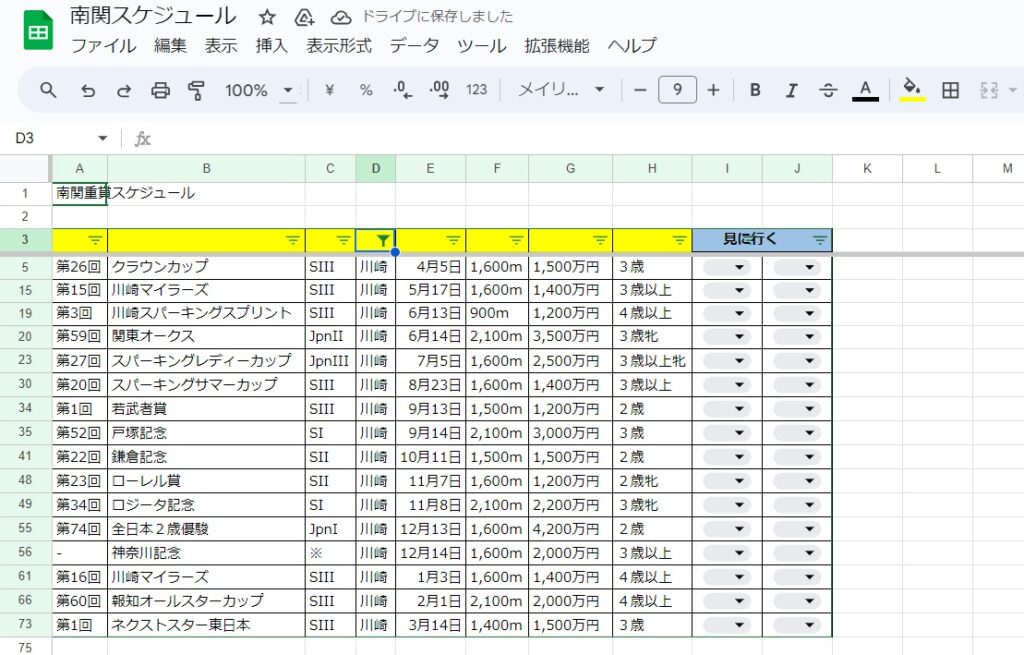
 | ねこ社員「バッチリ、川崎でソート出来たぜフフフ・・・」 |
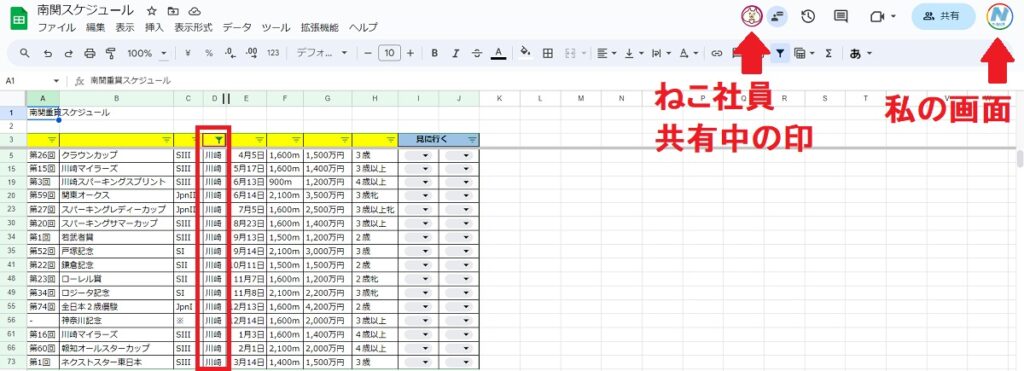
さて、私は船橋で検索しようかなと思って操作しようとすると・・・
何と!ねこ社員が川崎でソートしたので川崎のレースしか出ておりません!

- システム開発関連記事
- Excel(エクセル)でよく使う機能9選~罫線、連番、VLOOKUPといった関数まで~
- 【JavaScript×CSS】×ボタン押したら広告を削除する方法~画像代用も可~
- VMWareを使っていて「プロセスはファイルにアクセスできません。別のプロセスが使用中です」と出た
- Let’s C言語チャレンジ!~自由度が高くメモリ理解も得られるので勉強することをおすすめします~
- NginxをKeepAliveで冗長化~さらにロードバランスでTomcatを負荷分散~
自分にフィルタを適用
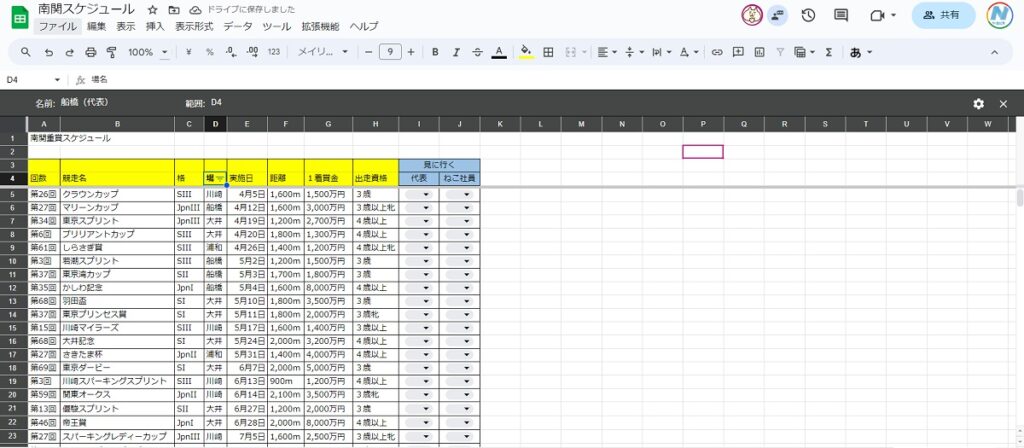
ねこ社員は先ほど「全員にフィルタ適用」してしまったので、代表のスプレッドもフィルタ適用されました。
ということは「自分にフィルタを適用」することで世界で一つだけの自分用フィルタの出来上がりです 笑
設定方法は下記の通り。
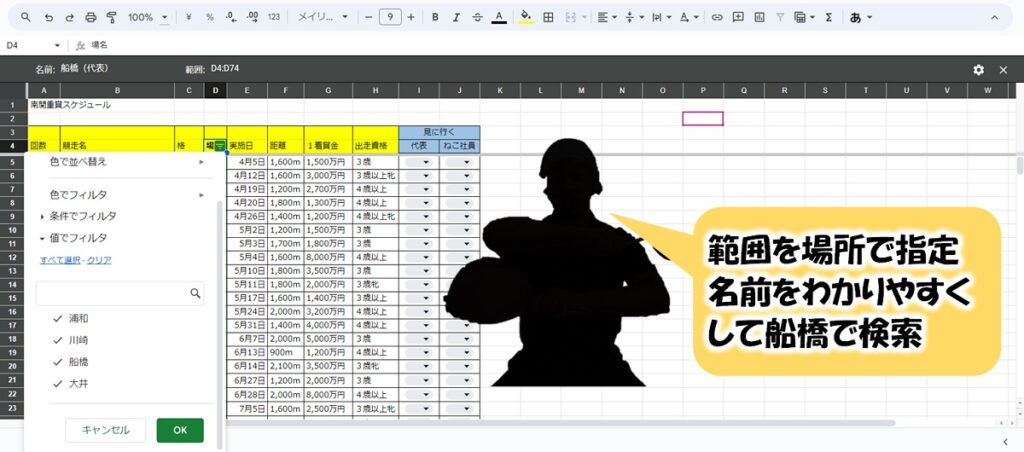
| 修正箇所 | アクション |
| 範囲 | ソート対象の列を指定。 今回は開催場所なのでD列。 |
| 名前 | わかりやすい名前にしましょう |
| ソート | 場所セルの三本線をクリック。 私が検索するので「船橋」のみ チェックを入れましょう。 |
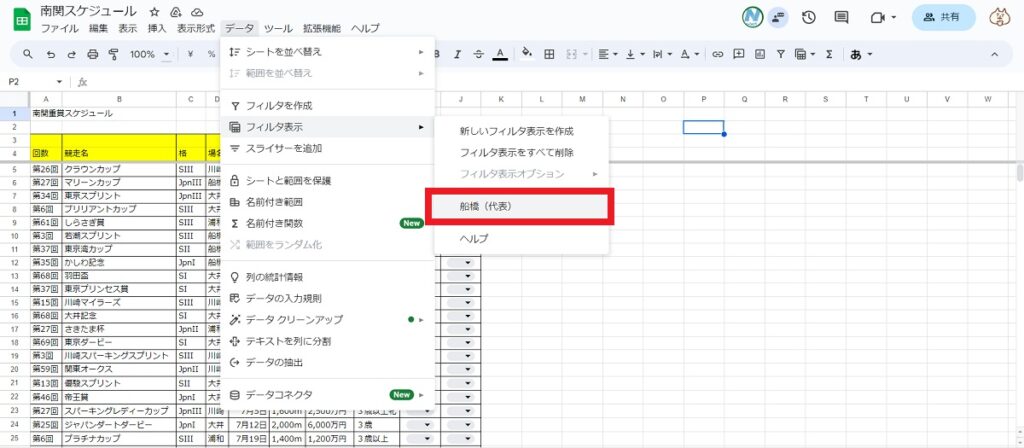
ねこ社員側のスプレッドシート編集画面になりますが影響はありません。
「フィルタ表示」メニューに代表が作ったフィルタが登録されている程度です。

まとめ
スプレッドシートで打ち合わせされたり保管されたりする場合、共有は切っても切れない問題です。
しかもフィルタを掛けるケースが非常に多いため、使い方を知っていると便利です。
今回は「自分にフィルタを適用」のやり方を学びましたが、「全員にフィルタを適用」も場合によっては威力を発揮します。
全体の想いが一致していれば個別でフィルタ掛ける必要もないので、臨機応変に使ってみてください!
最後までご覧いただき、ありがとうございました。
前職はゴリゴリの営業マン(保険売りまくってた)
大抵のプログラミングはこなせます
環境構築もそれなりに出来るかと思います
趣味はゲーム、競馬、食べ歩き、旅行など
備忘と記録を残すためにブログを執筆しております
お仕事のお話は問い合わせフォームからお気軽にお声掛けください♪