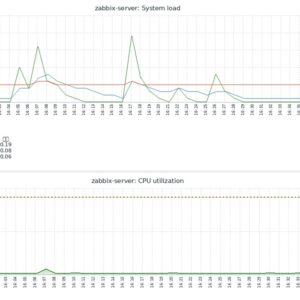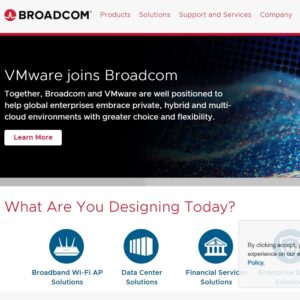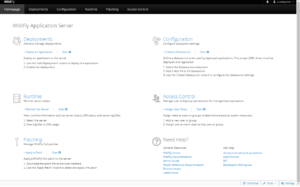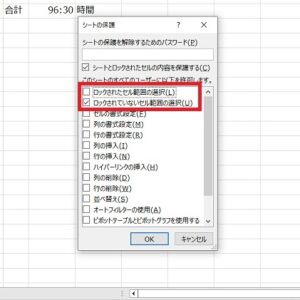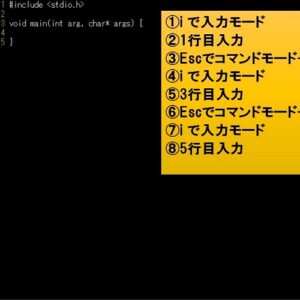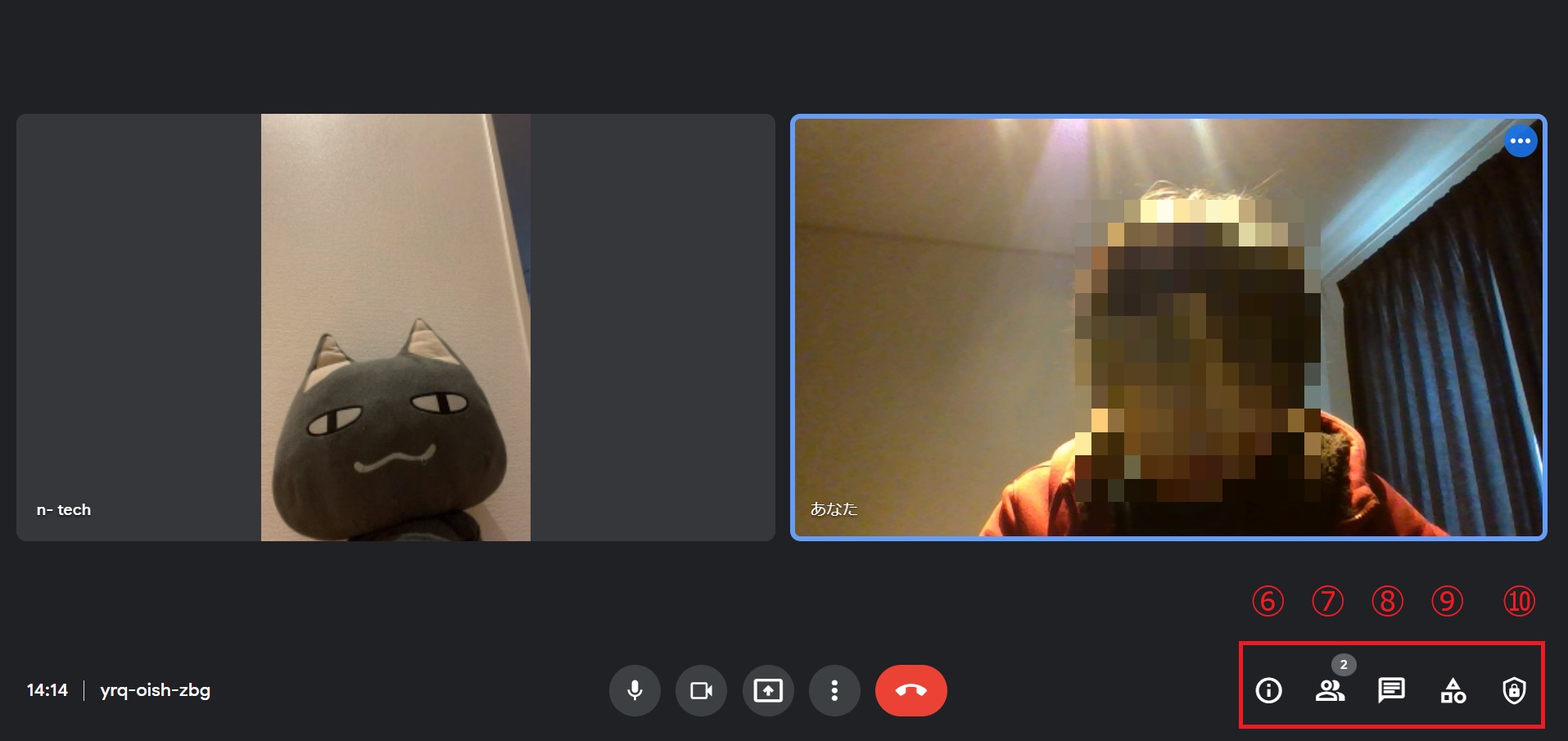
中山テック 代表の中山です。
最近リモートで会話することも多いのですが、中山テックはもっぱらGoogle Meetを使ってます。
gmailアドレスを持ってるだけで良くて、あとはカレンダーに予定を入れて
参加者を招待して終わりなので手順も殆どなくラグも少なくていい感じです。
※Meet立ち上げまでの手順はこちらのページを参照ください
そんな今回はMeetでのリモートを便利に使いこなして頂きたく、ご説明したいと思います。
目次
TOP其の壱
お互いMeetに入るとこんな画面になります。
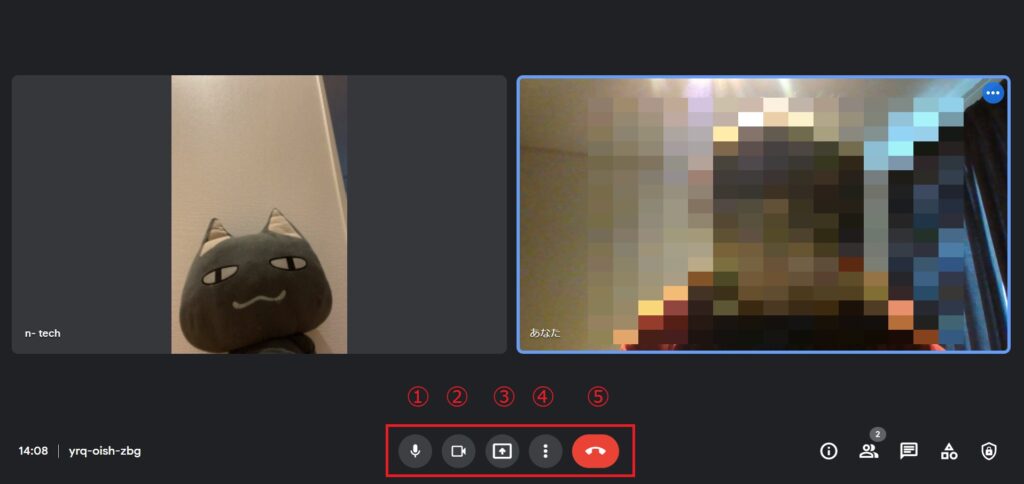
まずは①~⑤まで説明したいと思います
マイクON/OFF
①は自分のマイクのONとOFFを設定します。
ONは己の声が出せ、相手に聞こえます。
OFF(アイコンが赤くなります)の場合は相手に聞こえません。
沢山話しているのに、実はOFFになっていて相手に届いてませんでした、ということもあるので注意。
キャメラのON/OFF
②をOFF(やはりアイコンが赤くなる)にすると己の顔が見えなくなります。
諸事情で顔や背景を写したくない場合に使えると思います。
もし背景だけを変えたい場合は他のやり方があります(後述)。
画面共有
③をONにすると、己の画面を共有できます。
例えば、Excel(エクセル)を開いていて、相手に見てもらいたい場合に使えます。
もしくは、動画を共有したい時などに使ったりもします。
ヒアリングするうえで重要な使い方なので、是非覚えましょう。
各種設定
④です。主に下記を使うことがあるかと思います(詳細は後述)
・ホワイトボード
・ビジュアル エフェクトを適用
通話から退出
⑤ボタンを押すとリモートから退出出来ます。
主催者の場合は、強制的に他の人を退出させることも可能です(ほぼ使わないけど)。
もしくは、ブラウザのタブの×を押しても退出することが出来ます。
TOP其の弐
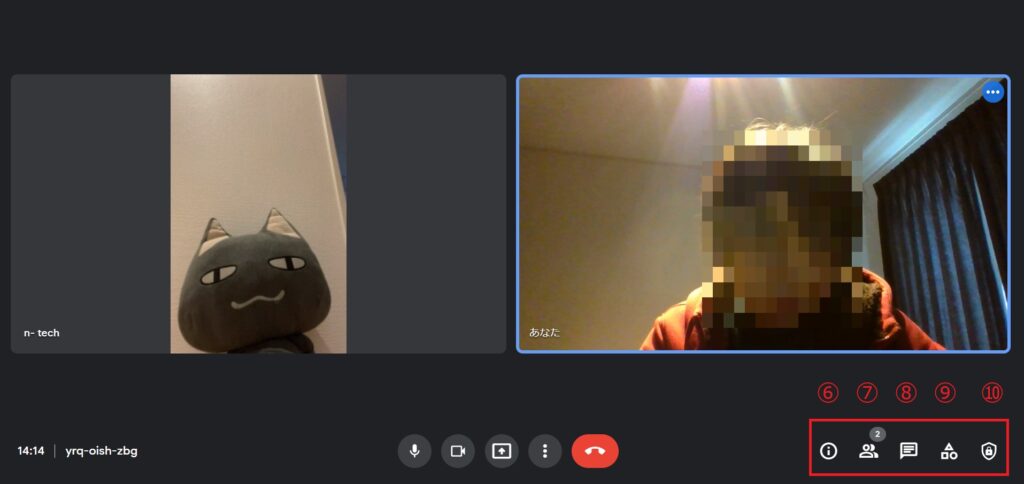
続いては⑥~⑩までを説明していきます。
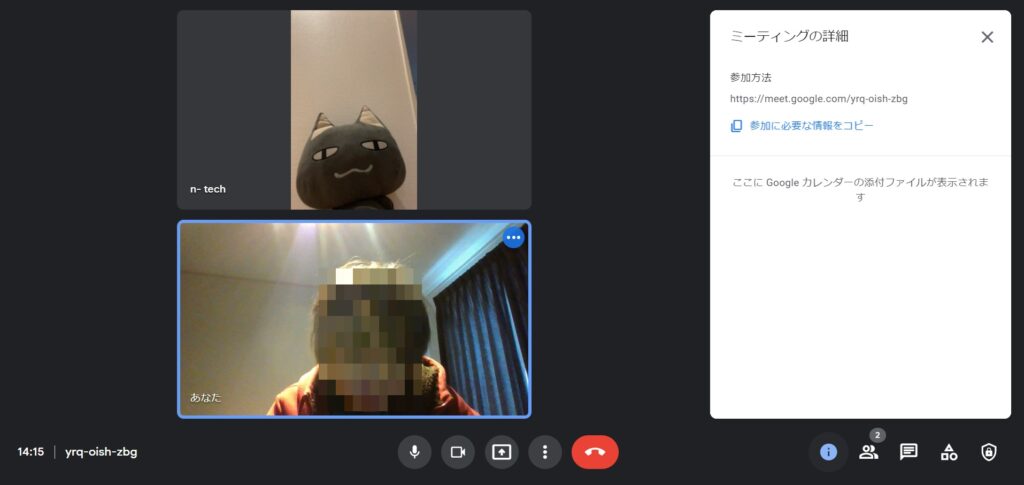
ミーティング情報の詳細
⑥は開かれているミーティングがどのような内容か、確認することが出来ます。
内容だけでなく、添付ファイルがあった場合はそれも表示されます。
ミーティング内容が明確にわかっていれば特に開くことはないと思います。
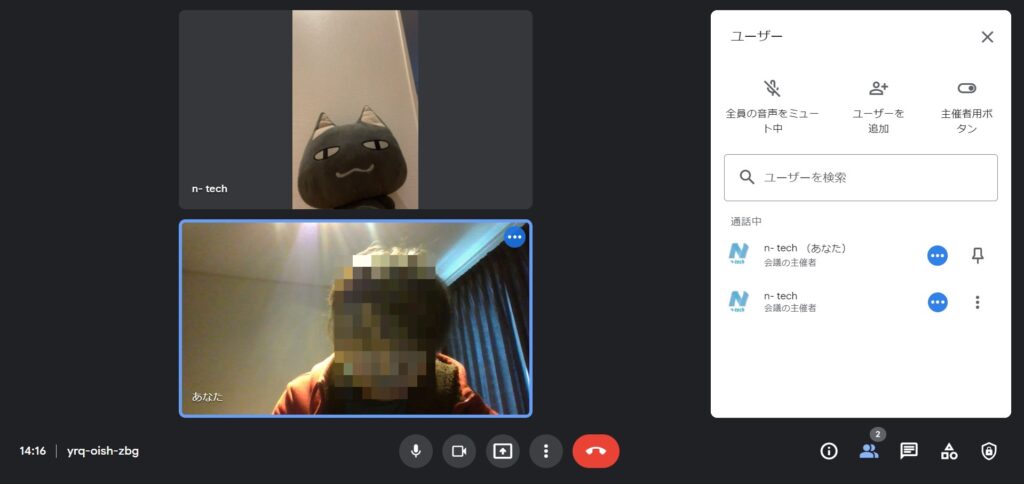
参加メンバーの確認
⑦の人マークです。現在ミーティングに参加しているメンバーを表示出来ます。
上記は同じアカウント同士でやってますが、人数が増えてもきっちり全員分表示されます。
また、ユーザを追加することも可能です。主催者が良く使う機能だと思います。
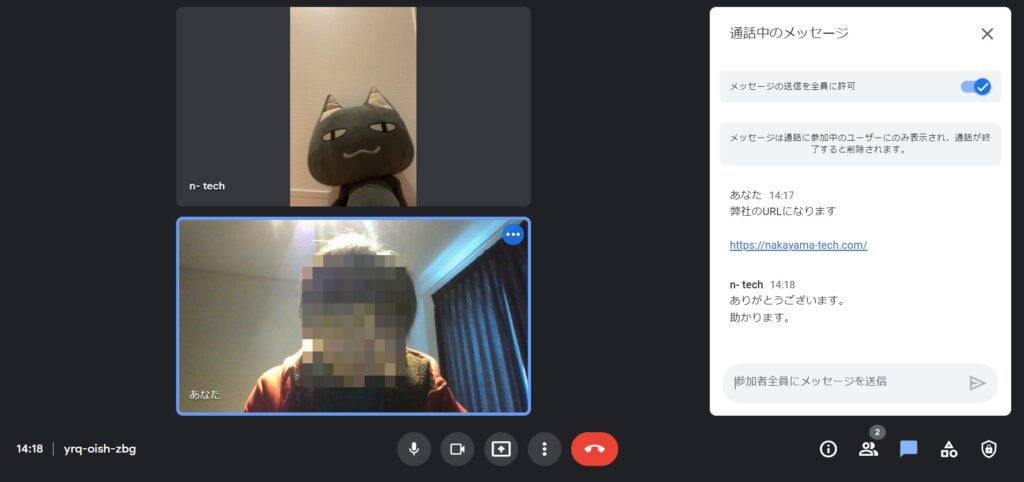
チャット
⑧の吹き出しアイコンです。その場でURLがわからない、といった時に使用します。
他にも複数人で参加してて、話が盛り上がっている最中に抜けねばという時に使えます。
※発言してないけど、先に抜けねばならない時とか
主催者でなくても使用頻度は高いので、是非使用してみてください。
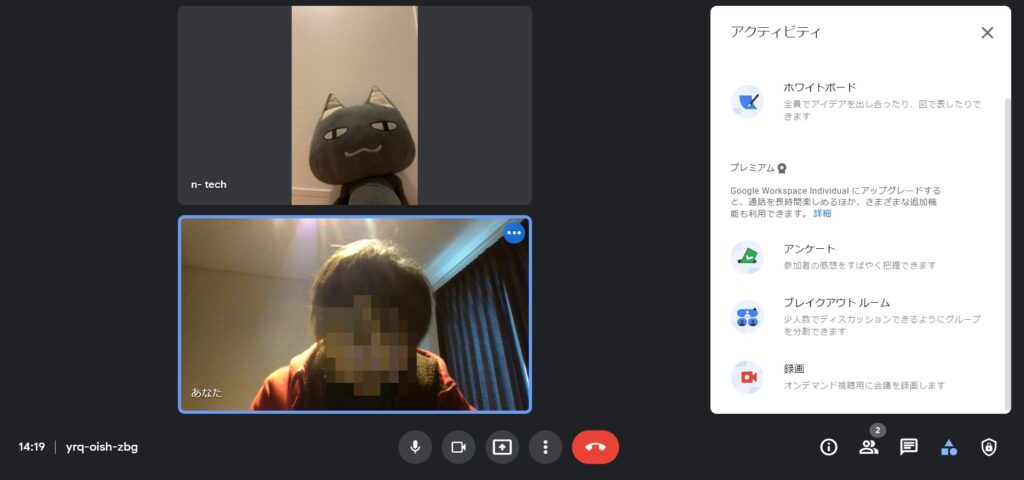
アクティビティ
⑨の図形が重なってるアイコンは、アンケートや部屋分割、録画機能と便利な機能が備わっています。
ホワイトボードは後述するとして、録画は後に言った言わないの騒動に発展しないようにする役割があります。
主催者用ボタン
⑩の盾マークのアイコンです。主催者のみ使用できます。
参加者のマイクやキャメラの制御が出来たり、画面共有が出来たりします。
とは言え、あまり使うことがないボタンです。
ホワイトボード
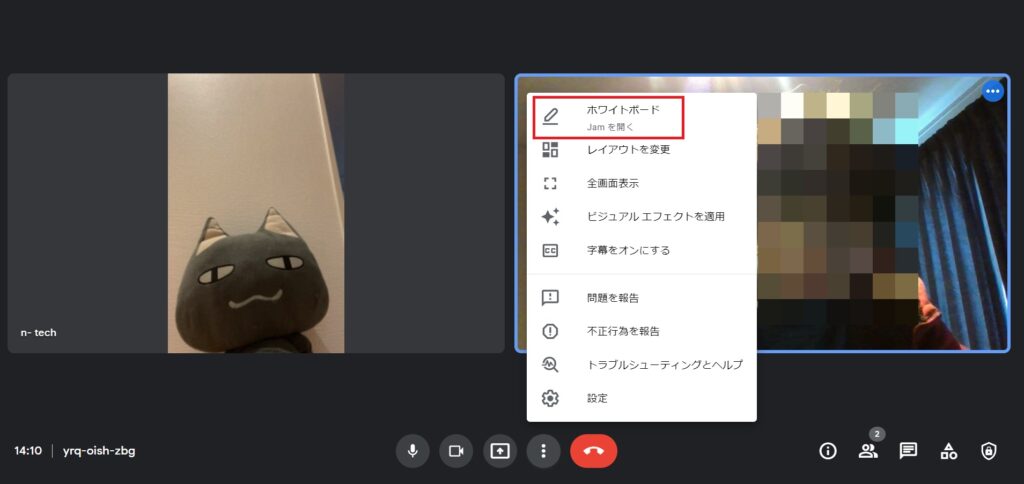
②の設定→ホワイトボードを選択することで立ち上がります。
絵を描いたり、画像を共有する時に使用します。
また、レーザーもあるので「ここについては・・・」と説明する時に使えるでしょう。
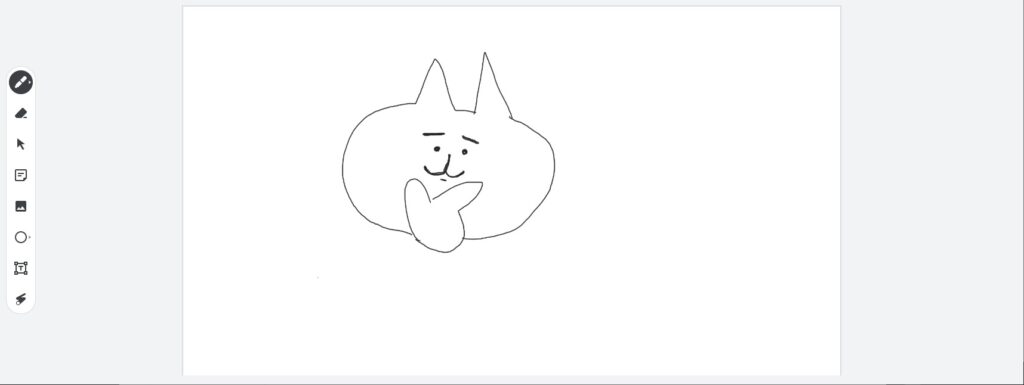
背景を変える
②の設定→ビジュアルエフェクトを適用 を選択していきます。
すると色々と画像が出てきて選ぶと背景が変わります。
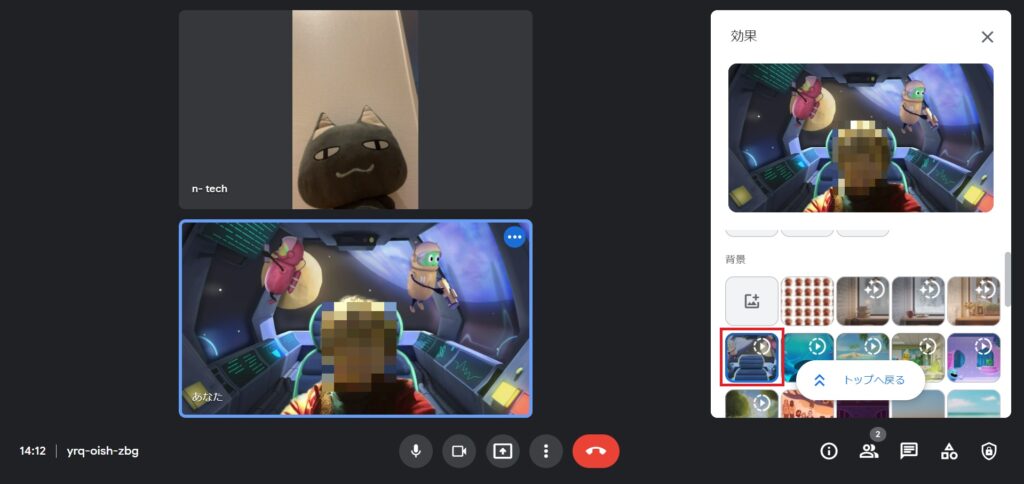
オリジナルの画像を背景にすることも可能です。
是非色々と試してみてください!
まとめ
いかがでしたでしょうか。
昨今、新型コロナウィルス感染症拡大を受けリモートでの打ち合わせが主流になってきています。
しかし、使い方がわからない・なんのソフトを使用すれば良いか、といったことがあります。
中山テックではMeetを主流としつつ、Zoomも使えますので臨機応変に対応します。
ヒアリングはリモートを希望という方は、遠慮なくご相談ください!