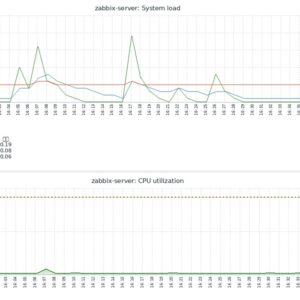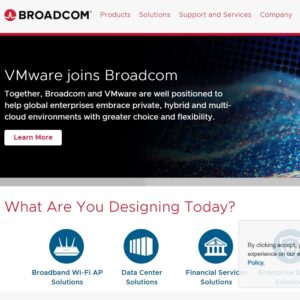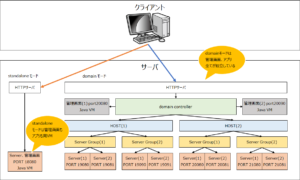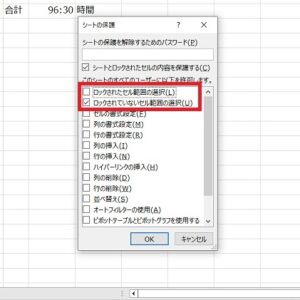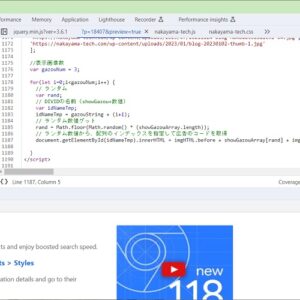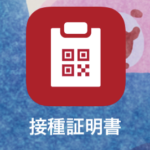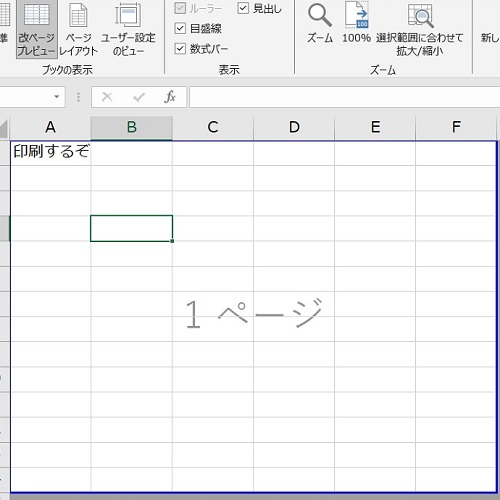
中山テック 代表の中山です。
さて、Excel使用の際ですが、事務系の印刷する機会が多いかと思います。
その際に
「1ページに収めたいのに2ページになってしまった」
「縦長のA4用紙で右側が見切れてしまう」
といった困りごとがあるかと思います。
今回はそんな印刷のコツについてお話したいと思います。
目次
印刷範囲を見る
改ページプレビュー
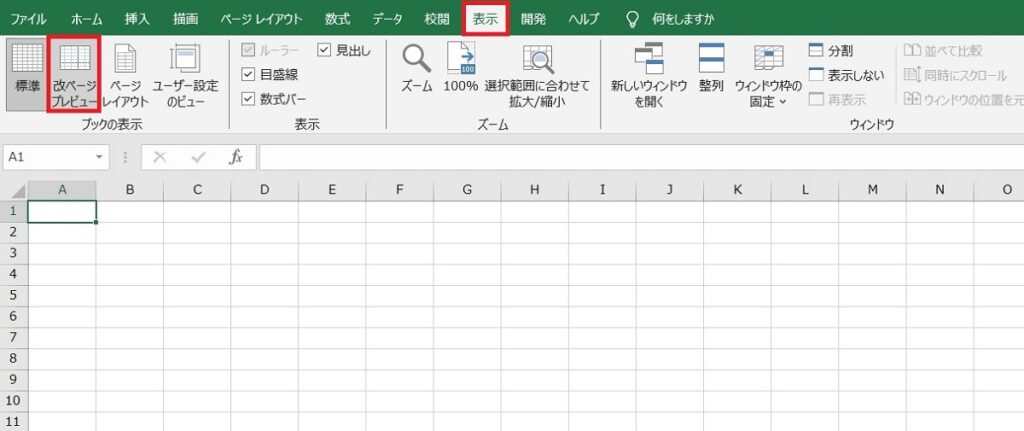
「表示」タブから「改ページプレビュー」を選択します。
バージョンが違う場合は配置場所が違うかもですが「改ページプレビュー」で探すと良いでしょう。
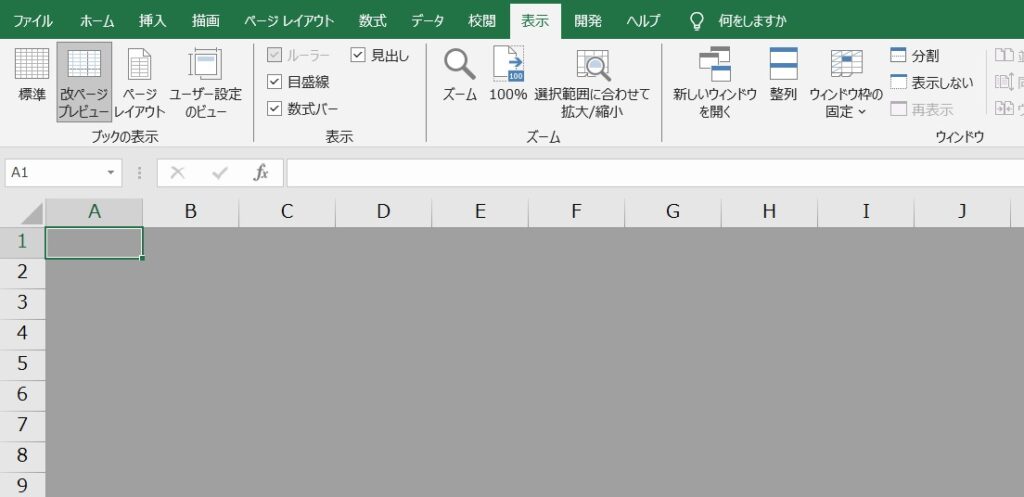
何もない状態で改ページプレビューをクリックするとこうなります。
どこのセルでも良いので、文字を打つなり図形選択なり、画像を張り付けるなどしてください。
印刷範囲を広げる
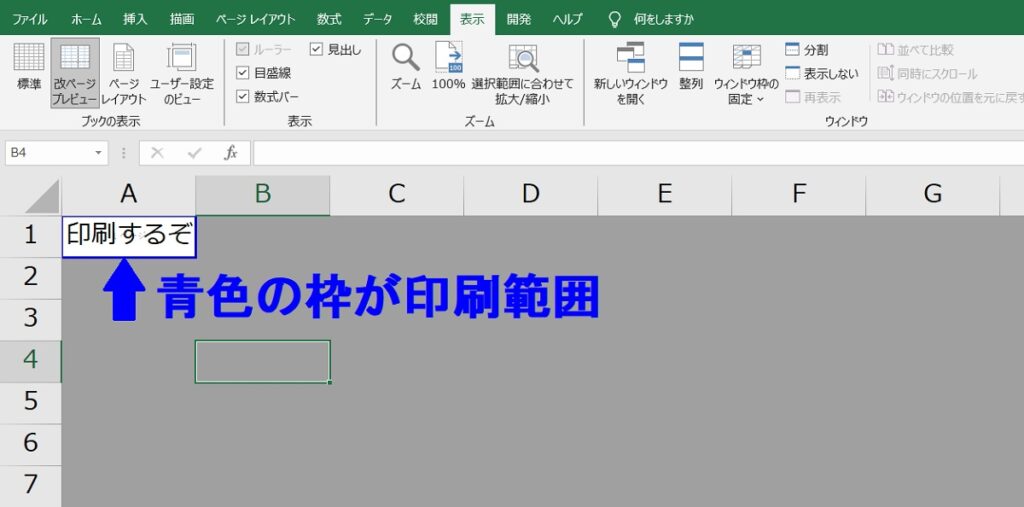
文字入力したセルが白くなり、周りに青い線が見えるようになりました。
この青線こそが「印刷範囲」なのであります。
ちなみにこのセルの角を左クリックしたまま引っ張り、明示的に印刷範囲を定めることも出来ます。
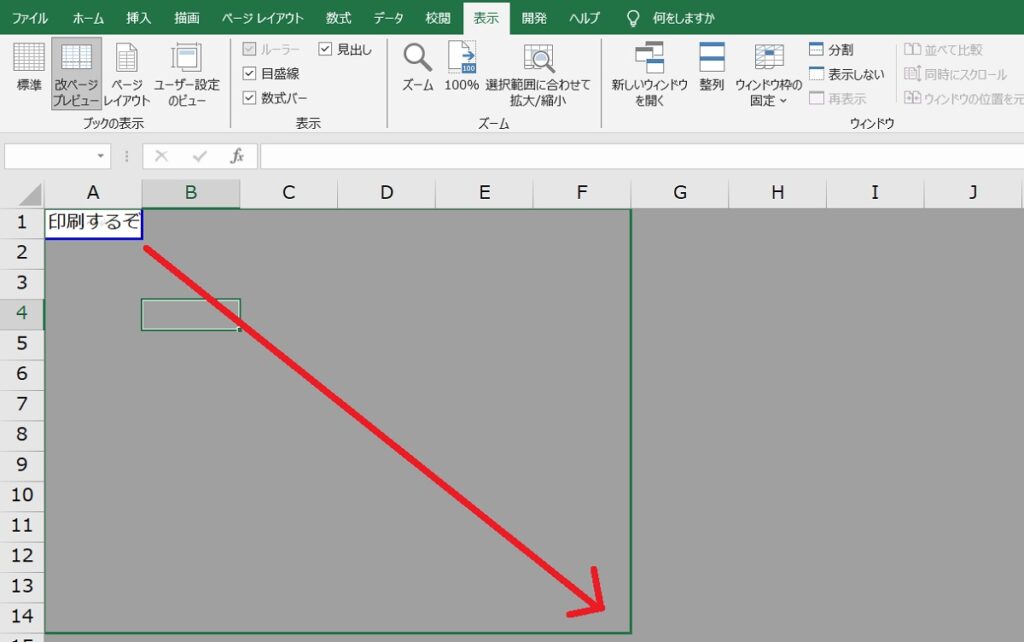
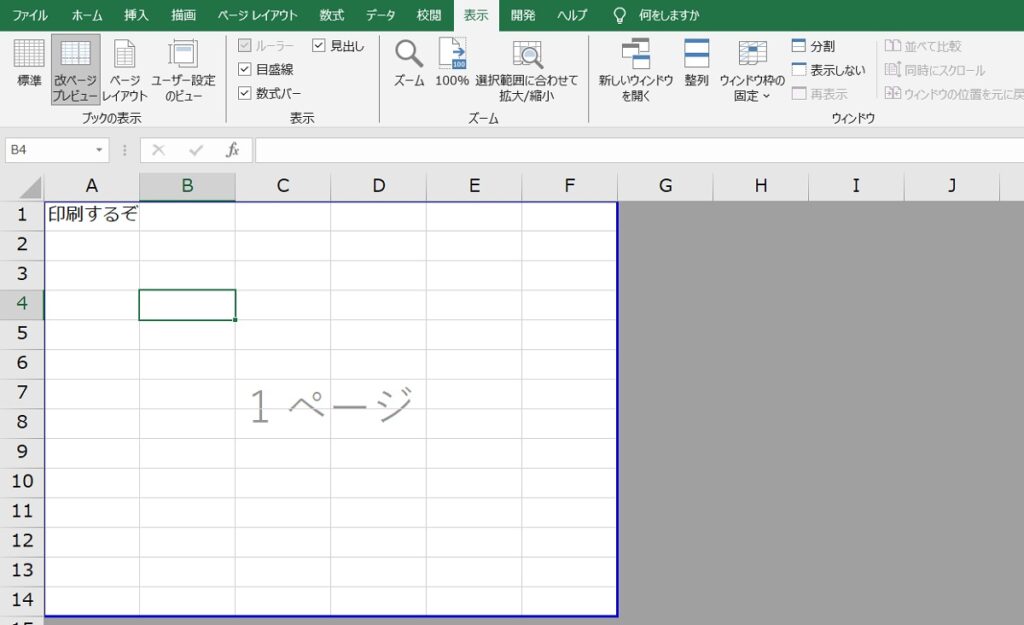
ページをまたぐ
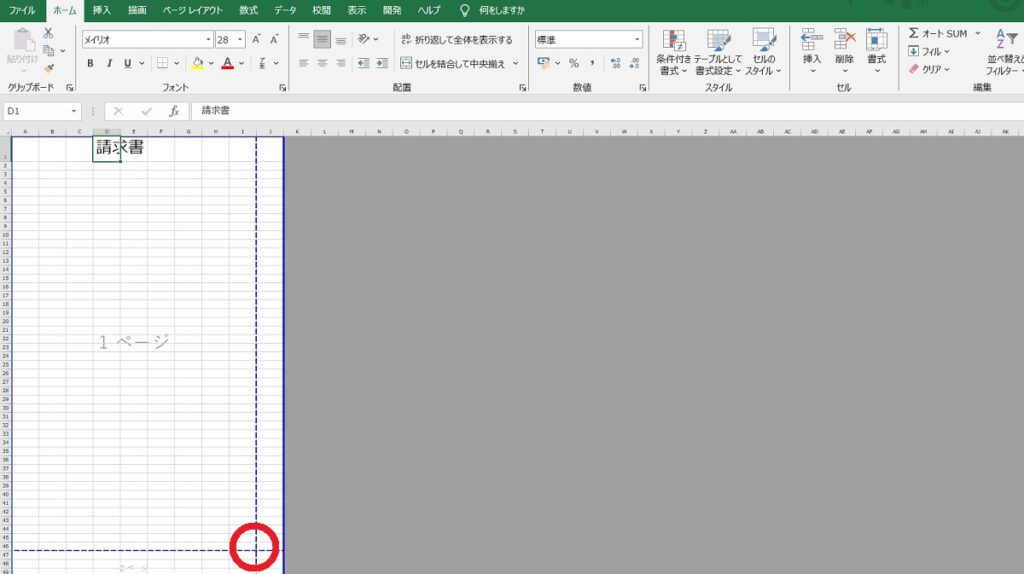
A4サイズの請求書を例に取ります。
前項の印刷範囲を引っ張ると上記画像のように点線が現れます。
点線はページ範囲を意味し、赤丸の箇所がページ跨ぎの分岐点となります。
赤丸から見て左下が2ページ目、右上が3ページ目、右下が4ページ目になります。
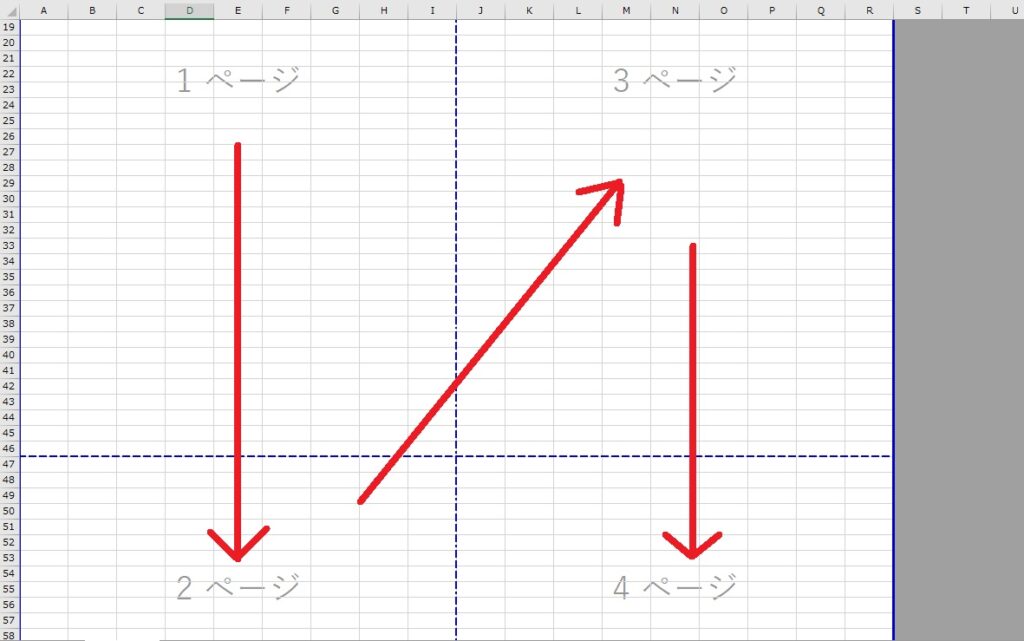
実践(請求書)
セルの幅をいじってたら横に改ページした
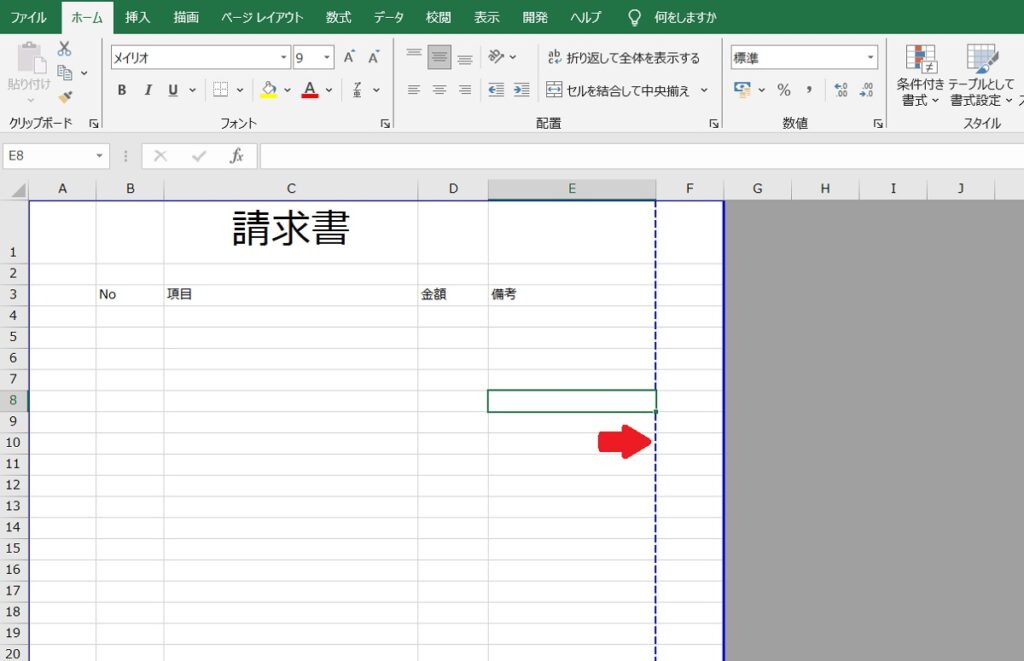
項目と備考をいじってF列が改ページされてしまいました。
もしF列が不要ならF列の青い線をE列側に、F列を残したい場合はE列の点線をF列に引っ張ります。
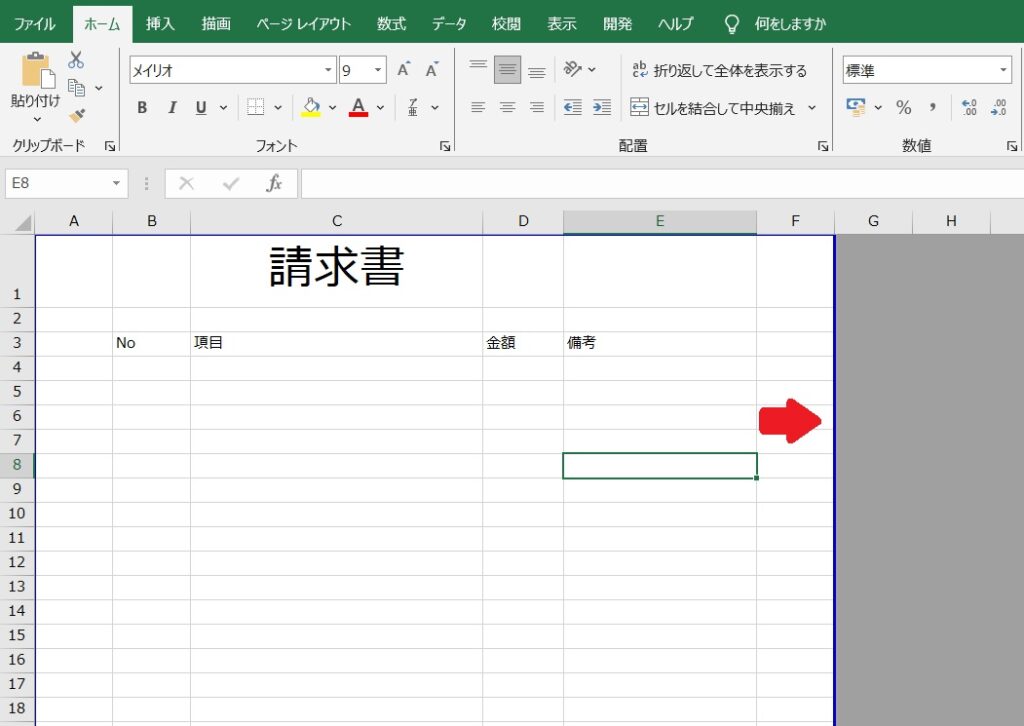
E列の点線をF列に引っ張りました。
するとどうでしょう、2ページになっていたのが1ページに収まりました!
このようにページが跨いでしまった場合は線を引っ張ってページ数を調整します。
フォントサイズいじってたら縦に改ページした
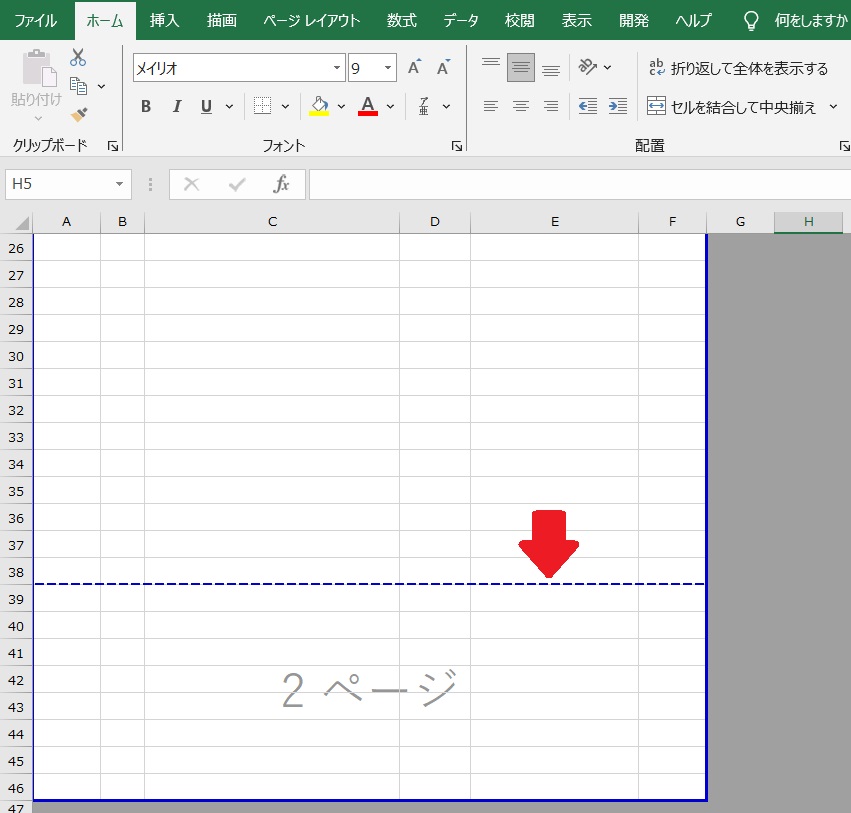
今度は縦がはみ出ましたが、修正方法は前項と同じです。
点線を縦に引っ張るか、46行目の線を点線まで引っ張るかです。
後述しますが、点線を下まで引っ張ると印刷時に比率に合わせて全体的に小さくなる可能性があります。
印刷イメージを確認しよう
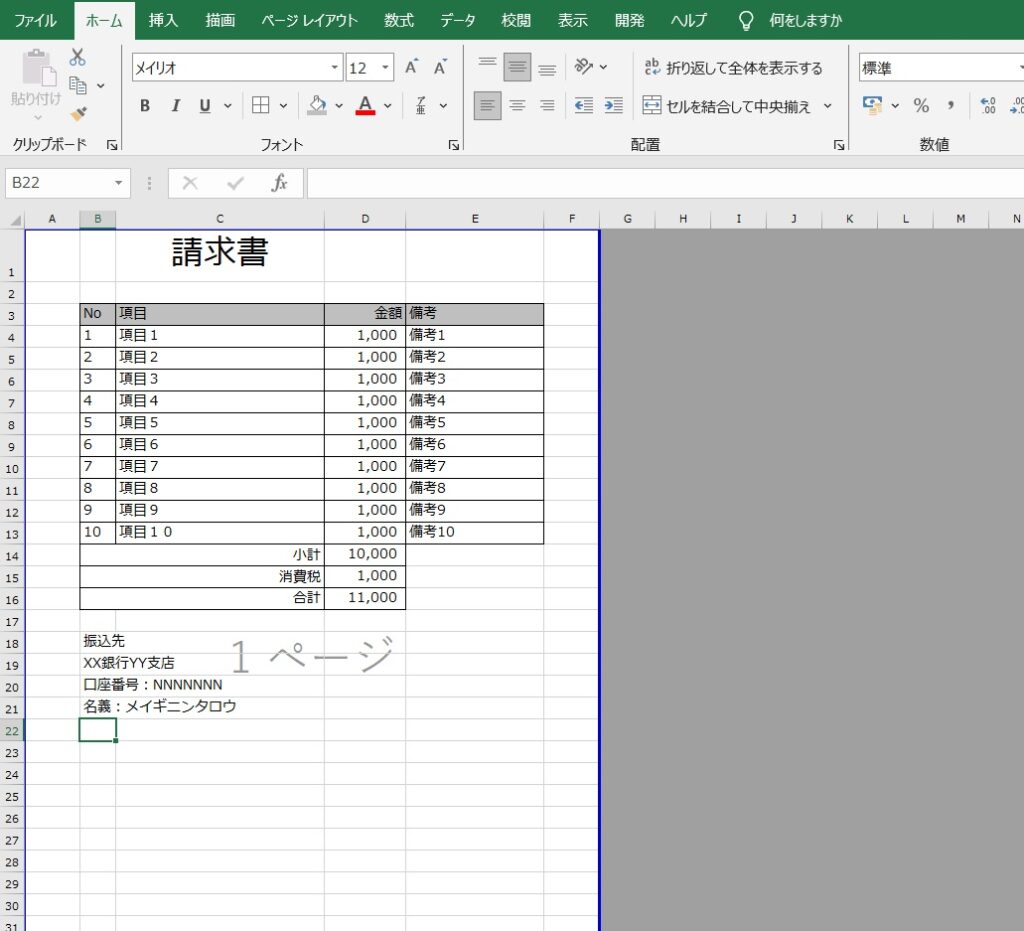
3分程度で作成したものなので、例として見て下さい(汗
一旦完成し、印刷範囲もページ内に収まりました。
ではどのように印刷されるのでしょうか、プレビューを見てみましょう。
まず、画面左上「ファイル」タブをクリックしてください。
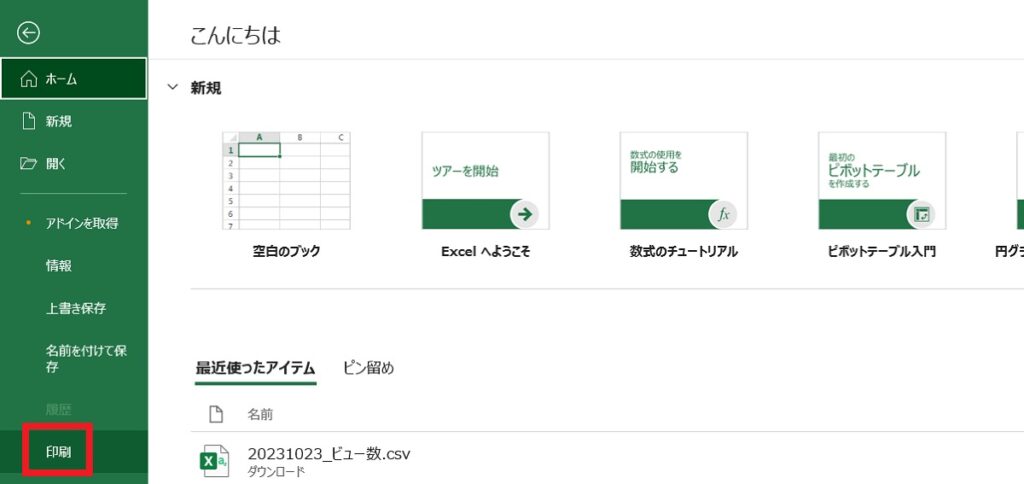
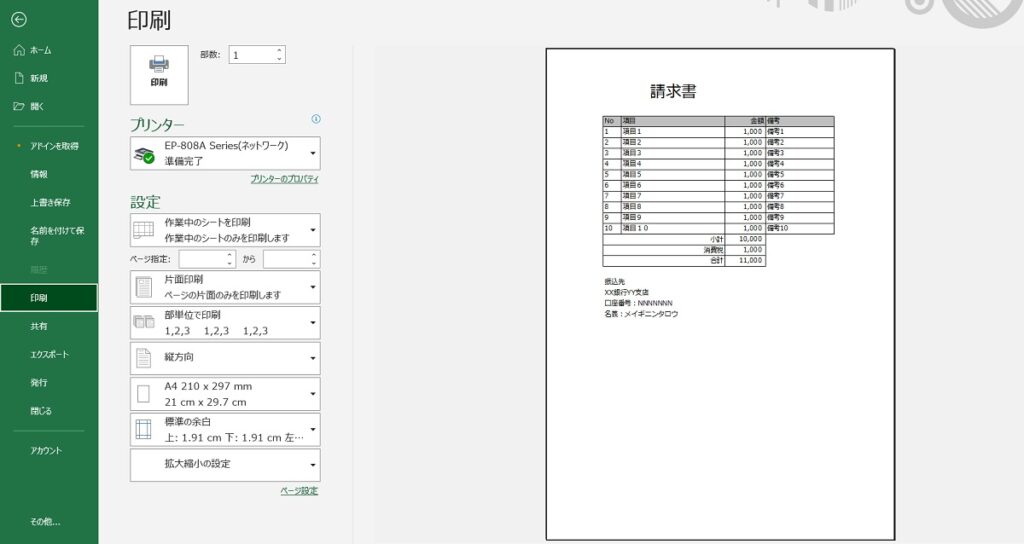
無事確認できました。
項目が少ないので下に余白がありますが、そこはお気になさらず・・・
- JavaScriptで画像をランダム表示~様々な種類の広告や記事の見出しを見せたい等~
- Excel(エクセル)で罫線を引くコツ~太さや上下左右に引く場合は?~
- Lenovo ThinkPad E14 Gen2 を購入しました
- OracleのVARCHAR2で文字数指定で登録する方法~CHARとの違い、処理速度の差も~
- Javascriptでアニメーションを作る方法~anime.jsで簡単に~
- エンジニアが参考にすべきサイト8選
用紙サイズを変更する
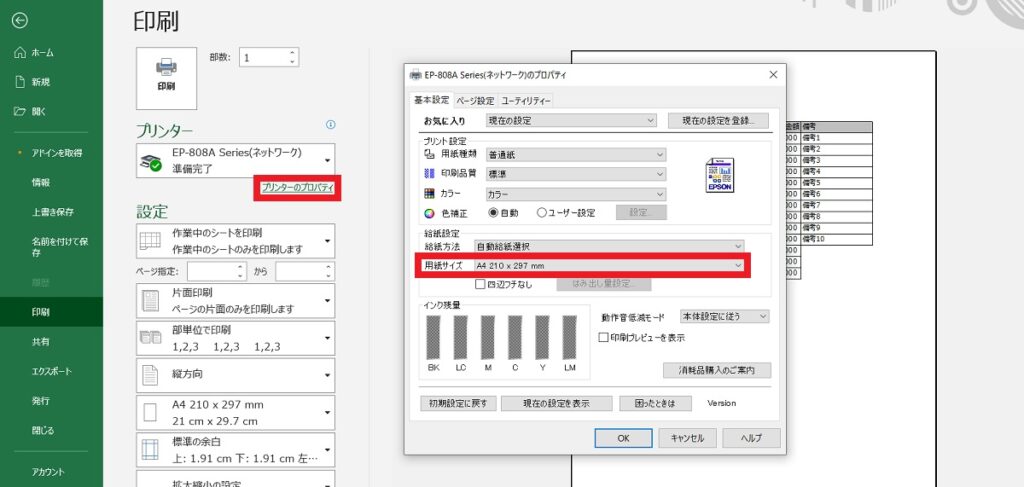
使っているプリンターによって画面表記が異なりますが、まずは「プリンターのプロパティ」をクリックします。
続いて「用紙サイズ」の指定する場所を見つけます。
上記画像のプリンタでは赤枠のプルダウンにて変更可能、その後OKボタンを押下して完了です。
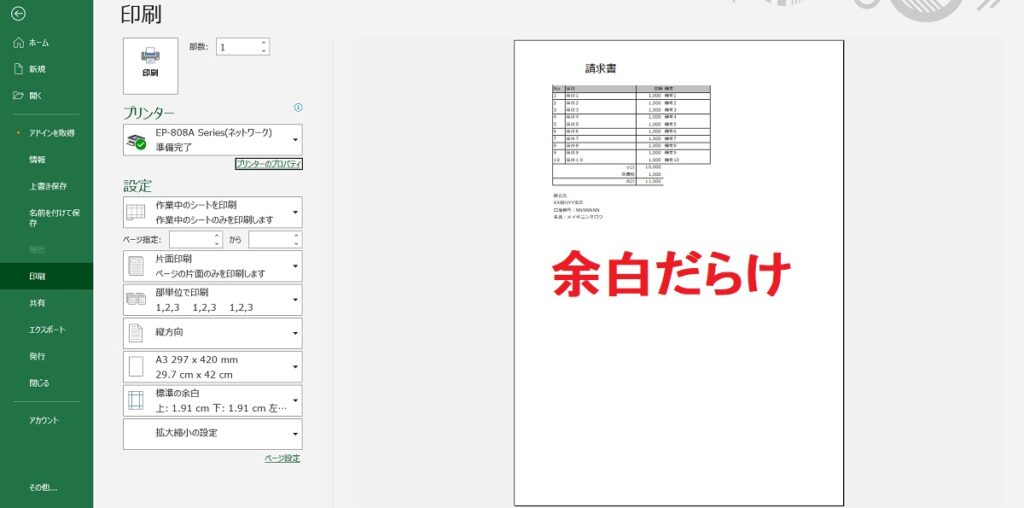
試しに「A3」サイズに変更してみました。
予想通り余白だらけになり、印刷すると非常に見辛くなります。
A3で請求書出すのかよというツッコミは受け付けておりません笑
でもまた編集するのが面倒ですよね
拡大・縮小
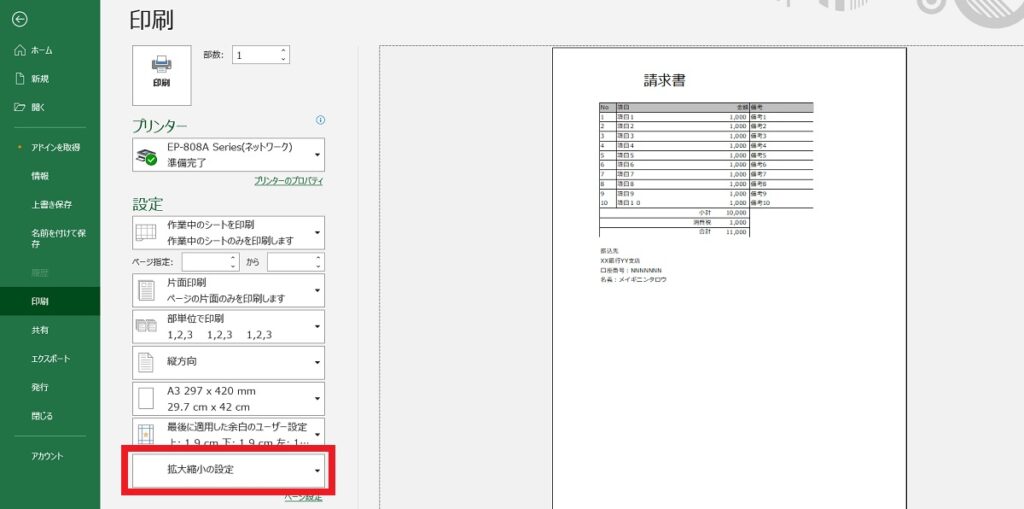
拡大縮小の設定⇒拡大縮小オプションをクリックします。
印刷倍率はもちろん、縦横の方向も変えられ、自由度の高いオプションとなっております。
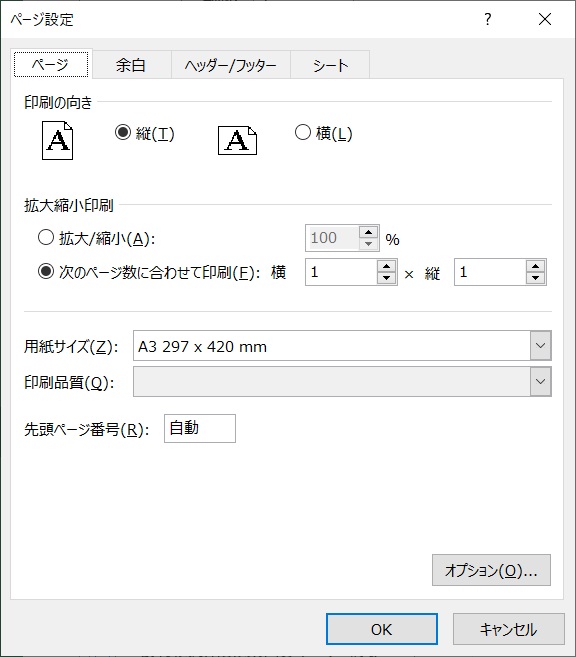
いわゆる印刷のカスタマイズ機能とも言うのでしょうか。
余白やヘッダー・フッターの指定まで出来ます。
では試しに縦から横に変更してみましょう。
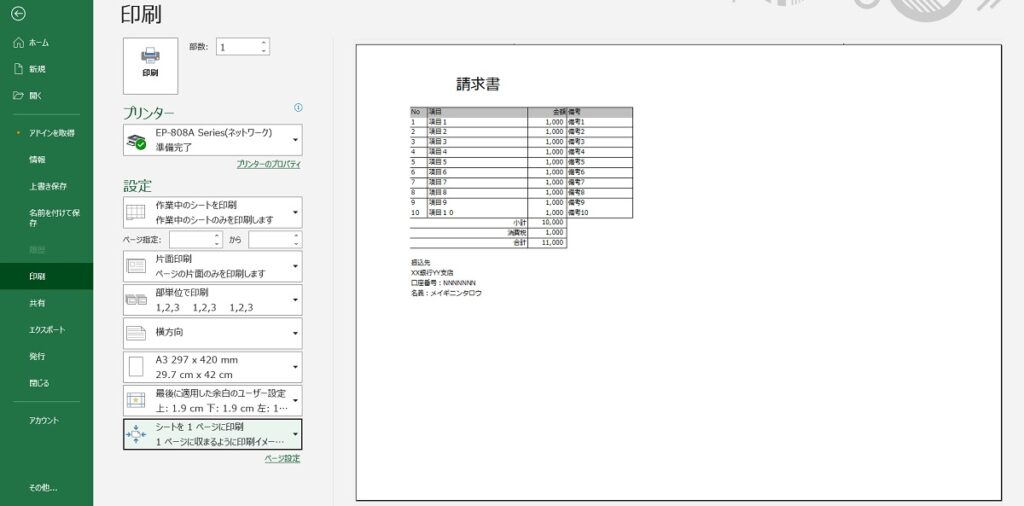
請求書が縦に長くなかったので、横にした方が見栄えは良さそうです。
そして倍率を上げることで用紙いっぱいに印刷できます。
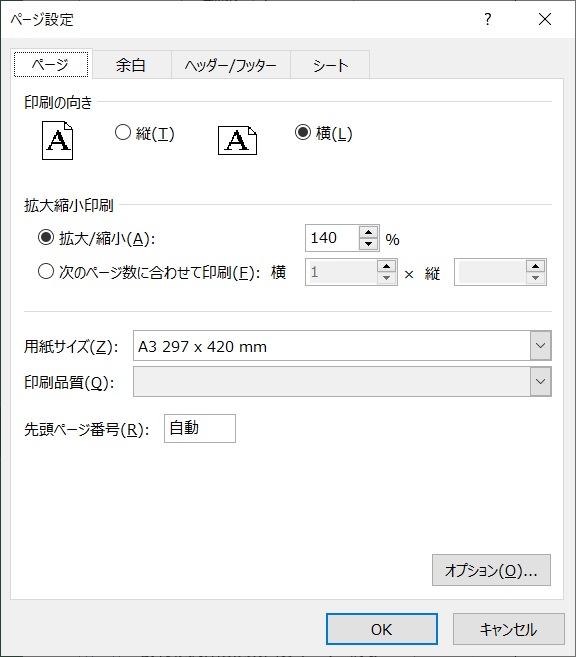
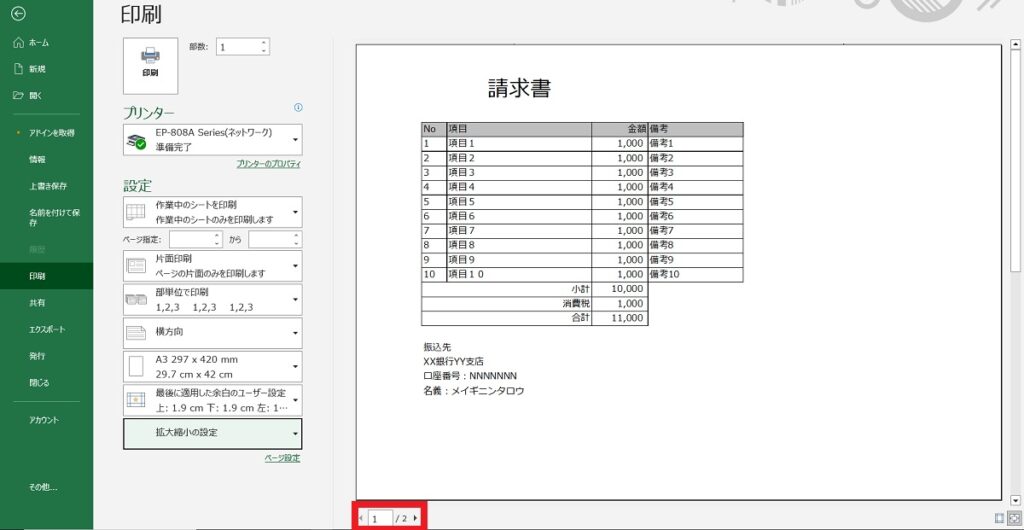
しかしここでハプニング、赤枠をご覧頂けると「1/2」となっています。
これは「2ページ中の1ページ目」を意味し、このまま印刷すると2枚出てきてしまいます。
この時は請求書を作成した画面に戻ります。
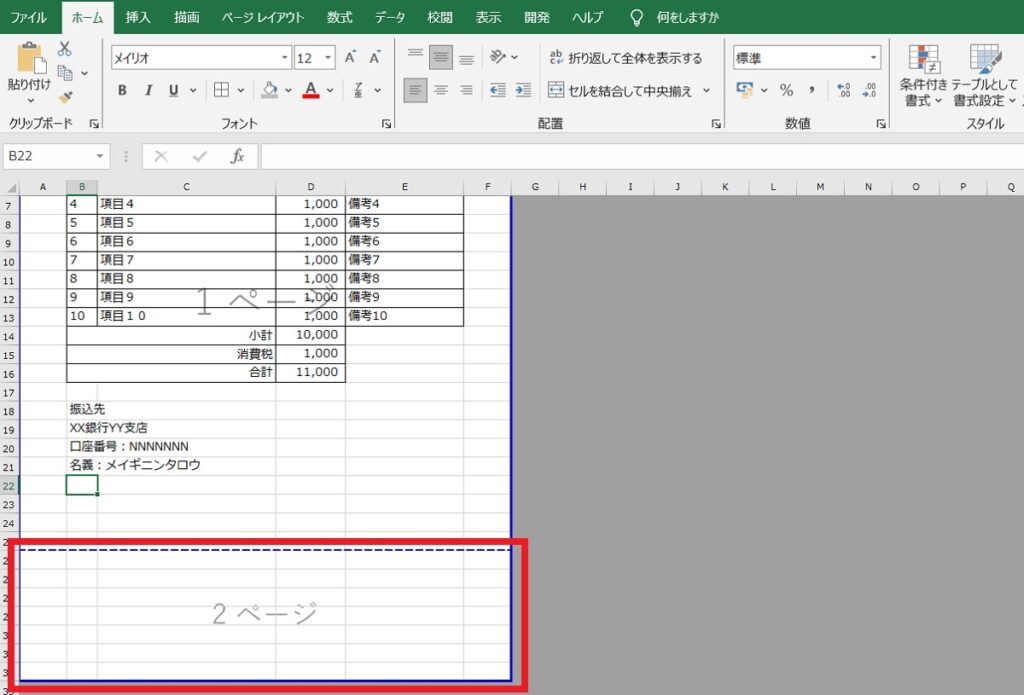
元々A4の縦想定で作成された請求書ということもあってか、余白が改ページされてしまいました。
※印刷範囲と印刷時の指定は連動していないのでサイズ変更時は必ず印刷範囲を確認のうえ印刷してください
この場合はどうすれば良いか、そう最下の青線を点線まで持っていき1ページにしてあげれば良いのです。
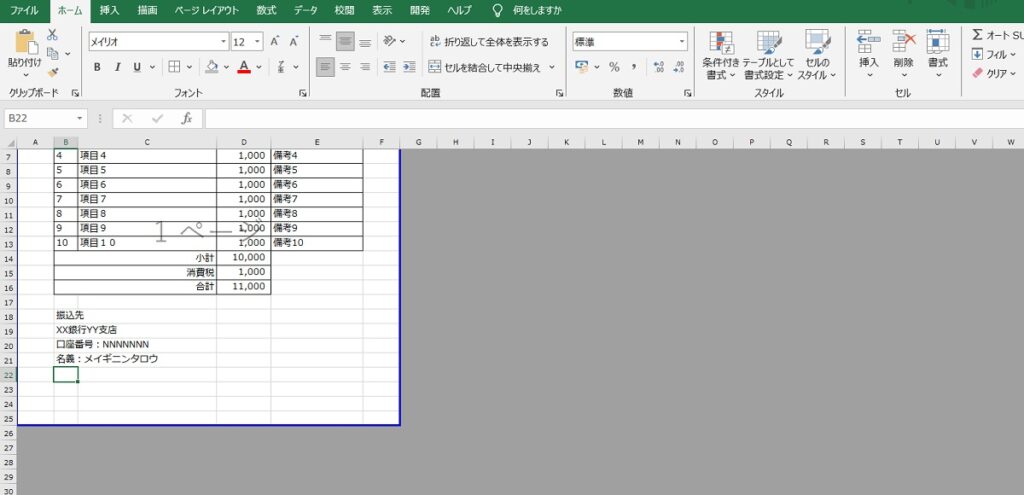
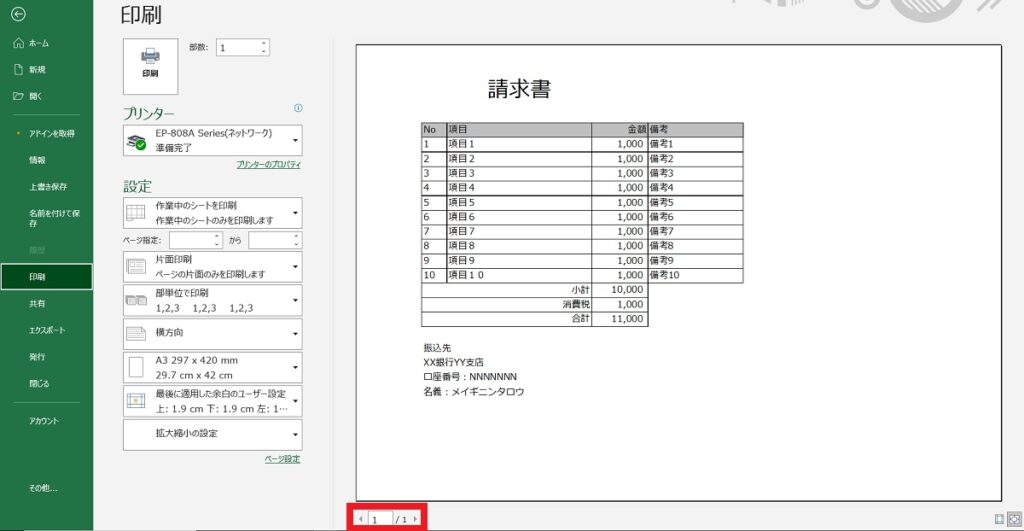
まとめ
思い通りに行かないExcelの印刷。
WORDの場合はページ範囲がわかりやすいのでいいのですが、罫線が上手く引けない等課題も多くあります。
Excel自体の自由度が高いこともあり、こちらで印刷する方も多いでしょう。
困った時は是非当ブログを参考にしてみて下さい!
最後までご覧頂き、ありがとうございました。