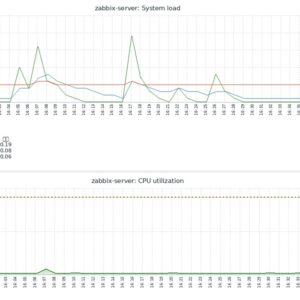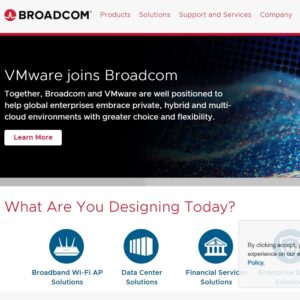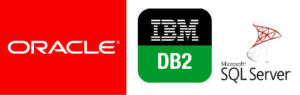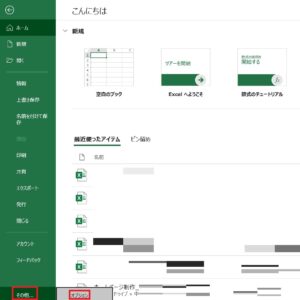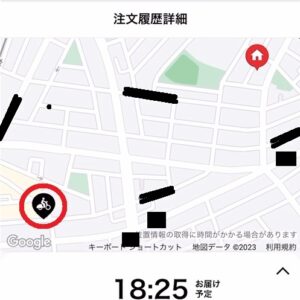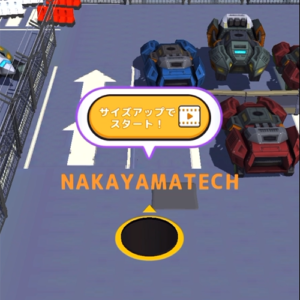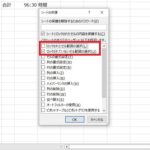中山テック 代表の中山です。
さて、今まで多くのExcel関連記事を執筆してきましたが、「出来ること多いなぁ」とつくづく思います。
代表は今まで他のどのツールよりもExcelを使用している自負があります。
画像やオブジェクトの中に文字を入れて画像化したり、フローチャートが作成出来たりとここまで便利なツールはそうそうありません。
そんな今回は、画像やオブジェクトの手前・奥の配置切り替え方法についてお話したいと思います。
目次
どんな状況下か?

いきなり何の文字?と思うかもしれませんが、この後画像を貼るので先に文字を作りました。
では早速画像を差し込んでいきたいと思います。
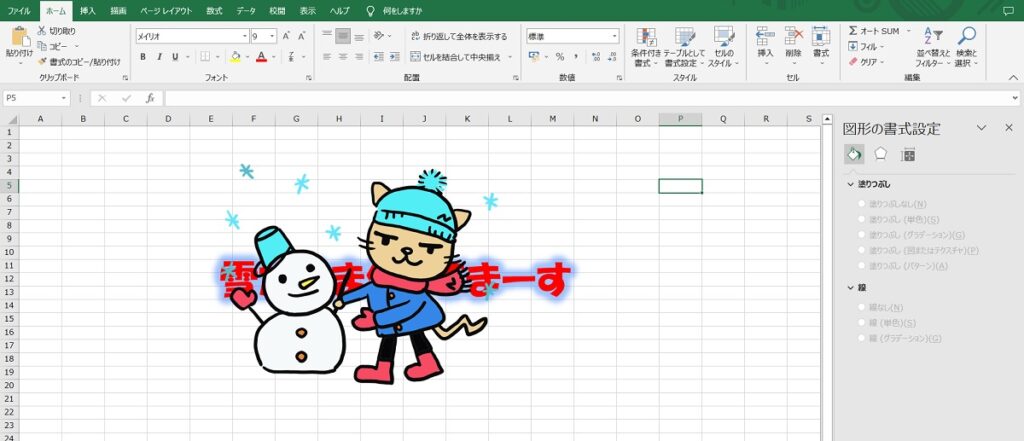
画像差し込み、完璧ヨシ!
んなこたぁない。画像が手前で文字が奥に行ってしまい、「雪」「ま」「まーす」しか読めません。
次項で原因を追究していきます。
後入れ先出し
簿記の話ではございません。
Excelのオブジェクトは、「後に差し込んだオブジェクトが手前に来る」仕様となっております。
前項の画像では「雪だるま作ってまーす」の文字が先(先入れ)、画像を後(後入れ)に差し込みました。
なので画像が手前で文字が後ろに行ってしまったのです。

対策
最背面へ移動
では一度手前の画像を消して、再度差し替えなおす。
それでも出来ますが、オブジェクトの数が多いとそうはいきません。
下記操作で手前の画像を奥に配置しましょう。
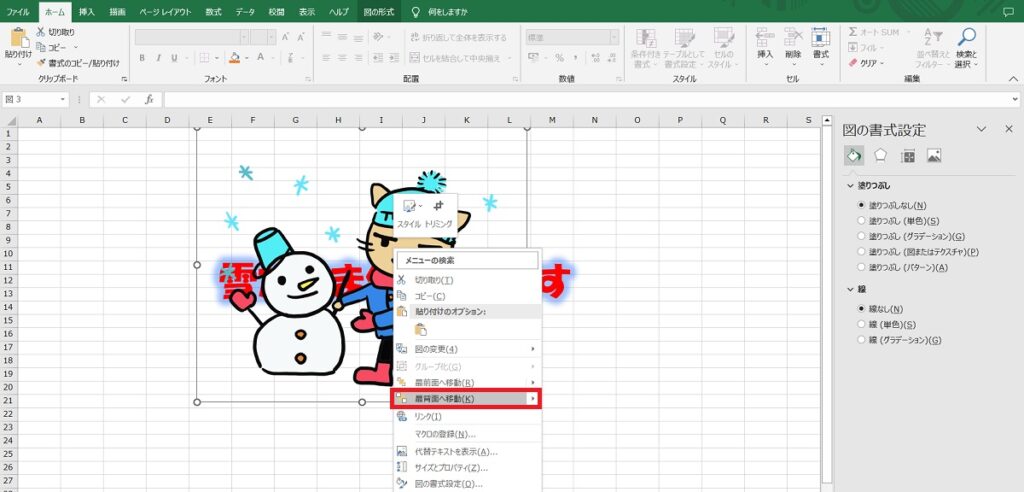
手順
1.手前の画像を左クリックして選択状態にする
2.選択状態にある画像を右クリック
3.メニュー「最背面へ移動」をクリック
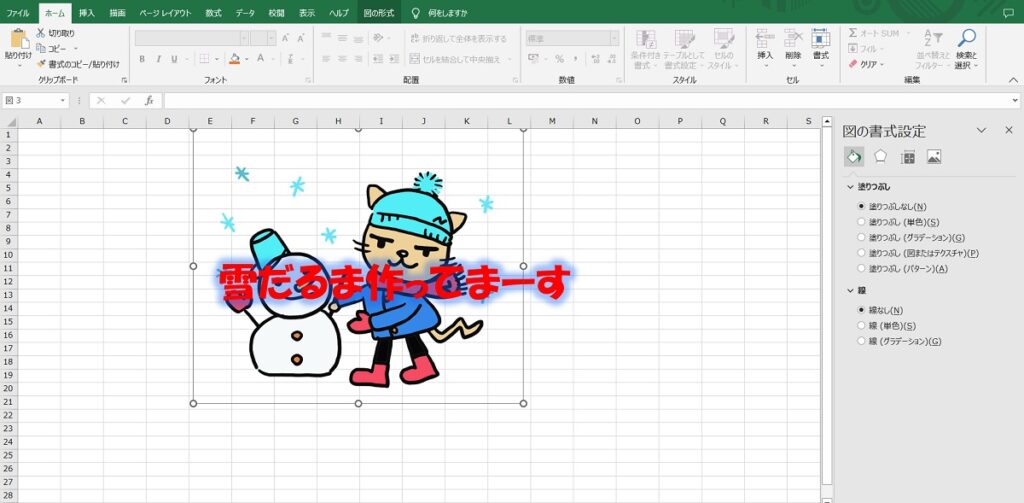
最前面へ移動
手前のオブジェクトを奥に配置する方法だけでなく、奥のオブジェクトを手前にする方法もございます。
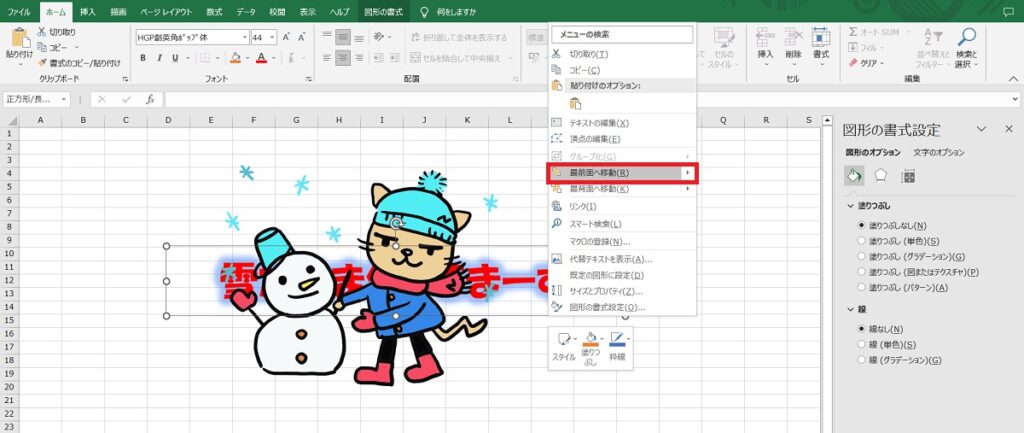
手順
1.奥の文字オブジェクトを左クリックして選択状態にする
2.選択状態にある画像を右クリック
3.メニュー「最前面へ移動」をクリック
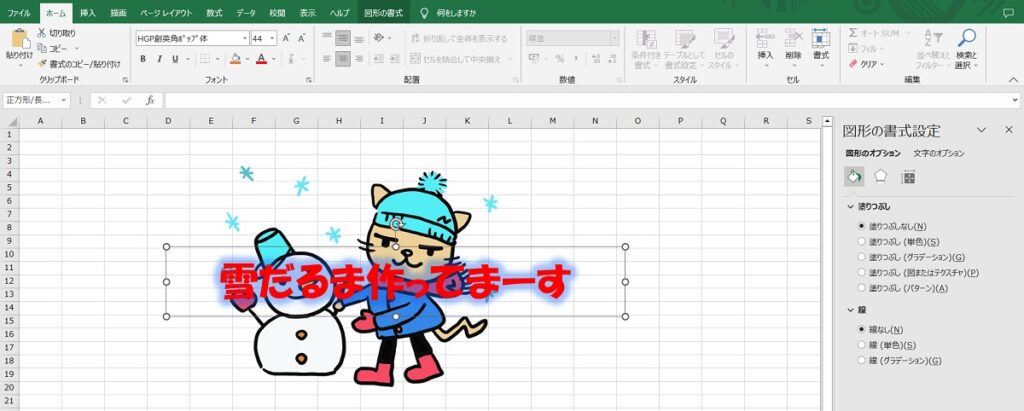
奥から手前に移動する際、オブジェクトが多いと選択できないこともあります。
一度分散して前後の配置を決めてからまとめましょう。
- VBAの基礎構文について~変数定義やif文、for文、内部関数の定義方法を備忘的に残します~
- EclipseでWildFlyサーバが選択できない場合
- プログラミングの勉強でやっておきたい課題3選~何をプログラムしようと悩んでいる方へ~
- Excel(エクセル)印刷のコツ~改ページプレビュー見ながら範囲を指定~
- JavaScript×CSSで画像(広告等)を滑らかにスライドさせる方法~位置も固定させる~
- エンジニアが参考にすべきサイト8選
応用
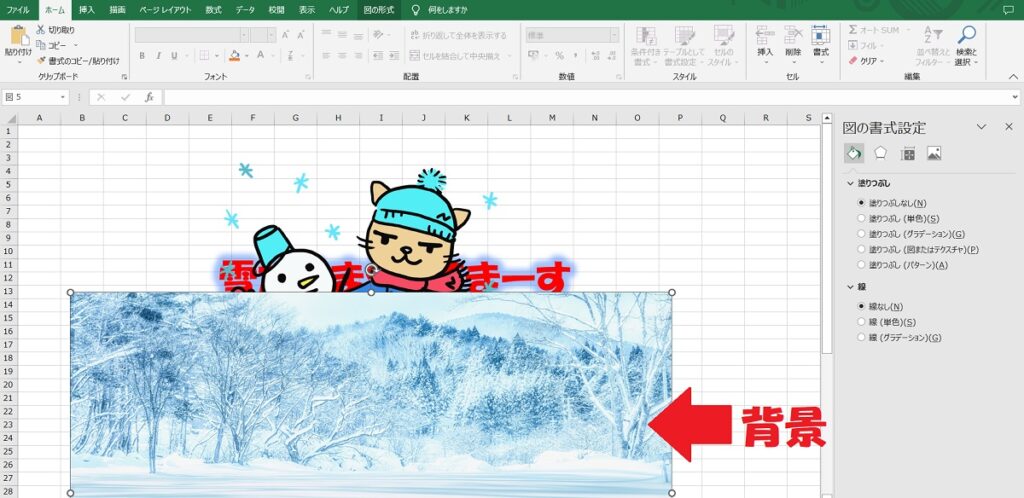
ではここでクエスチョンです。
背景に雪だるまを作っている画像、さらに文字を重ねてうまい具合にするにはどうすれば良いでしょうか。
私なら自信持ってスーパーひ○し君人形を出せます(そりゃそうだ
ひたすら最前面に移動
考え方は至ってシンプルです。
後に出したオブジェクトが手前に来るのであれば、一番後ろに配置したいオブジェクトから順番に最前面に移動するだけです。
つまり「背景」→「ゆきだるまの画像」→「文字オブジェクト」の順に「最前面に移動」をやっていけば良いのです。
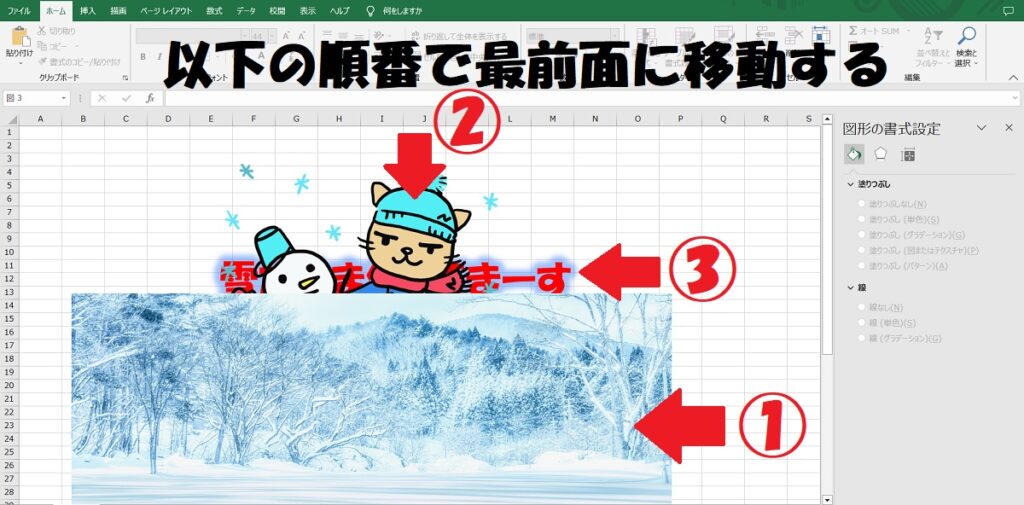
画像・オブジェクトをコピペでも対応可能
別シートにコピー&ペーストしても同じ結果となります。
※「背景」→「ゆきだるまの画像」→「文字オブジェクト」の順にコピペしてくだけ
詳しくは下記手順をご覧ください。
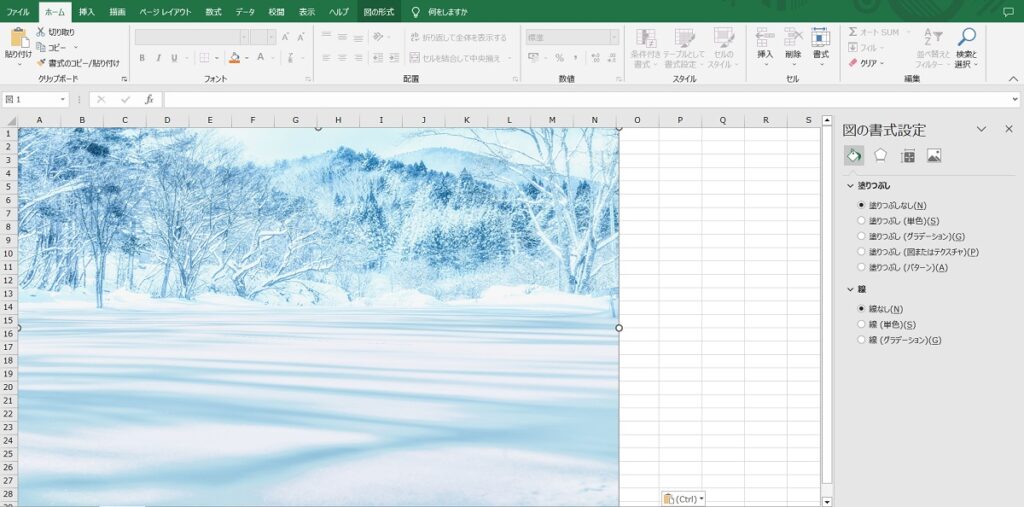
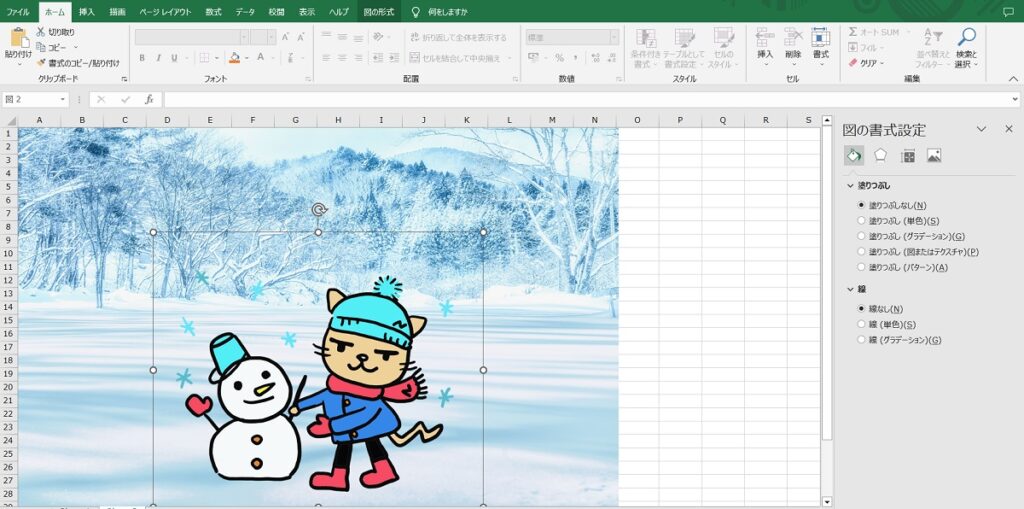
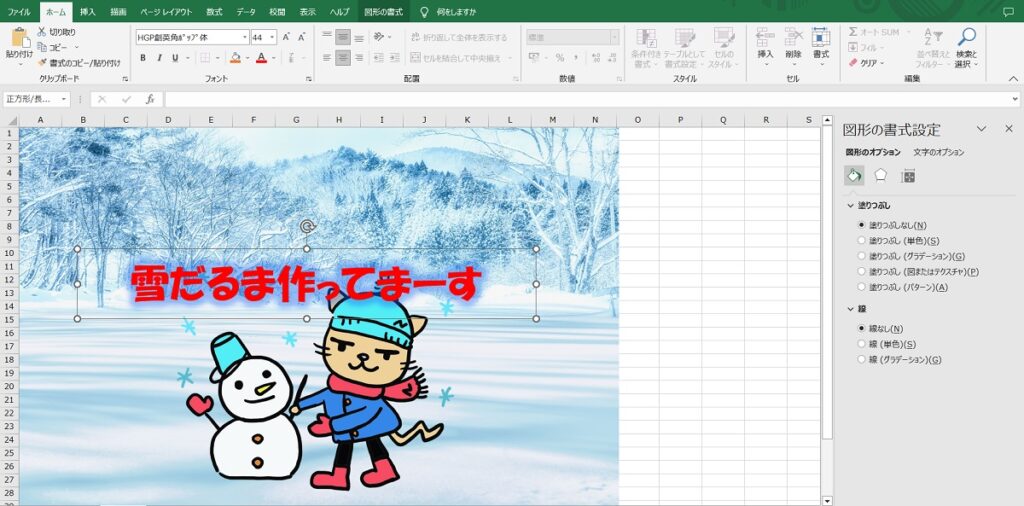
と何が奥で何が手前かはわかっていると思うので、順々に貼り付けていけば理想通りの画像となります。
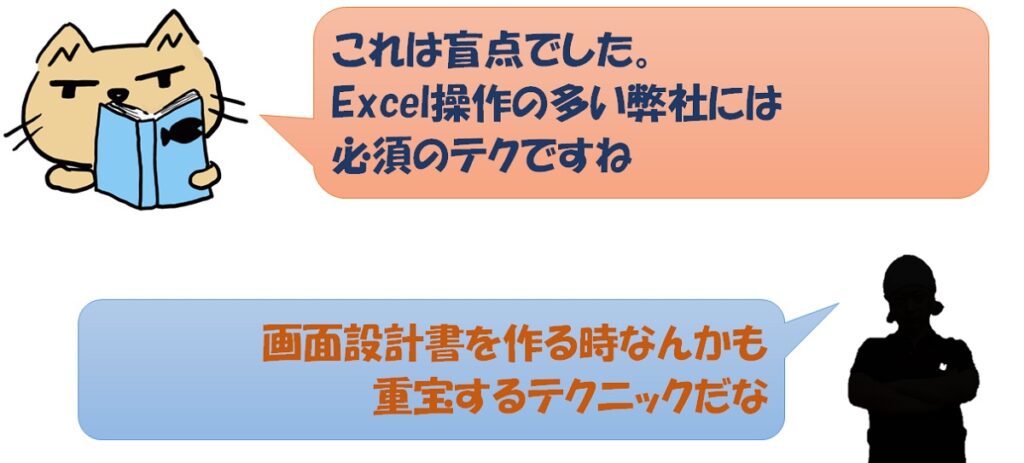
YouTube動画で解説
解説動画を制作しました。
併せてご覧ください!
※面白い、参考になったという方はチャンネル登録と高評価もお願いいたします!
こちらは前後の変え方を説明しただけのshort動画です。
まとめ
Excelは文字だけで終わる場合もありますが、このようにオブジェクトを使用する場合もあるでしょう。
※Excelでのオブジェクトとは、挿入された画像や図形を指します
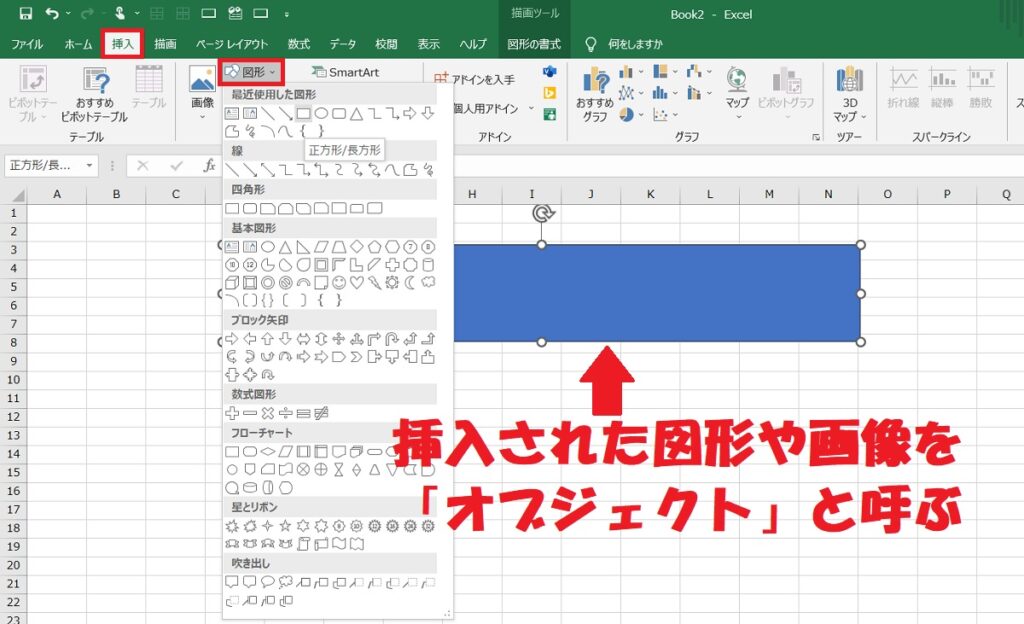
ちなみに重ねたオブジェクトを全て選択してペイントツールに貼り付ければ画像化も可能です。
様々な使い方が出来るExcel、是非色々使ってみてください。
また、どのように使えばよいか・こんなのを作りたいということがあればご依頼頂ければと思います。