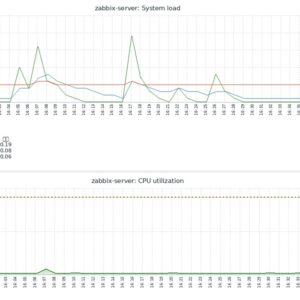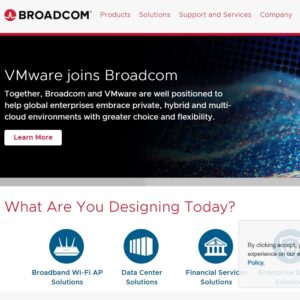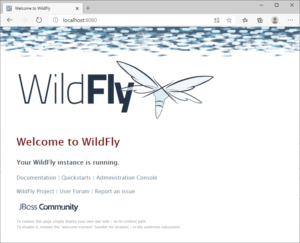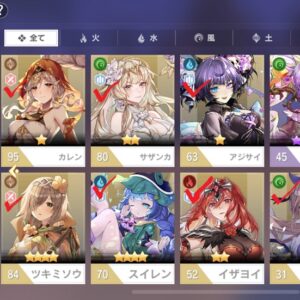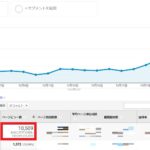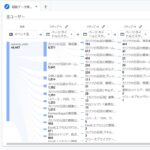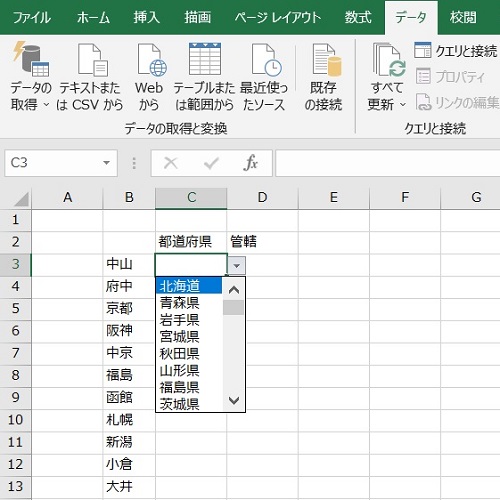
中山テック 代表の中山です。
さて、Excelを使用していて決まっている項目から選べるようにしたいと思ったことはございませんか。
代表はしょっちゅうあります(笑)。
さらに、リスト以外の項目を無理やり入れようとしたら禁止(エラー)することも可能です。
早速ご説明したいと思います。
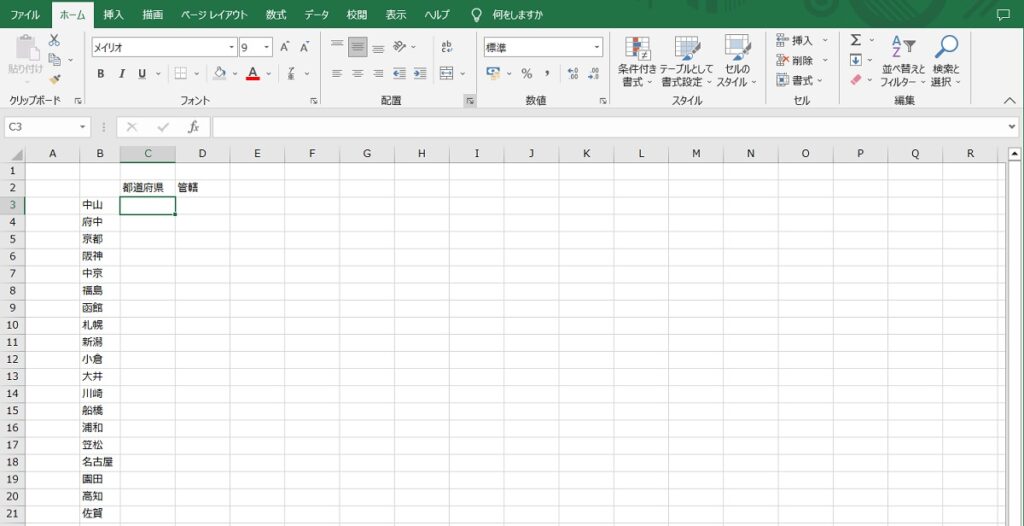
競馬場名を「都道府県」と「管轄」で分けてみました。
都道府県は言わずもがな47個、管轄は「JRA(日本中央競馬会)」と「NAR(地方競馬全国協会)」の2つです。
「入力ミス」のないようにプルダウンリストから選べるようにしたいと思います。
リストを作る
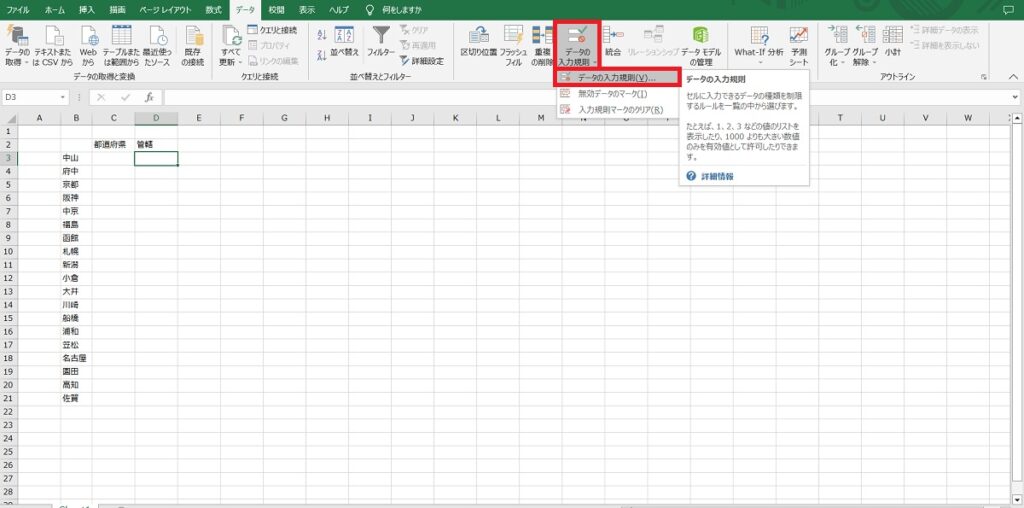
リストを入れたいセルを選択状態にし
タブの「データ」→「データの入力規則」→「データの入力規則」
の順でクリックしていきます。
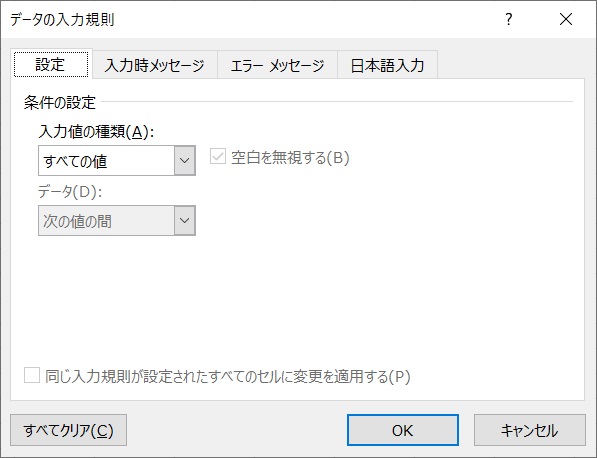
ダイアログが表示されたら「入力値の種類(Аアンダー):」の「すべての値」プルダウンをクリックします。
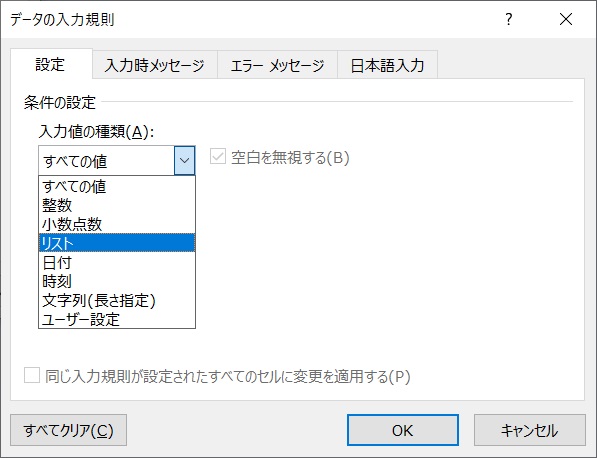
プルダウンをクリックしたら「リスト」を選択します。
直接入力
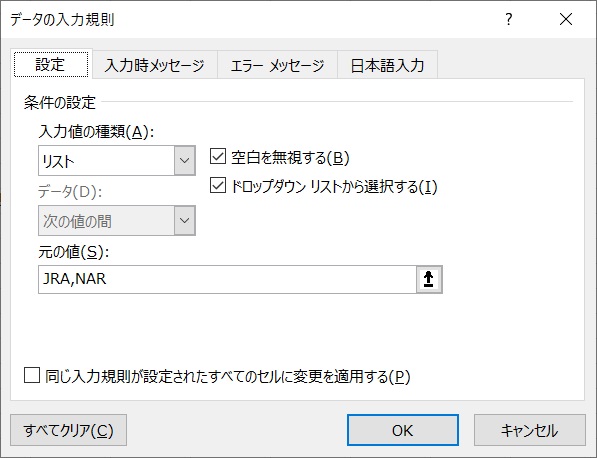
「元の値(Sアンダー):」に「JRA,NAR」と入力。これだけです。
リストが複数ある場合はカンマ(,)で区切ります。
セルから選択
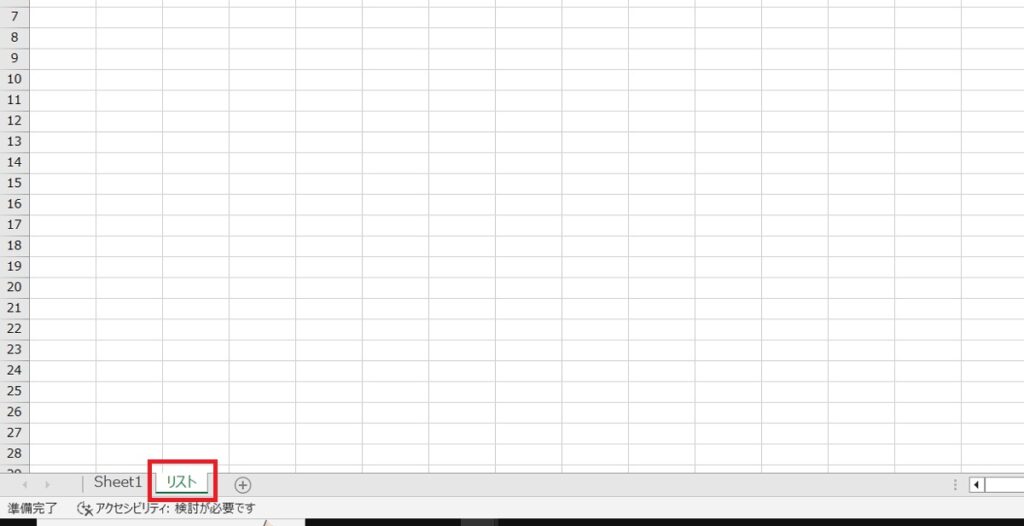
同じシートでもいいですが、リスト選択用シートを作成しました。
1シートには1つのテーマで作るのがわかりやすく、同ページにリストを作るとわかりづらくなるためです。
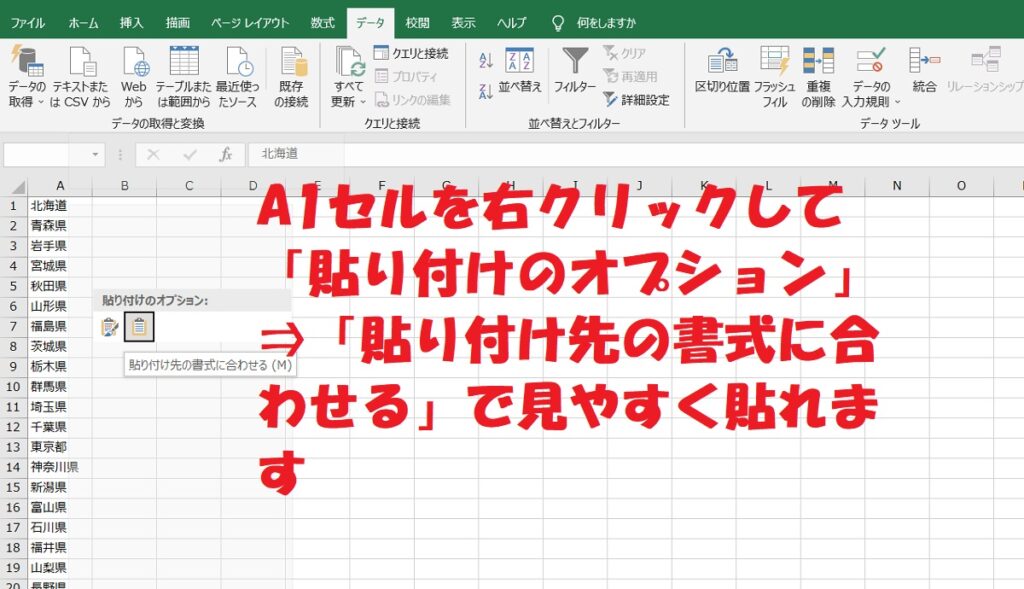
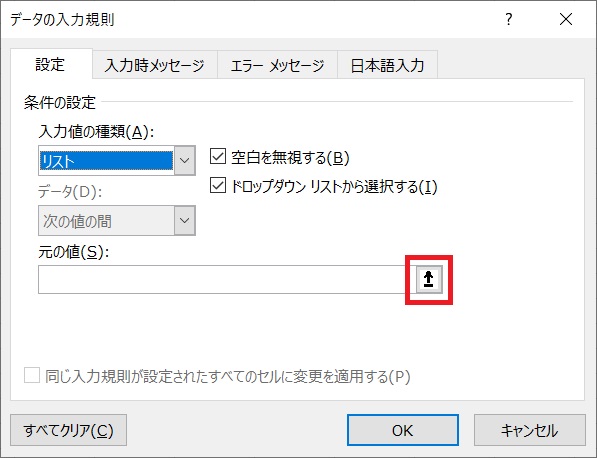
先ほどは直接文字列を入れましたが、セル選択する場合は赤枠のマークを左クリックします。
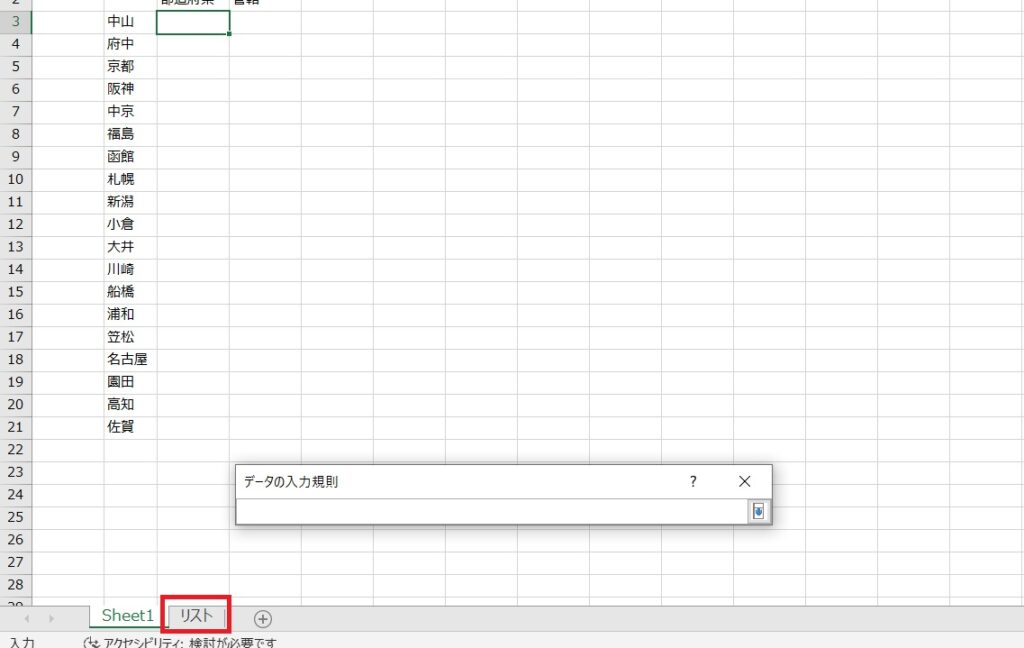
一覧のある「リスト」シートを選択します。
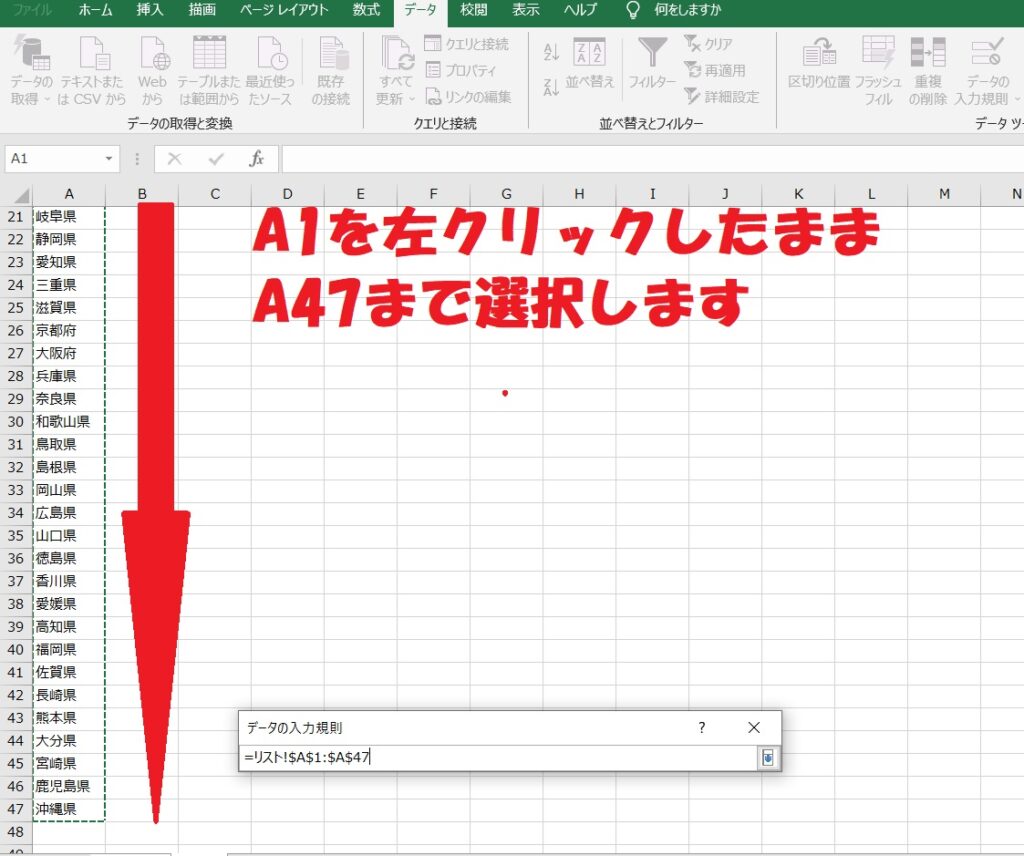
上記画像の説明通りA1を左クリック押したままA47セルまで引っ張ります。
これは「範囲指定」となり、A1~47のリストを表示することを意味します。
範囲指定が完了したらEnterキーを押して完了です。
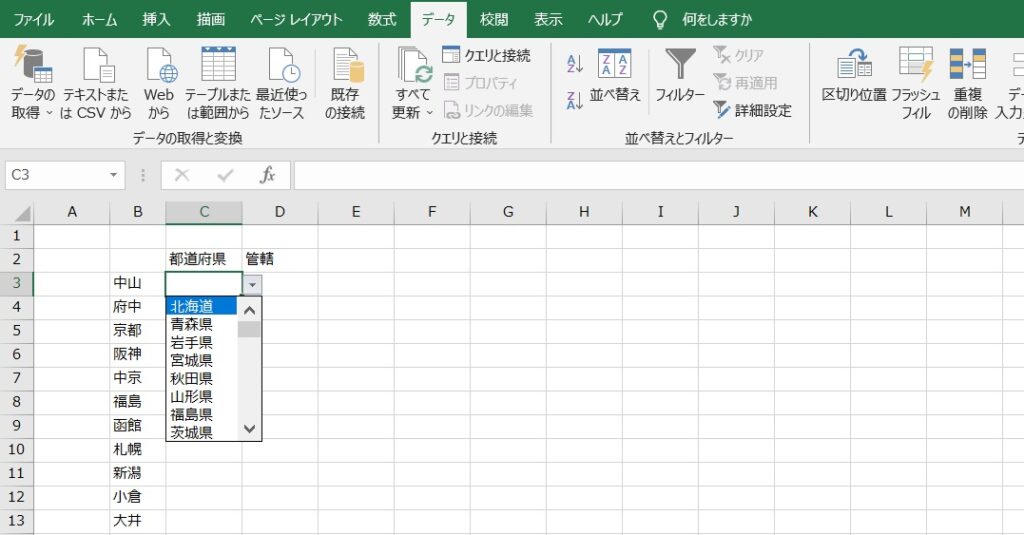
無事リストが作成できました!
- JavaScriptでデバッグ~プログラムエラー発生した時の解決に繋がる~
- Excel(エクセル)で関数等の形式をコピー&ペーストしたら違うセルが指定された時の対処法
- EclipseでWildFlyサーバが選択できない場合
- セルの中は何文字?Excel(エクセル)のとある関数を使って文字数を計算する方法~警告文も作ろう!~
- CRUD図の作り方と必要性について
- Excel(エクセル)のグラフの使い方や有効活用法を実戦形式で伝授
リストを他のセルにも反映させる

作成の項ではC3、D3のみリストが作成されました。
しかし、C4、D4から下は何もしてないのでリスト選択できません。
どうすれば良いのでしょうか、よろしければ考えてからスクロールしてみてください!

答えはC3のリストをコピーして他のセルに貼り付けるだけです。
上記は都道府県のリストコピーのやり方ですが、管轄も同じ要領で実施します。
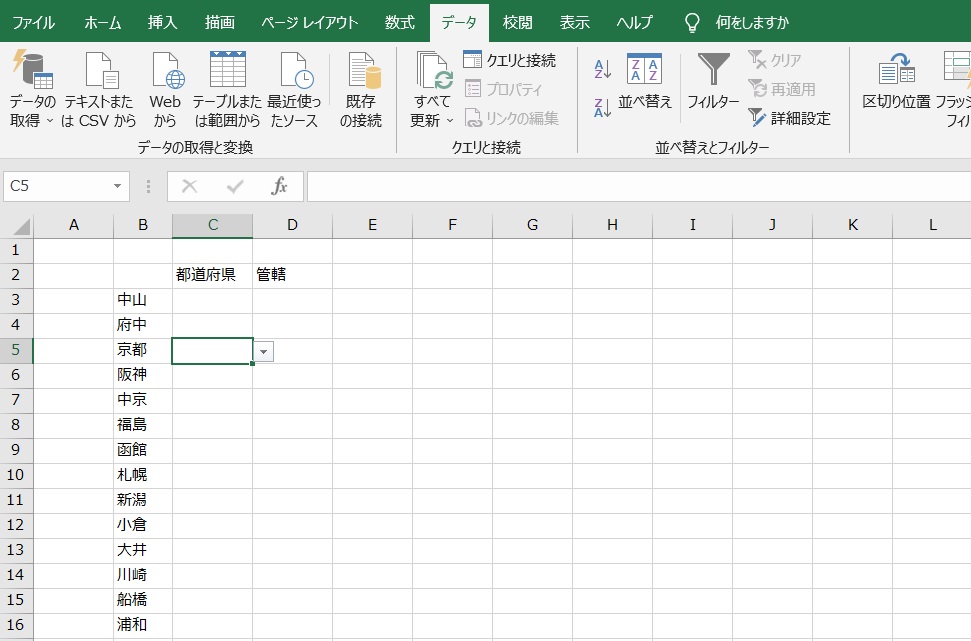
範囲指定で貼り付け後、C5セルをクリックした所リスト選択できるようになってました!
ちなみに無理やり「アメリカ合衆国」と入れたらエラーが出ました。
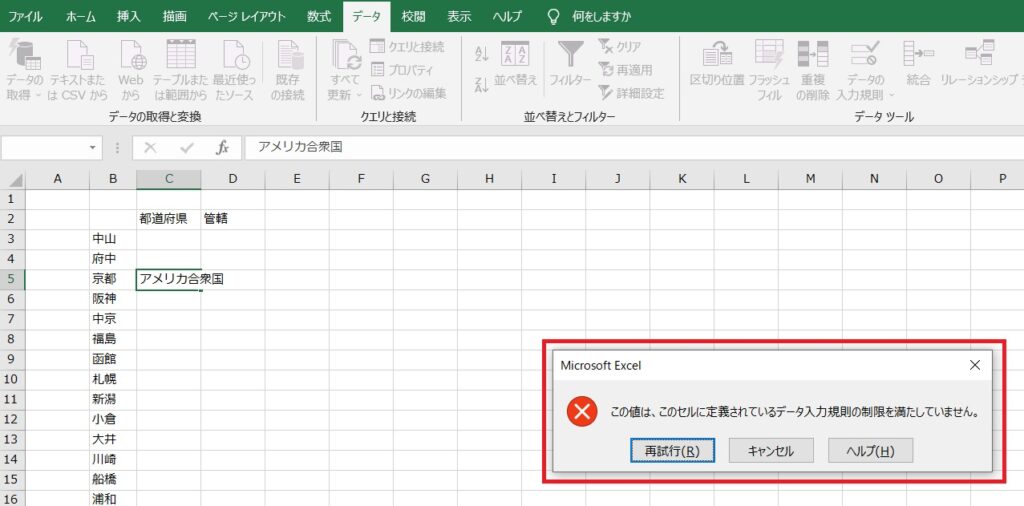
まとめ
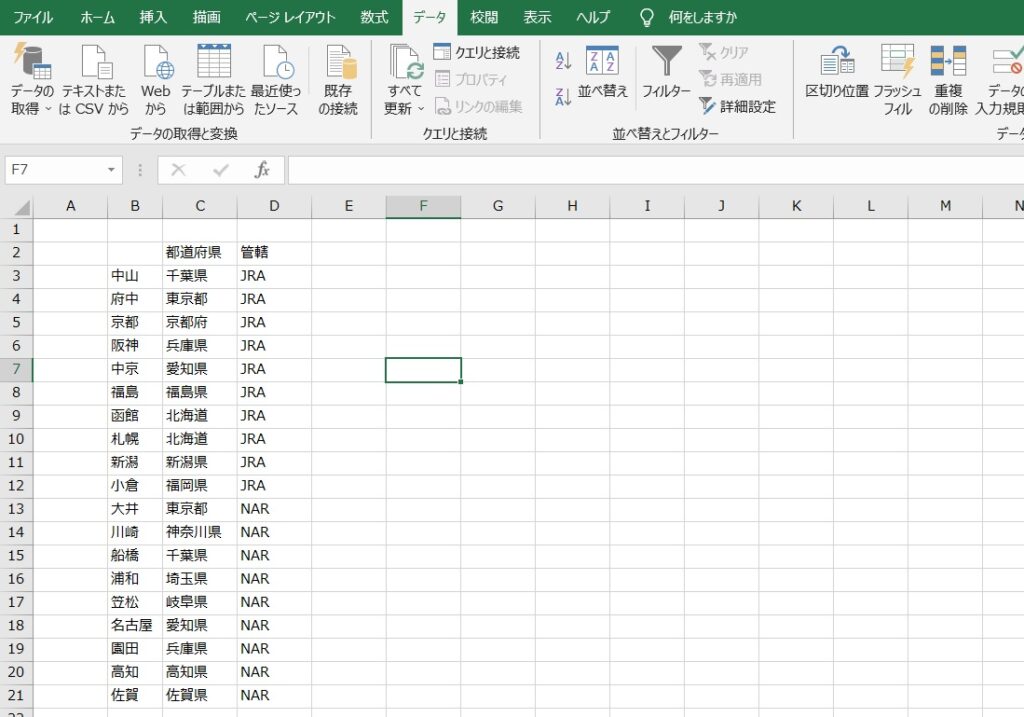
皆で共有するファイルの場合、入力規則がないと似たようなニュアンスが並びがちです。
※「東京都」一つ取っても「東京」だけを入れる人もいるので、検索が面倒になります
そこで規則が決まっていれば選ぶだけですし、統一されてソートが楽になります。
Javaというプログラミング言語もインターフェースという機能を使用して入力規則を決めたりするので、自由な書式は混乱を招くという過去に学ぶのが大事だと感じました。
もし大人数でExcelやGoogleスプレッドシートを使用している場合は是非活用してみてください!