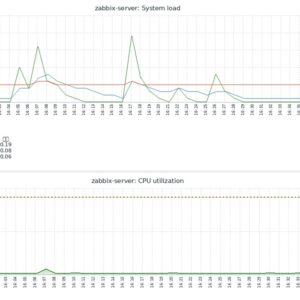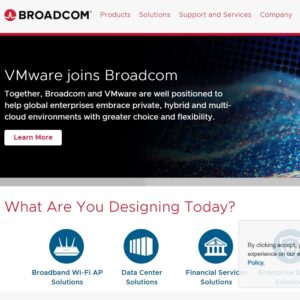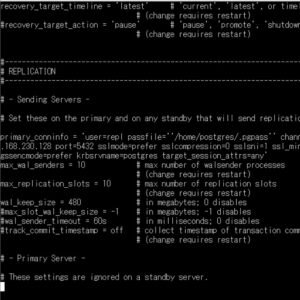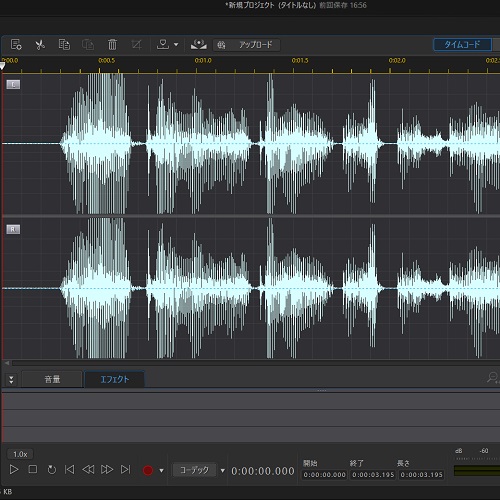
中山テック 代表の中山です。
さて、最近動画編集する機会が増えまして・・・
その際に音声の調節(マイクとサウンドの音量変更)や音ズレ修正などをする機会もあります。
動画編集はCyberLink社のPowerDirectorですが、サウンドに特化した「AudioDirector」というソフトもあります。
そんな今回はAudioDirectorでどのようなことが出来るのがお話ししたいと思います。。
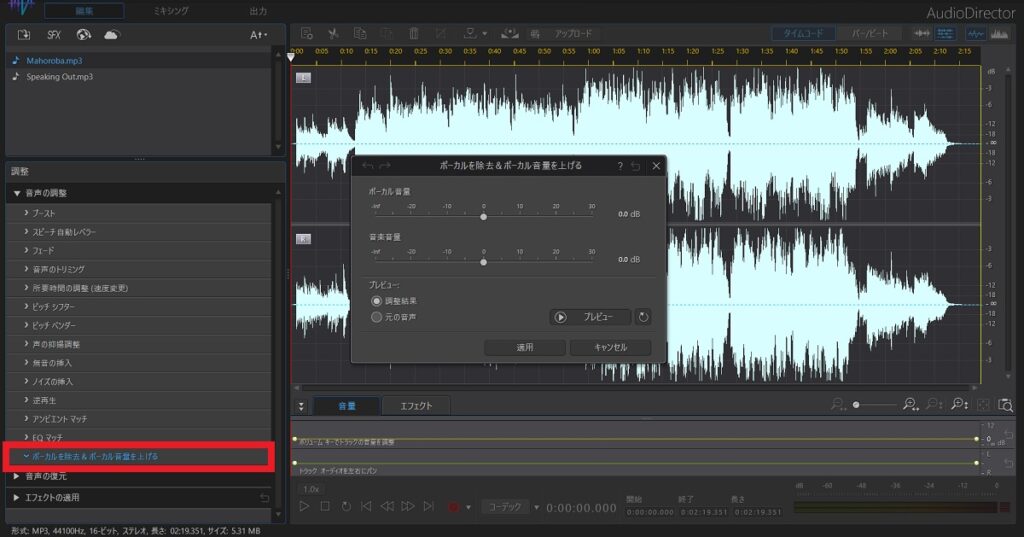
音声の調整⇒「ボーカルを除去&ボーカル音量を上げる」を選択します。
なんと「ボーカル音量」と「音楽音量」で音量調整が可能となっております。
例えばゲーム実況を行ったとして、ゲーム側の音量が大きすぎる場合など。
その場合声が聞こえづらくなるため、「音楽音量」のボリュームを下げるといい感じになります。
音ズレした時は・・・
音声ファイルを2つ用意します。
1.ボーカル音量だけの音声ファイルを出力
2.ボーカルを除いた音楽ファイルを出力
そして動画編集ソフトでズレた所を合わせて完了です!
トリミング

まず、トリミング開始場所をクリックします。
※画面左「音声のトリミング」では時間指定によるトリミングも可能
赤枠のオレンジ色の箇所をクリックしたまま右に引っ張ります。

範囲が指定されます。
「音声のトリミング」タブ内も併せて時間表記してくれます。
「選択した部分を削除」⇒適用ボタンをクリックでも、画面右の範囲で右クリック⇒削除でもOKです。

エコー

まず「エフェクトの適用」⇒「エコー」を選択します。
選択していない場合は全ての音声にエコーが掛かります。
※前項での選択範囲を指定⇒その中だけエコーを設定することが可能です

- 関連記事
ボイスチェンジャー

生声を変えたいときに使用します。
画像での「男性」にすると野太い男性の声にチェンジしますが、元々の声が低い場合は聞き取り辛くなる可能性もあります。
色々試して頂き、適切な声を選択してください!
ファイル化

上に3つのタブがあり、右にある「出力」をクリックします。
するとダイアログが出てきますので、保存場所を指定して「出力」ボタンをクリックします。
出力されたファイルを動画編集ソフトに差し込み、いい感じに使用しましょう!
YouTube
文字だけでは伝わりづらいので、実際に声を使って色々試しました。
自身の備忘としても使用するのでメモ書き程度ではありますが是非ご覧ください!
※面白いと思って頂けたらチャンネル登録・高評価お願いいたします!
まとめ
機能がかなりたくさんあるので、一部だけを紹介させていただきました。
音ズレしてしまったとか、音量のバランスが悪いといった際には非常に重宝するソフトとなっております。
当ブログをご覧になって頂き、参考になったということがあれば幸いです!
前職はゴリゴリの営業マン(保険売りまくってた)
大抵のプログラミングはこなせます
環境構築もそれなりに出来るかと思います
趣味はゲーム、競馬、食べ歩き、旅行など
備忘と記録を残すためにブログを執筆しております
お仕事のお話は問い合わせフォームからお気軽にお声掛けください♪