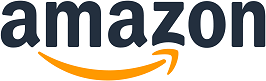中山テック 代表の中山です。
さて、本日福麺さんでつけ麺を食しまして、またしてもショート動画をアップしました(汗
んで毎度同じような動画では実に面白くない、ということで声を入れてみました。
※代表はシャイなので声を変えて差し込ませてもらいました・・・
そんな今回はどのようにして録音し、どのように動画に差し込んだのかお話したいと思います。

さぁ始めよう!と思っても、慣れていなければ何から始めて良いかわからないのが性というものです。
代表的主観ではありますが、下記を準備する必要があると思っています。
◆動画
◆音声(既に動画に音声を入れている場合はその限りではない)
◆構成
◆アップのタイトルと説明文
凝った動画であれば他にも必要なものがあるかもしれませんが、ひとまずこんな所でしょうか。
マイクを購入
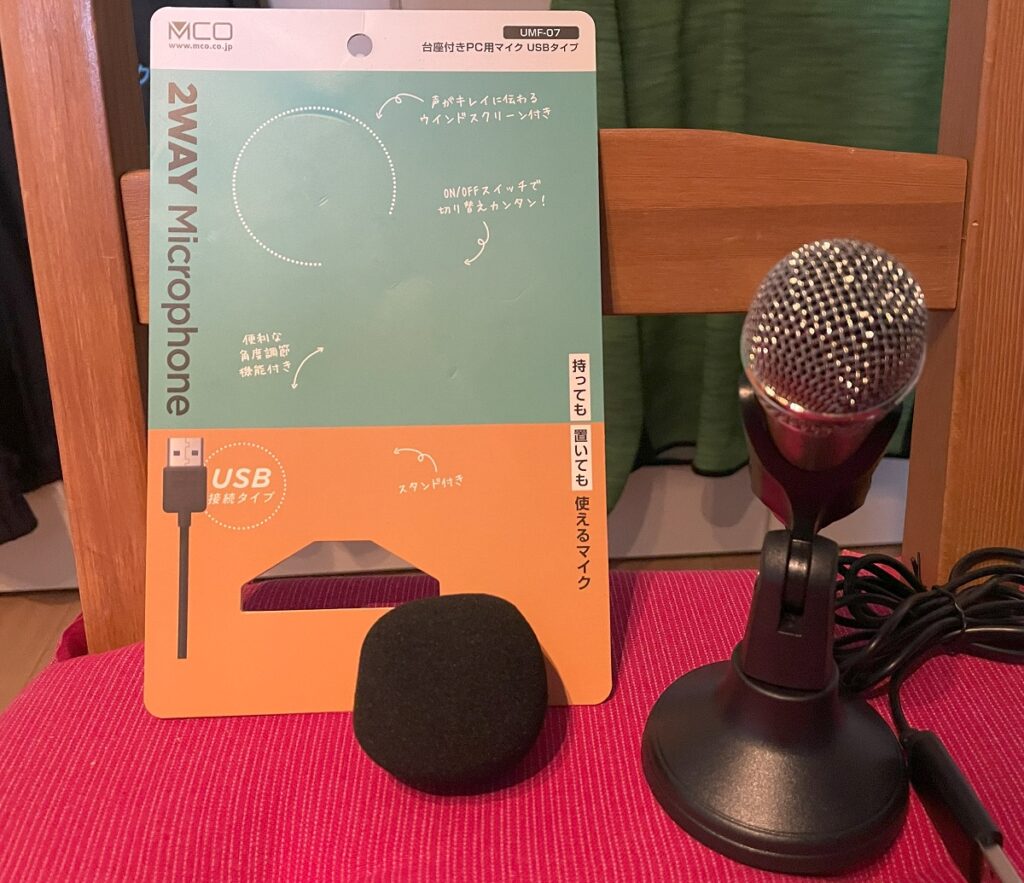
近所のヤマダ電機で購入しました!
なんと、USBに接続して声を伝えるタイプで、アナログだったら変換機も同時購入しなければなりませんでした。
購入した理由としては、スマホのヴォイスプレイヤーだと周りの雑音が入ったりするためです。
ちなみにメーカーが「MCO」さん、型はUMF-07です。
下記の楽天市場からでも買えますし、Amazonからの購入も可です。
※ポイントは楽天、値段だけならAmazonかと
録音前画面
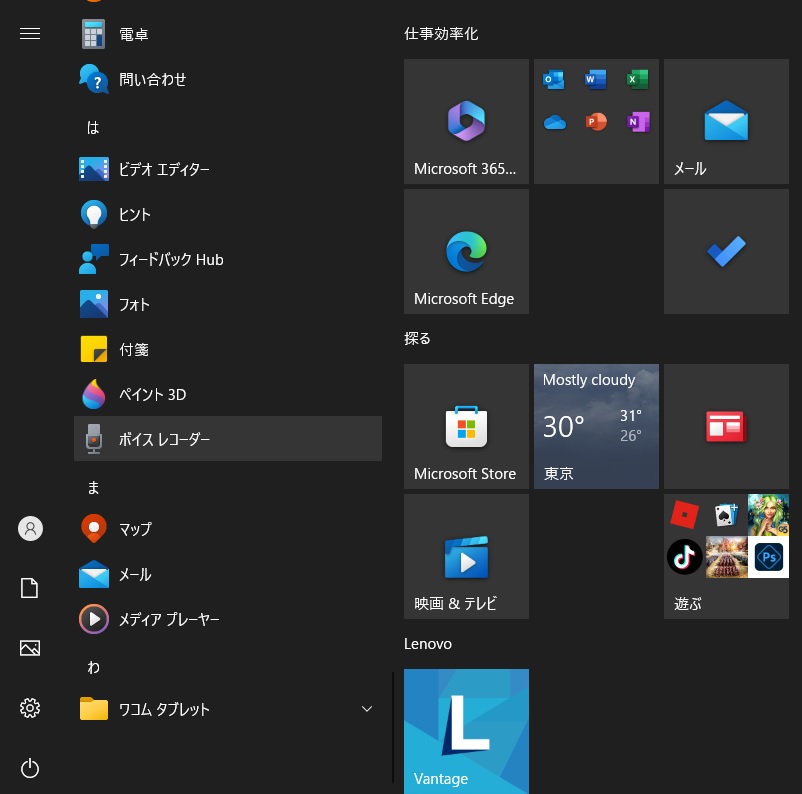
画面左下のスタートメニューから「ボイス レコーダー」をタップします。
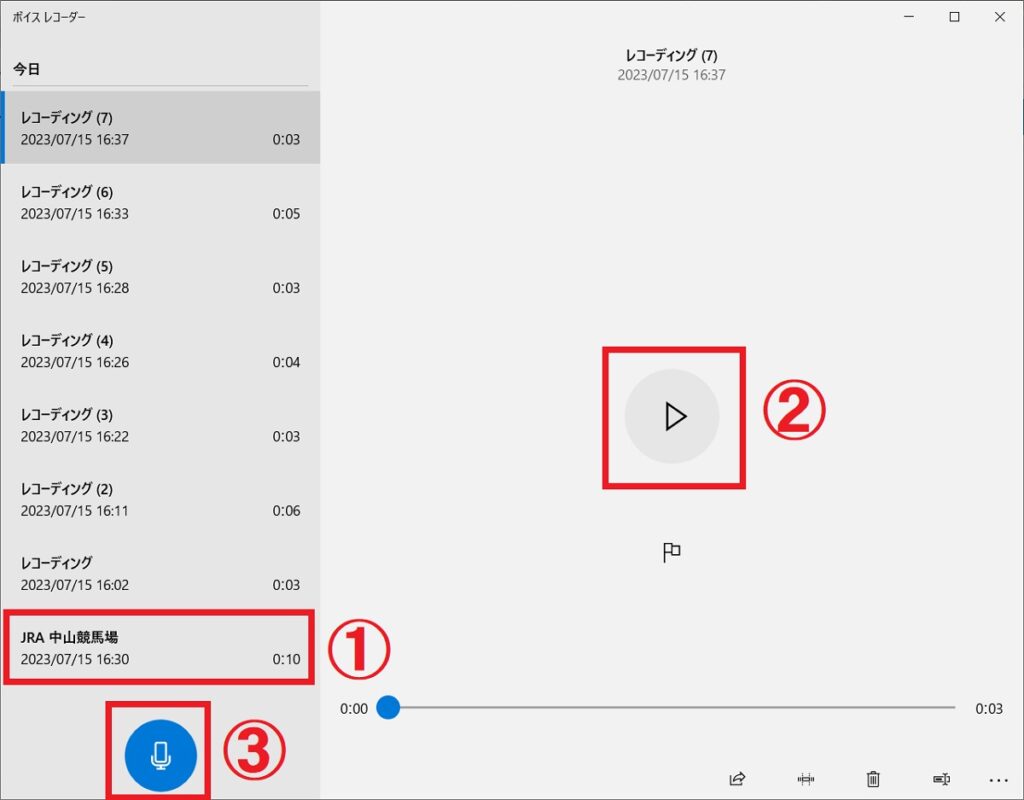
①は録音後のデータを選択します。
②の再生ボタンをクリックすると選択した音声が再生可能です。
③は録音開始ボタンです。準備が出来たらクリックしましょう!
録音時の画面
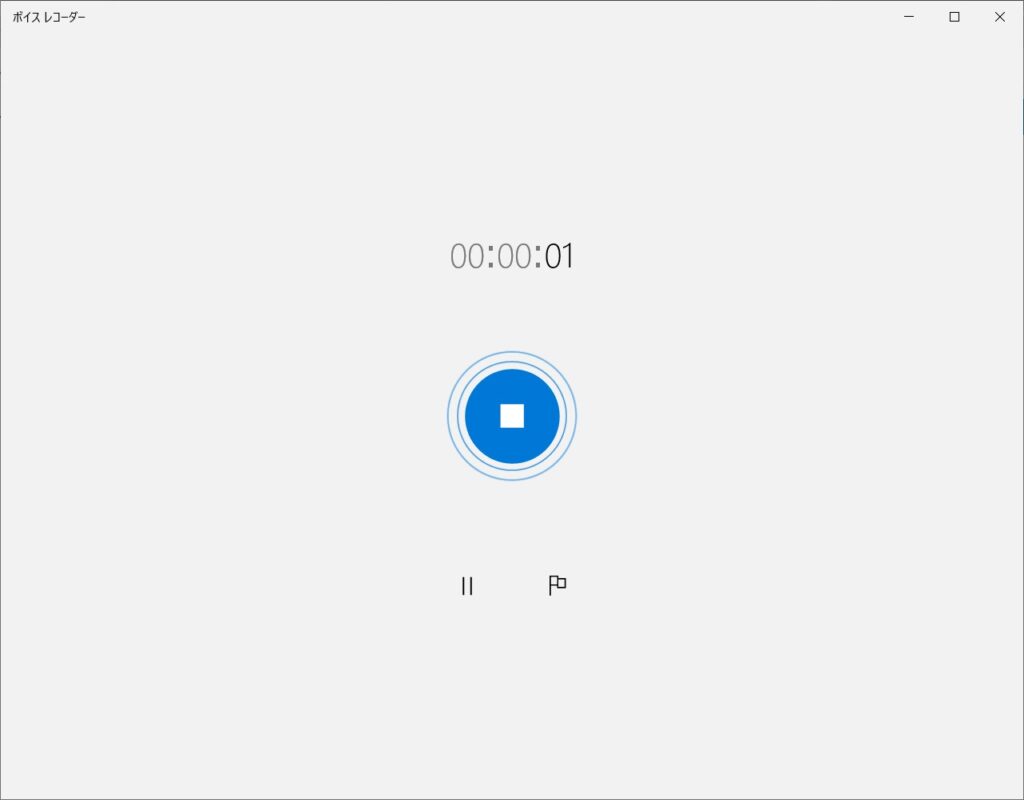
■ボタンが録音終了、縦線2本が一時停止(もう一度押すと再開)となっております。
一旦ストップしたい場合は一時停止を押して、もう終わり!となったら■を押すというわかりやすい構造でした。
なお旗マークはマーキング、再生時に旗マークが付きますので編集がしやすくなるのかと思います。
保存場所
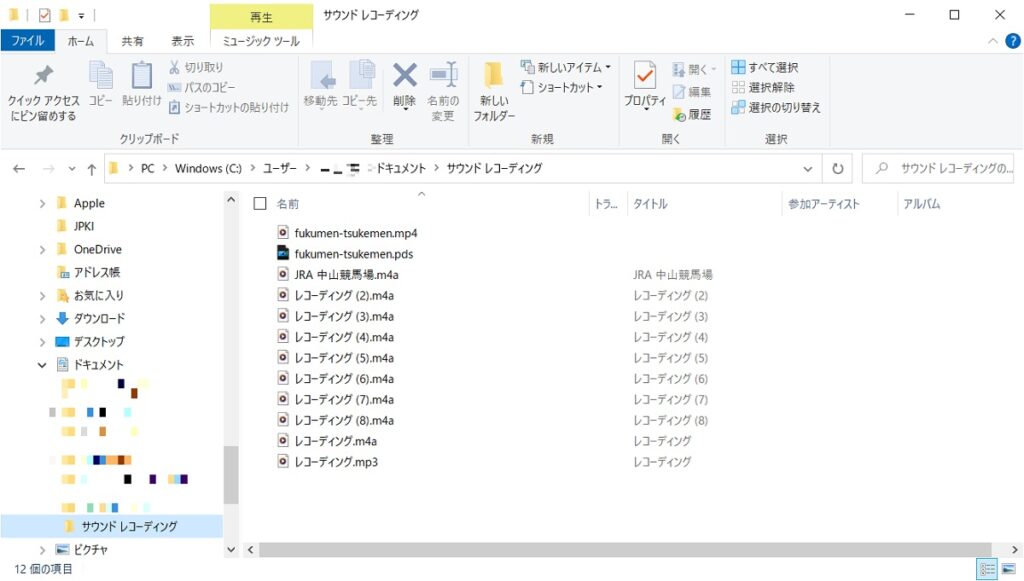
ユーザフォルダ⇒ドキュメント⇒サウンドレコーディングに自動出力されます。
名前がいい加減なので、数が増えそうな場合は何の音声かわかりやすくして保管するのが吉です。
ファイル形式は「m4a」で保存されます。
動画編集
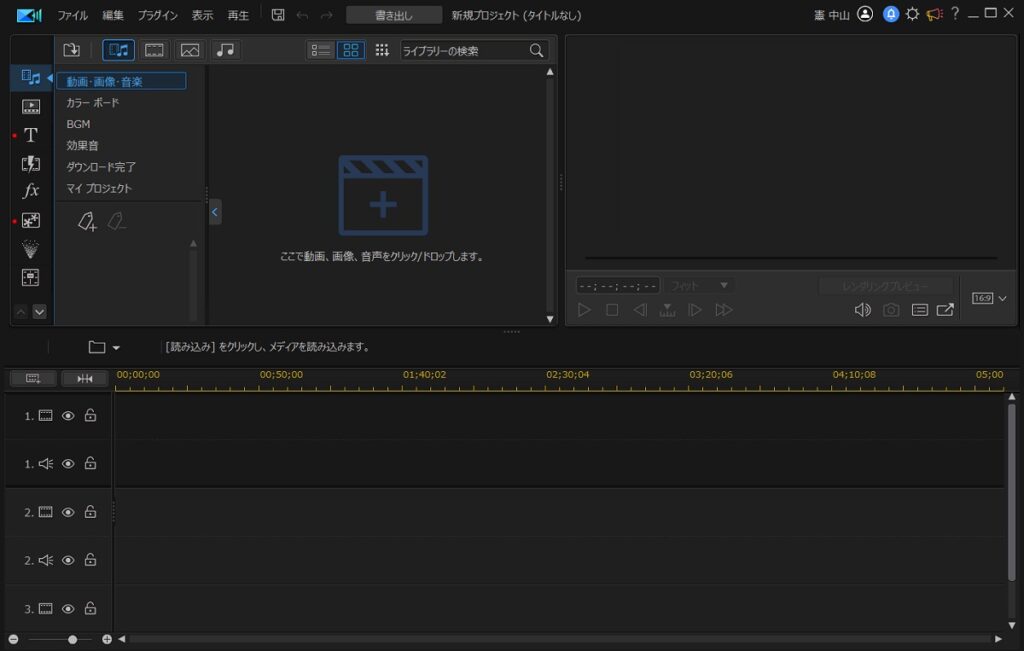
代表はいつもの「CyberLink」社の「Power Director365」を使用しております。
非常に優れもので、前項でお話した「m4a」ファイルがそのまま使用出来ちゃうのです!
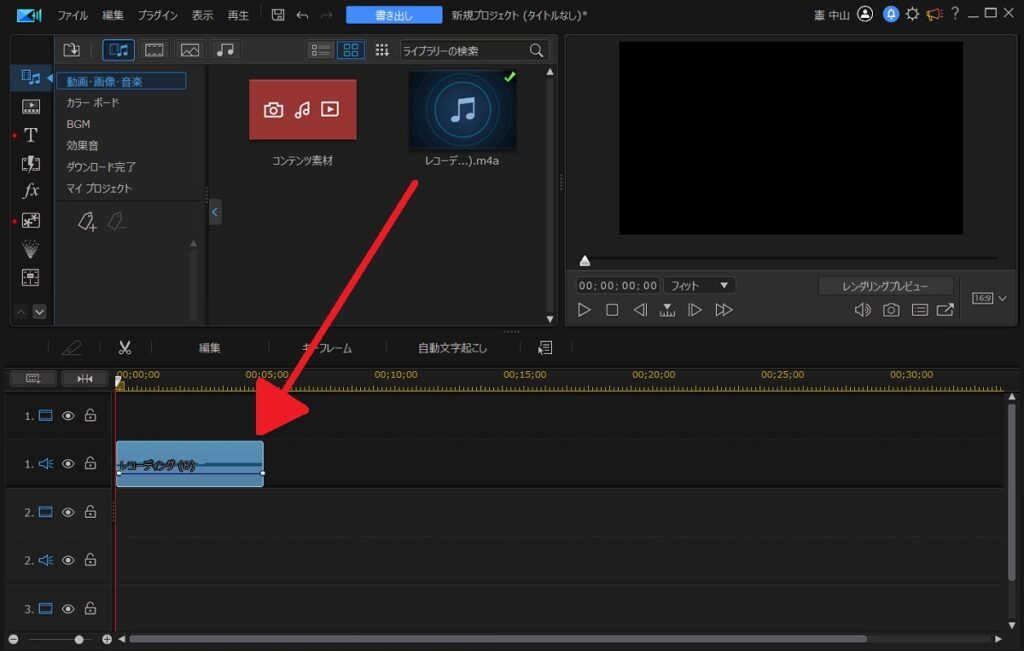
まずm4aファイルをPowerDirectorに読み込ませます。
そしてドラッグ&ドロップにて編集エリアに持っていけば無問題!
さらに編集エリアの音声をダブルクリックして編集も可能です。
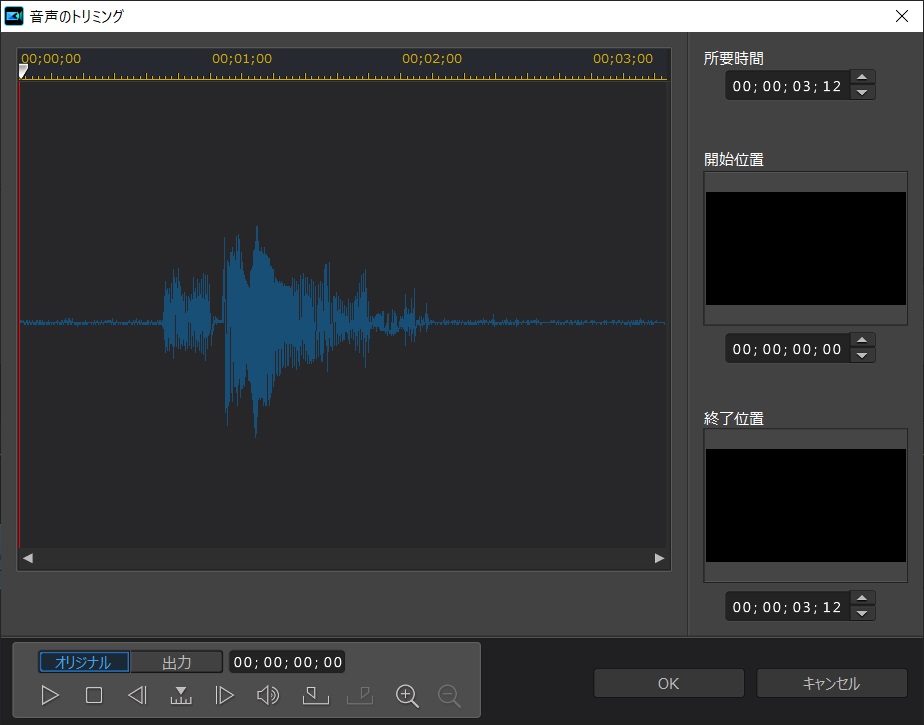
明らかに周波数のないエリアがあるので、画面下の右から4番目のカッターみたいなアイコンでスタート位置を決めます。
終点は右から3番目のアイコンで設定。
音声も動画も簡単に切り取ったりボリューム調整出来たりと、素晴らしいツールでした!
完成系
中山競馬場でいつもお世話になっている「福麺」様の動画制作で導入しました。
今まで音声を入れたことないので、これでより理解が深まるのではないかと思います。

まとめ
音声+合わせてテロップを差し込むと流石に30分以上掛かってしまいました。
※音声差し込みのみならそうでもない
文字で理解しきれない場合は音声、また音声が聞き取りづらい方向けのテロップ。
編集時間が跳ね上がりますが、動画を見てもらうには色々手間暇かける必要があります。
特にマイクを導入することで周りの音が入らない形になり、聞き取りやすくなりました。
是非皆様もマイクを導入して動画編集してみてはいかがでしょうか。
最後までご覧頂きありがとうございました。