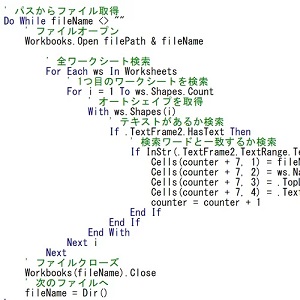
中山テック 代表の中山です。
さて久しぶりのExcelになります。
以前のタイムカードを簡単に作るブログでは、全てのセルの編集が可能となっておりました。
本来タイムカードは労働・休憩時間の入力、お休みや早退時の理由を記載する程度になります。
そんなわけで今回は「触って欲しくないセルの移動制限(移動できない)」のやり方をお話したいと思います。
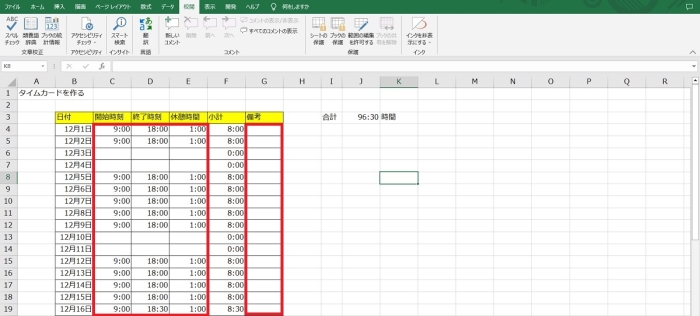
以前のタイムカードを簡単に作るブログの時に作成したExcelファイルを流用します。
上記画像の赤枠はユーザーが入力OK、それ以外は入力不可とします。
※計算式がバリバリ入っている箇所を誤って編集してしまうのを防ぐため
つまりF4セルなどはクリックや十字キーで移動できない制御を入れてしまおうという流れです。
ロック
編集エリアのロック解除
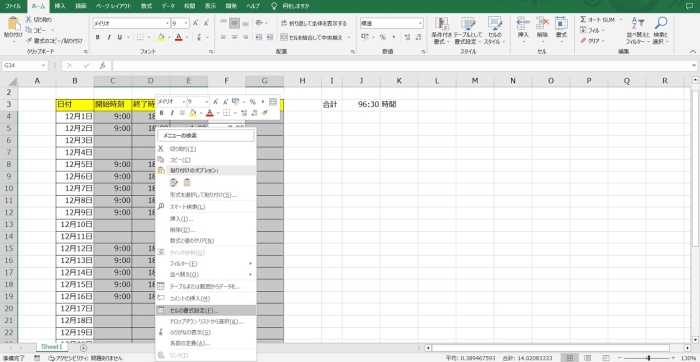
まずは編集対象のエリアを選択し、右クリック⇒セルの書式設定を選択します。
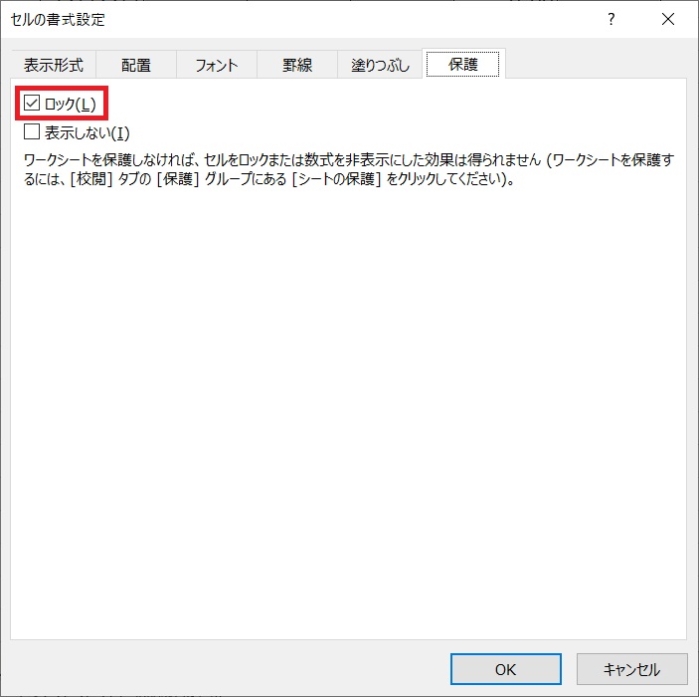
保護タブをクリックします。
「ロック」にチェックが入っています。
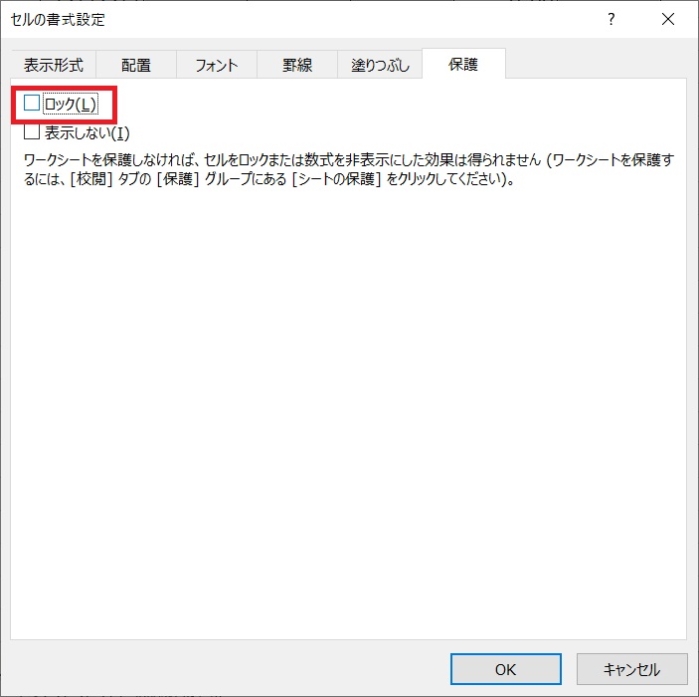
「ロック」のチェックを外します。
これによってロックを外したエリアのみが編集できるようになります。
準備は万全になりました。
- wildflyサーバログのエンコーディング
- 自作メール送信機能付き問い合わせフォームのブログはnoteに移動しました【リンクあり】
- CentOSでインストール不可?mirrorlist.centos.orgがアクセスできない件
- Let’s C言語チャレンジ!~自由度が高くメモリ理解も得られるので勉強することをおすすめします~
- タイムカードをExcelで作るブログはnoteに移動しました【リンクあり】
- Postgresqlのインストール・カラム追加方法(windows版)
セルの保護
編集可能エリアの再確認
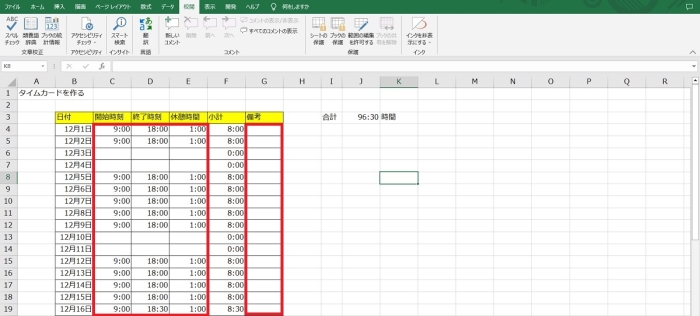
先述しましたが、時間と備考欄のみを編集可能としたいので他はセルに触れさせないようにします。
編集可能エリアを設定
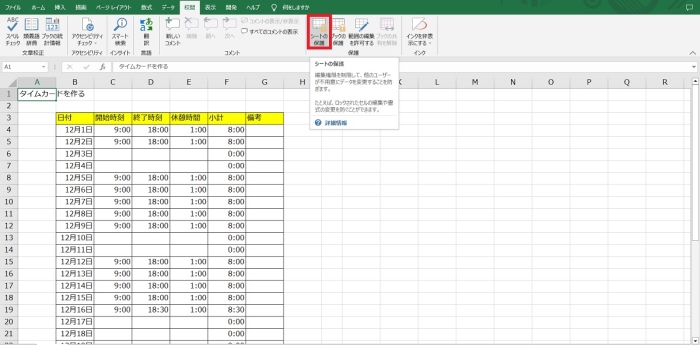
「校閲」⇒「シートの保護」の順で選択していきます。
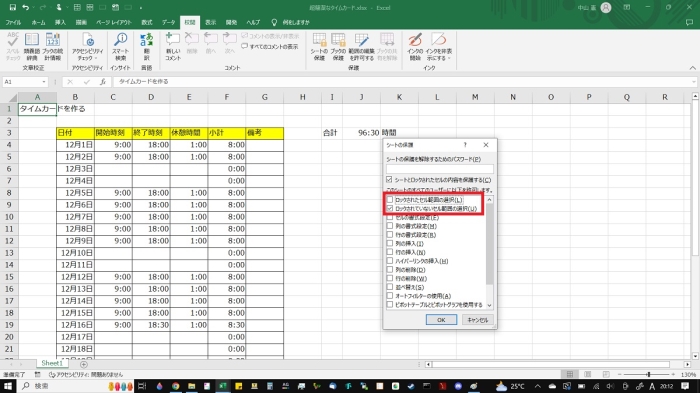
赤枠の2要素を下記のように設定します。
◆ロックされたセル範囲の選択・・・チェックなし
⇒編集エリアをロック外したので、それ以外は選択不可とします
◆ロックされていない範囲の選択・・・チェックあり
⇒編集エリアのロックはないので選択可能となります
そしてパスワードを設定して完了です。
動きを確認
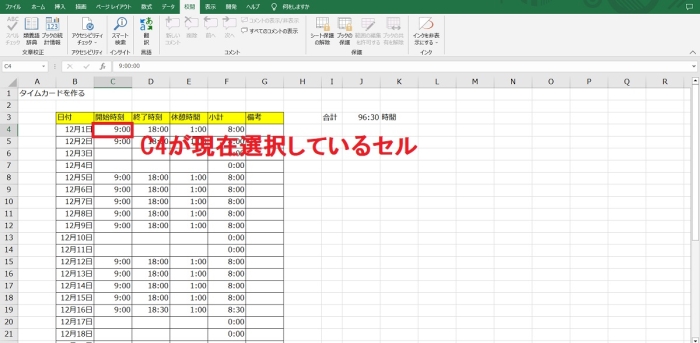
C4が現在選択しているセルですが、通常なら↑キーを押下するとC3に移動します。
しかし、現在はシート保護したのでC3への移動は出来ないはずです。
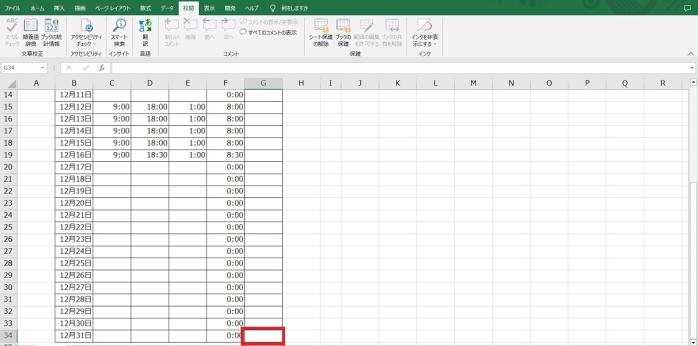
G34という選択可能な最も下のセルに移動しました。
さらに←キーを押すとE34へ移動し、選択不可セルを見事に飛ばせるようになりました!
まとめ
最初は難しいかもしれませんが、やってくうちに慣れていくと思います。
管理者の方は余計な操作をされて余計な作業をする可能性がグンと減ると思います。
是非この操作方法、試してみてください!
セル保護バージョンのエクセルファイルを置いときますので、良ければご活用ください。
※パスワード:0000
最後までご覧頂き、ありがとうございました。
- なぜExcel(エクセル)を使うのか~理由・用途人それぞれ!フル活用しよう~
- Excelで悩むのはもう終わり!お悩み相談受け付けます!
- Excel(エクセル)のオブジェクトのレイヤーを変更するブログはnoteに移動しました【リンクあり】
- テキストファイルからExcelへコピペする際の注意ブログはnoteに移動しました【リンクあり】
- Excelのオブジェクトをまとめて画像化するブログはnoteに移動しました【リンクあり】
- Excel(エクセル)で文字を強調~光彩・ぼかし・影を活用する~
- Excel(エクセル)でプルダウンリストを作るブログはnoteに移動しました【リンクあり】
- Excel(エクセル)でよく使う機能9選~罫線、連番、VLOOKUPといった関数まで~
- Excelシチュエーション別便利な使い方~シフト表変~
- VBA入門ブログはnoteに移動しました【リンクあり】











