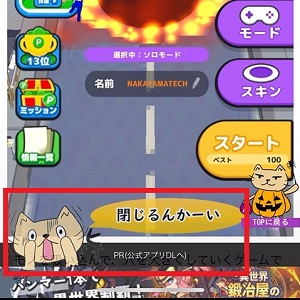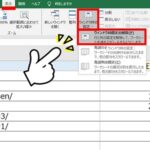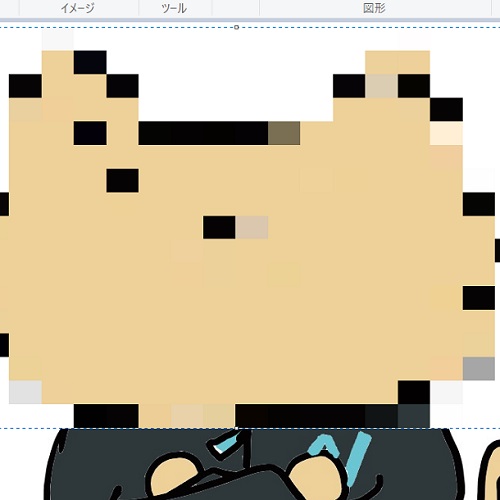
中山テック 代表の中山です。
さて、本格的に様々な分野のブログを執筆するようになって3年程度が経過しましたでしょうか。
画像の数がえらいことになっています(汗
弊社ブログだけではなく、他社様からのご依頼もあり、その分も画像が積みあがっております。
その中で「モザイクを掛けて欲しい」ということもございます。
もし箇所が少ないのであればWindows備え付けのペイントツールで施すこともございます。
ではどのようにすればよいのでしょうか、早速ご説明いたします。
※Windows11にはない機能かもしれません
目次
画像準備

弊社チルさんが生み出した愛すべきマスコット「ねこ社員」を用意しました。
恐ろしい程のドヤ顔なのは置いといて(笑)、この顔をモザイク掛けることにしてみましょう。
ペイントツール立上
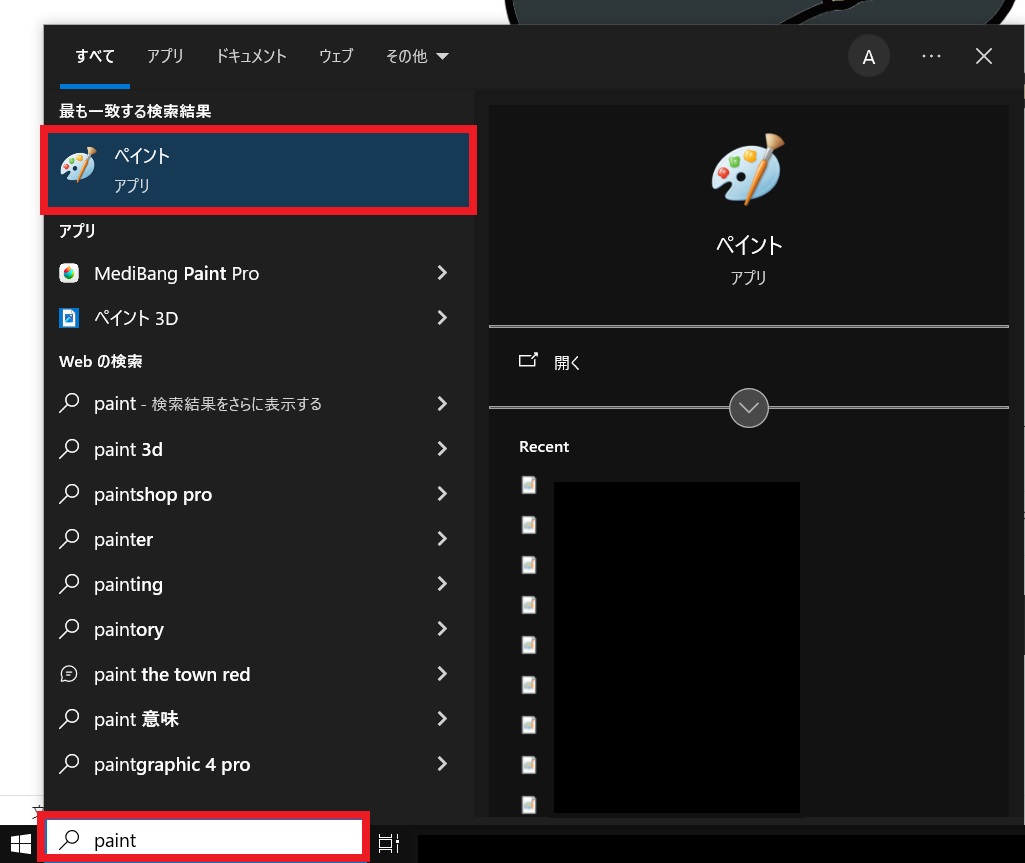
Windowsで「paint」と入力します。
すると「ペイント」というパレットのアイコンが出ますのでクリックすると立ち上がります。
※画像ファイルを右クリック⇒プログラムから開く⇒ペイントの方が楽かもです
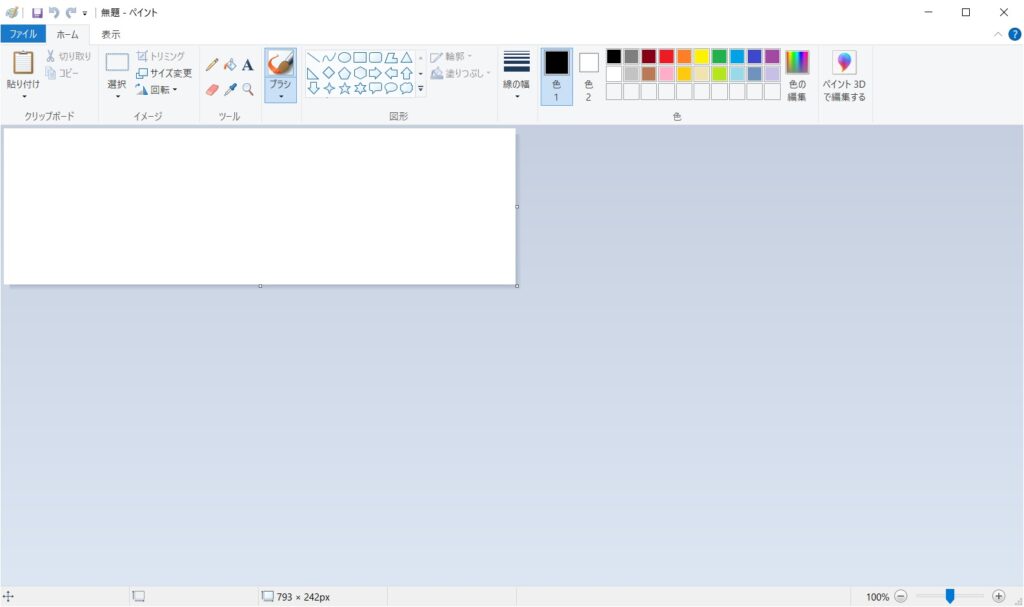
- 短い動画なら30分程度でできる!スマホで動画を編集してYouTubeにアップ
- SES(SIer)がキツく感じる理由7選
- CyberLinkのPowerDirectorでモザイクなどを追従する方法
- Chromeで全画面キャプチャする方法~スクロール必要画面でもらくらく撮れる~
- WinMergeの使い方ブログはnoteに移動しました【リンクあり】
モザイク化
「選択」状態にする
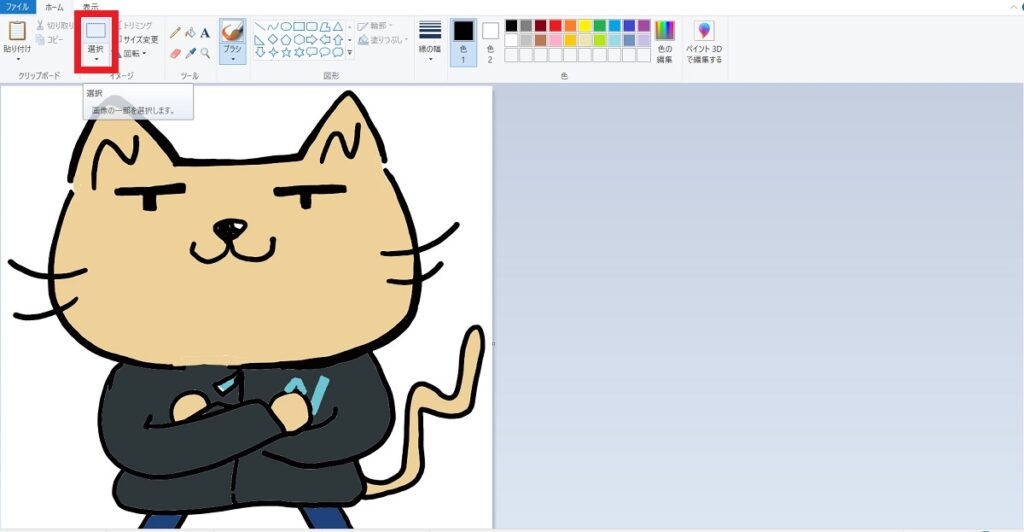
ファイルタブ配下の「選択」を選んだ状態にしておく必要があります。
※範囲を指定する必要があるため
モザイク化したい範囲を選択
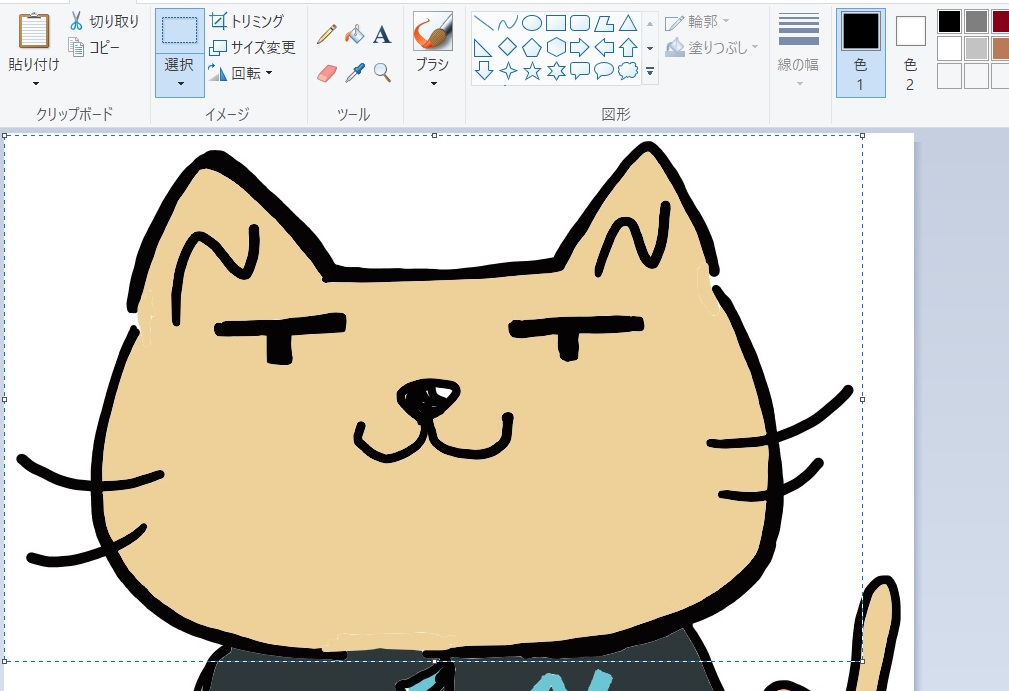
顔を範囲指定しました。
点線で囲まれている箇所が見えますでしょうか。
ここがモザイク化する範囲だと思ってください。
選択範囲の右下から左上に引っ張る
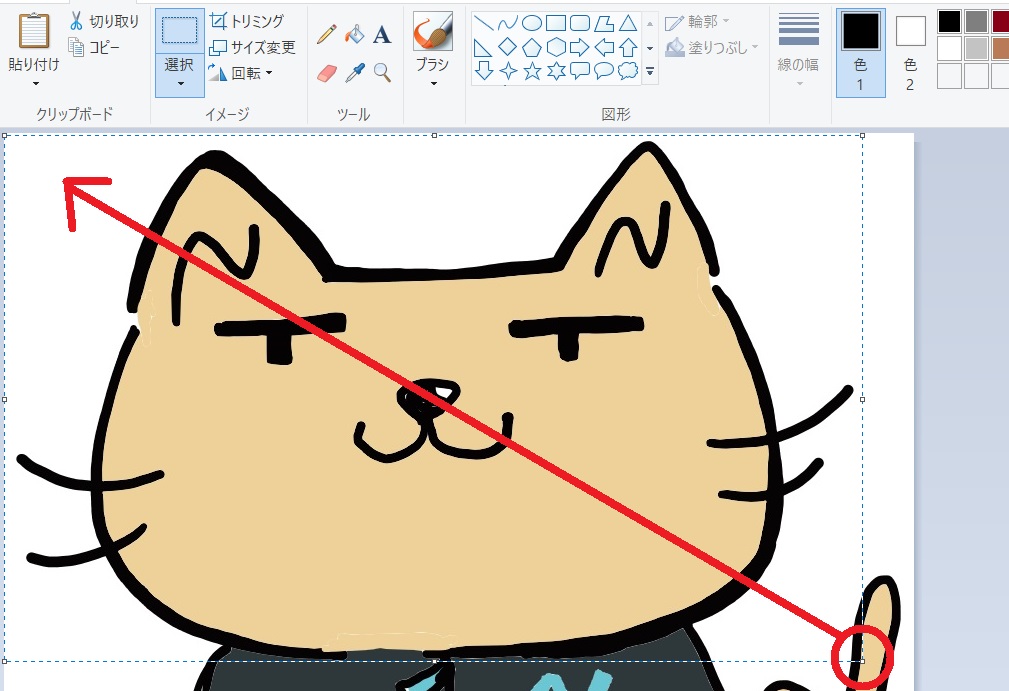
非常に小さいのですが、小さい□が見えますでしょうか。
ここを左クリック押したまま左上に引っ張り、顔を小さくします。
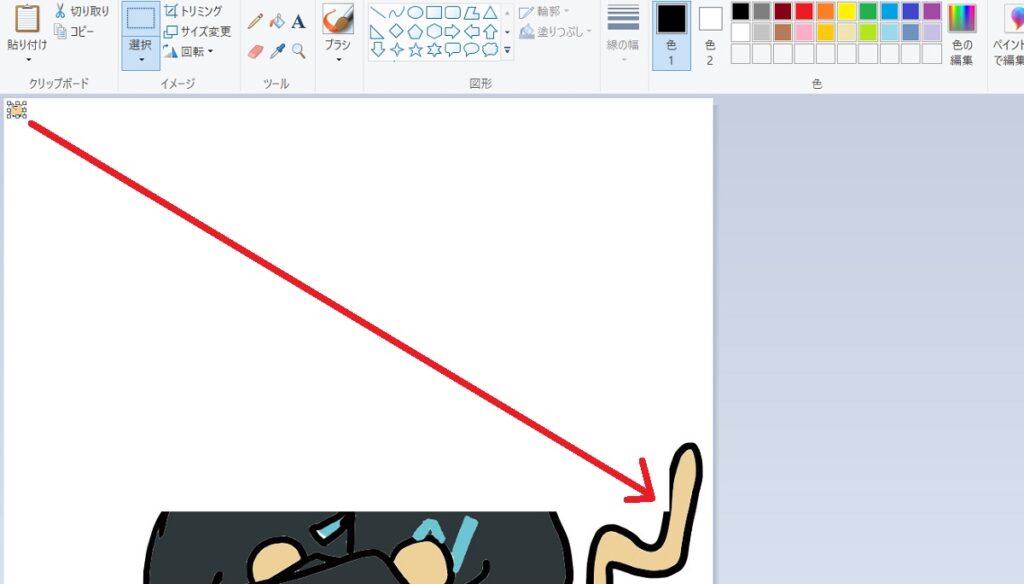
一気に小さくなりました。
小さくなりすぎ?と思う方もいらっしゃるかもしれませんが、大きいとモザイク掛けた感が出ません。
そして再度小さくなった枠の右下の□を左クリックで押したまま元の位置に戻します。
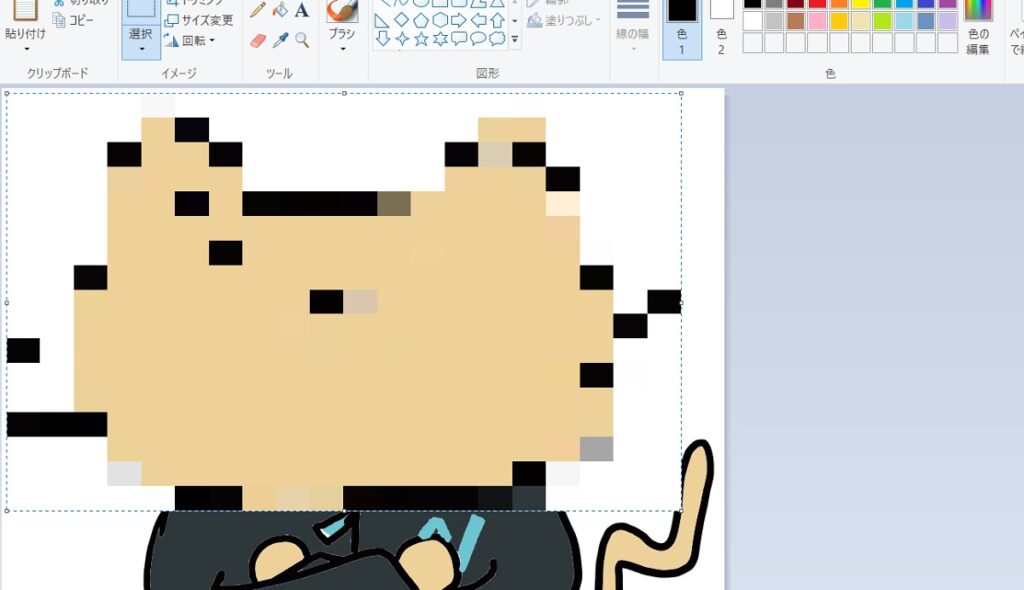
無事何だかわからなくなりました!
ちょっと小さくし過ぎたか、目と鼻がわからなくなってしまいました(汗
この時は縮小しすぎないよう注意すればOKです。
注意点
先ほどの手順をご覧になって頂いてわかるかもしれませんが四角形のモザイクしかできません。
なので私がペイントツールでモザイク掛ける時は四角形で収まる箇所のみです。
また、こちらのブログでも執筆しましたが、Excelには画像加工モードが備わっております。
とはいえ、上記のようなモザイク対象物が大きいとExcelでも対処が難しいです。
ほかの手段
備え付けで難しいときや面倒な時はCyberLink社「Power Director」を使用しています。
こちらは「ぼかしツール」という機能を用いて画像をぼかします。
大きさや濃さが指定できるのもあり、非常に重宝しております。
YouTube
かんたんに出来るのでショート動画としてアップしました。
面白い、参考になったと思って頂けたらチャンネル登録・高評価もお願いいたします!
まとめ
さて、簡単に出来るモザイク化いかがでしたでしょうか。
本格的に画像加工を行う際は専用ツールを使うべきと思いますが、そうでなければ備え付けペイントツールで十分です。
当ブログでの操作方法が役に立って頂けたら幸いです。
最後までご覧頂き、ありがとうございました。