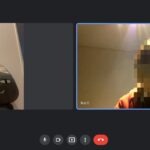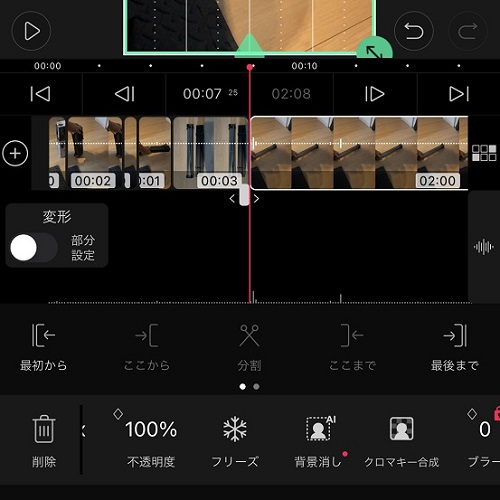
中山テック 代表の中山です。
さて、先日福麺さんの新メニューについてのショート動画をYouTubeにアップしました。
これはスマホで食する前に撮影し、編集してアップしたものです。
実はそこまで時間が掛かってなく、ちょっとの時間で完成しました。
※慣れているのもあります
今回はスマホで撮影した動画を、スマホでどのように編集したのか説明したいと思います。
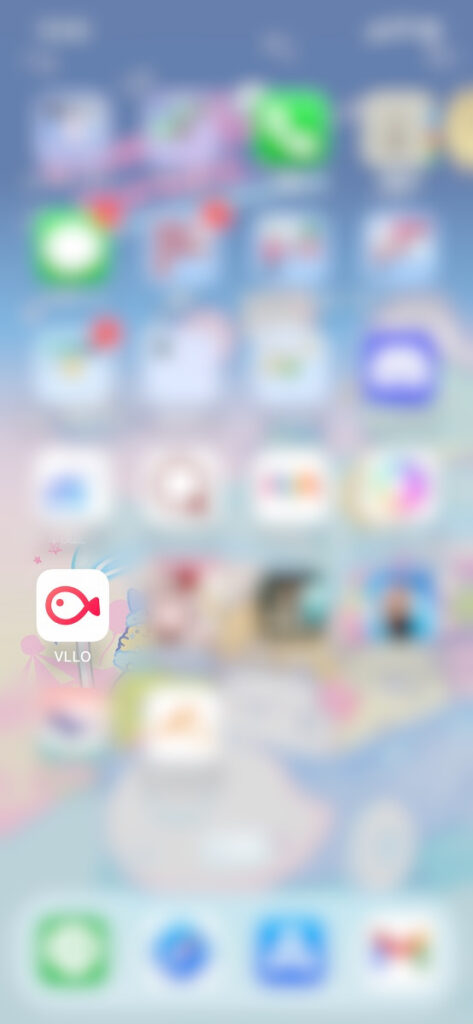
動画編集まで
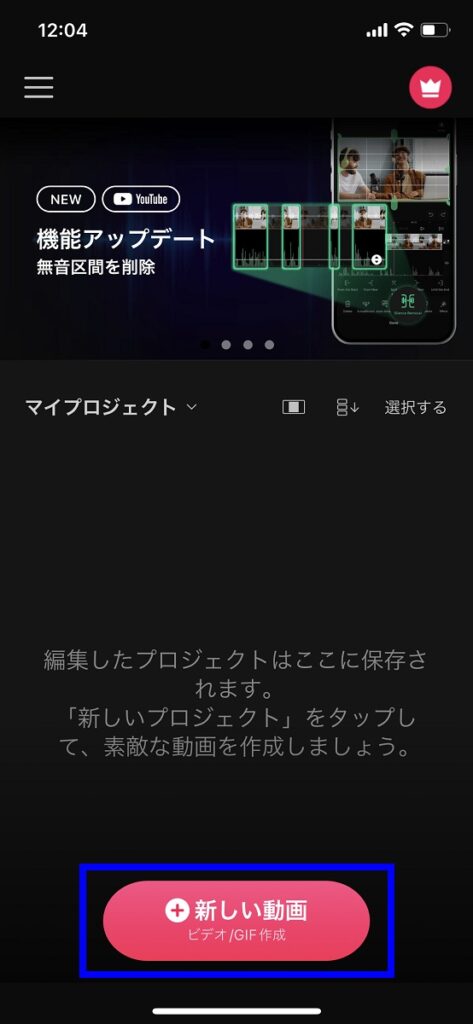
アプリを立ち上げるとこの画面に出ます。
「新しい動画」をタップして撮影済み動画を選択します。
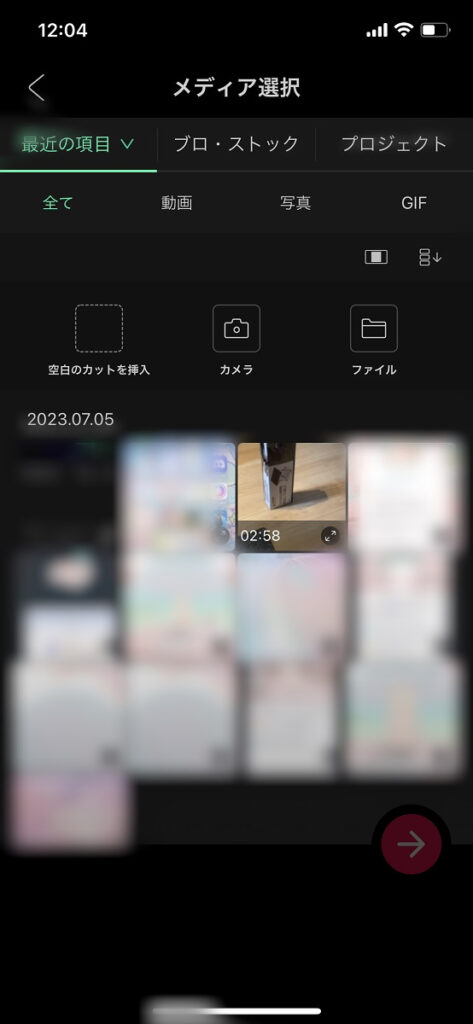
以前のブログでも執筆した、CAPTAIN STAGのアルミロールテーブルを組み立てる内容を動画化したものです。
組み立てたりテーブルを見せたり、カメラワークを意識したりして約3分の長い動画になりました。
無駄を除去しつつ、わかりやすく編集していきます。
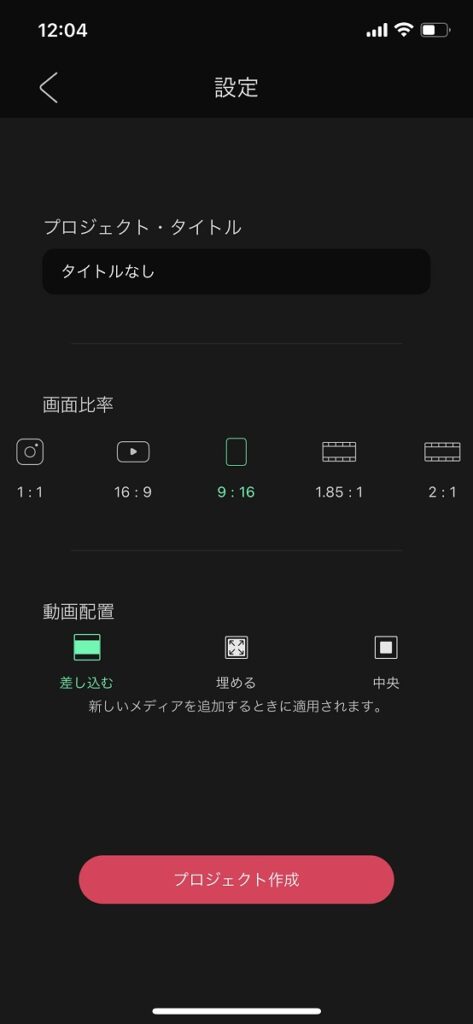
編集開始
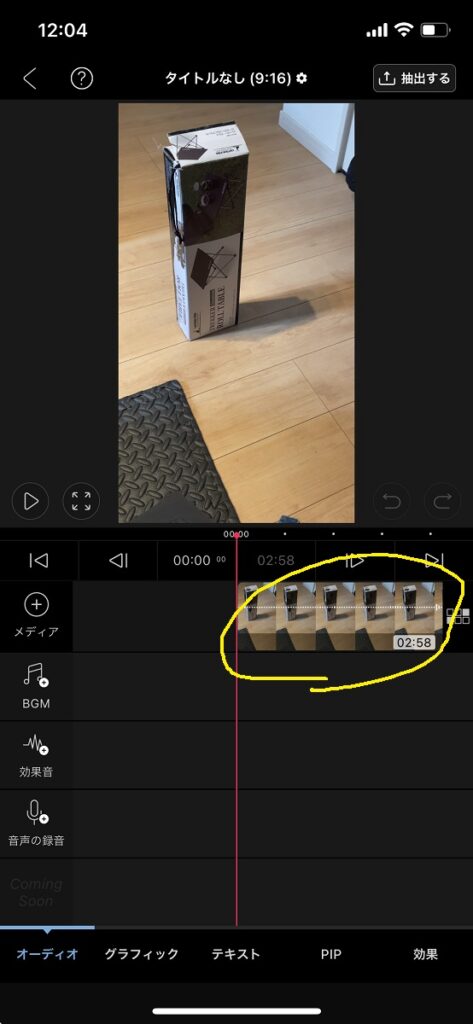
この画面ではメディア追加のみしかできません。
編集する場合は黄色の赤枠をタップし、動画編集モードに入ります。
分割
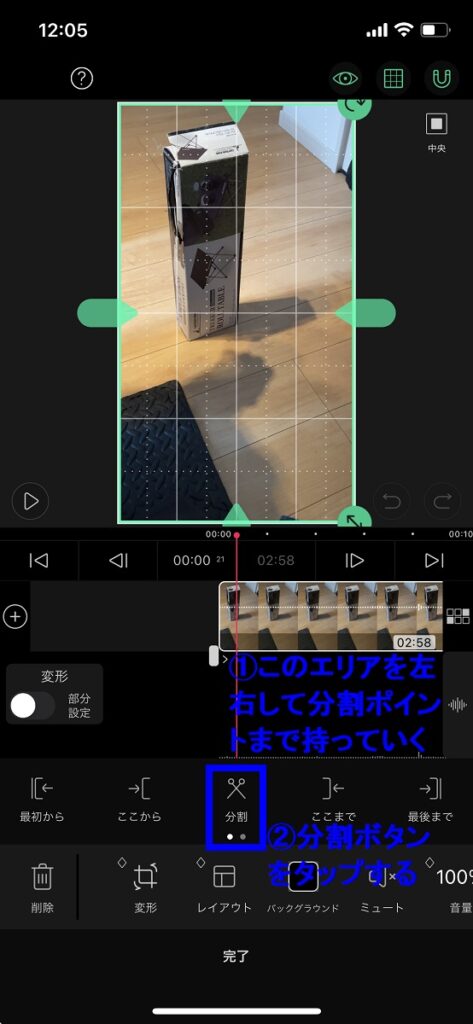
編集モードに入ったら、編集したいポイントまで移動します。
そして分割ボタンをタップすると、左右で画面が分割します。
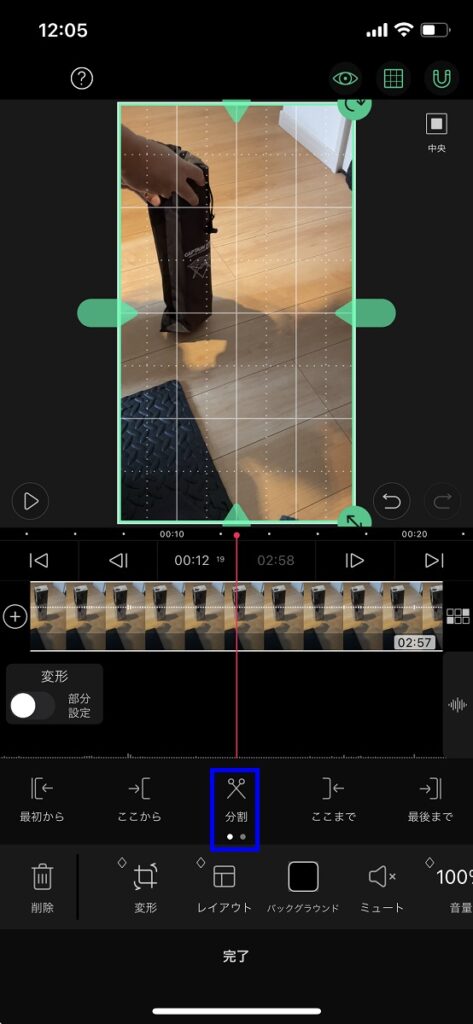
次のポイントで「分割」ボタンをタップします。
初めに分割した右側、今分割した左側が一つのエリアとして独立します。
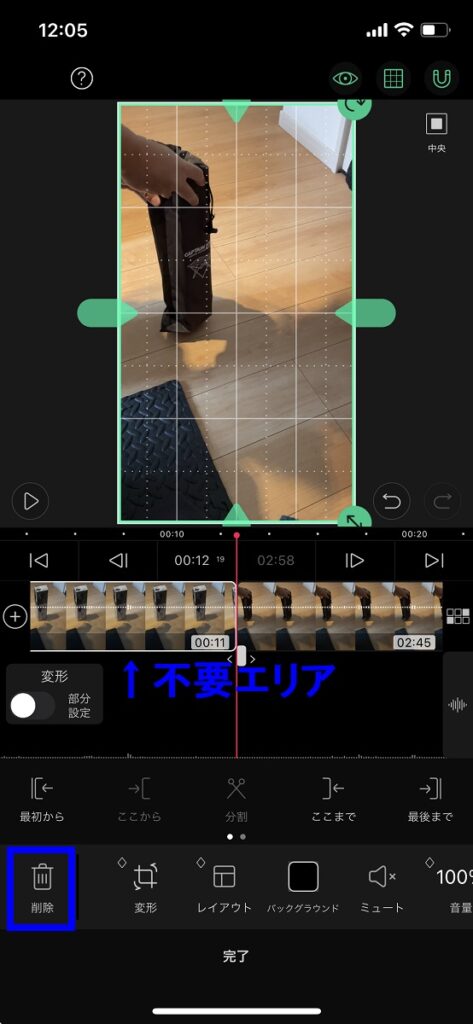
独立したエリアは所謂「不要ポイント」となりますので「削除」ボタンをタップして消します。
他にも「ここいらないだろ」ポイントを同じ方法で、ガンガン削除していきます。
音量
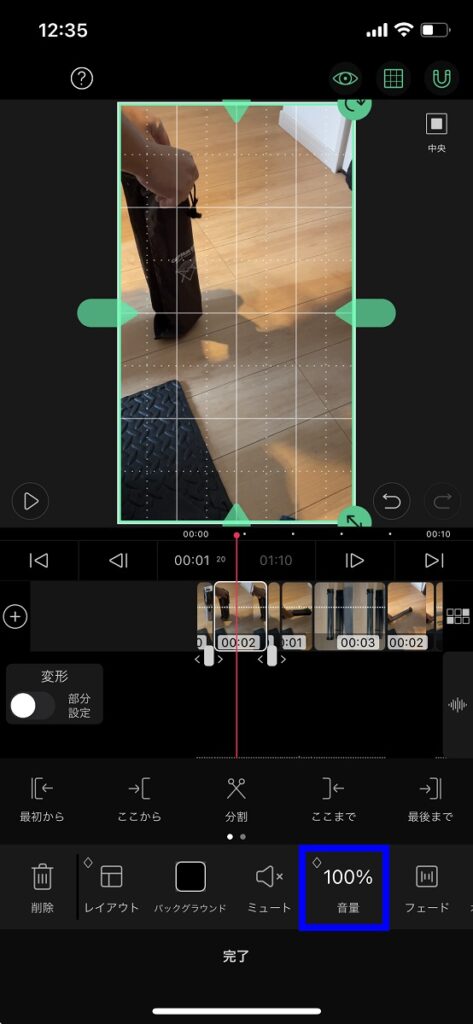
元動画の音量が大きい・小さい場合は編集画面の「音量」をタップします。
※分割する前に一律音量を変更するのが良いですが、チャプターによって変えたい場合はこの限りではありません
すると2%単位で編集可能となり、大きければボリュームを下げ小さければボリュームをアップします。
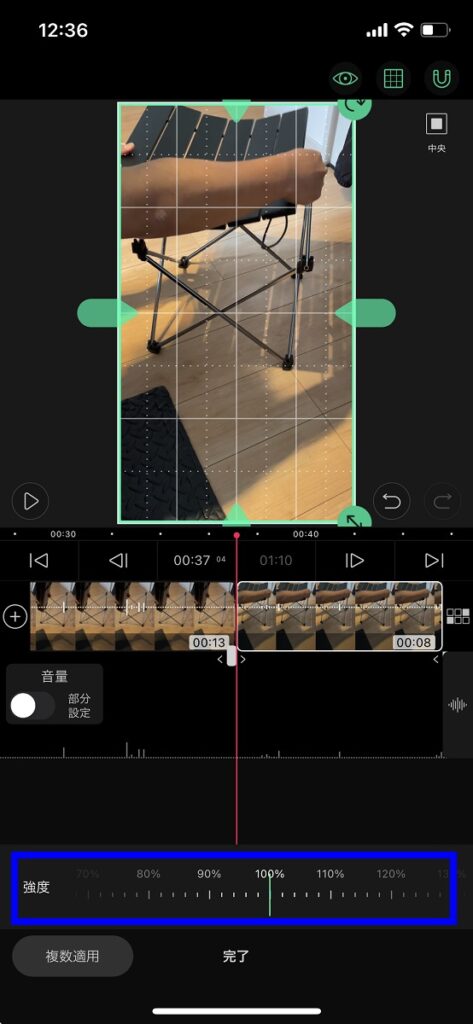
今回の動画ではやや音が大きめ(アルミなので・・・)ということで50%まで下げました。
設定が終わったら「完了」ボタンをタップします。
フリーズ
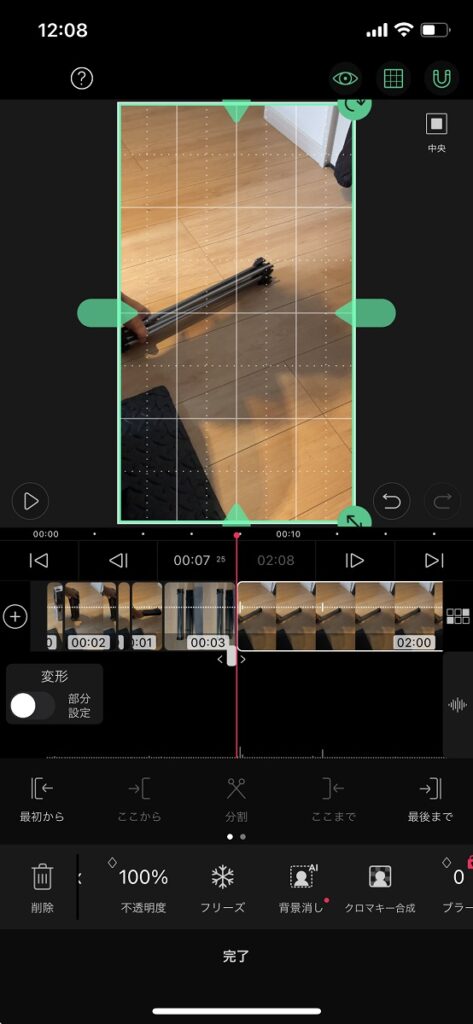
編集ポイントを「静止画」にすることが可能です(デフォルトでは2秒静止画表示)。
例えば、ポイントで協調したい時に静止画⇒拡大⇒テキスト入れと言ったことができます。
※再生回数の多いYouTubeでもよく見られる手法
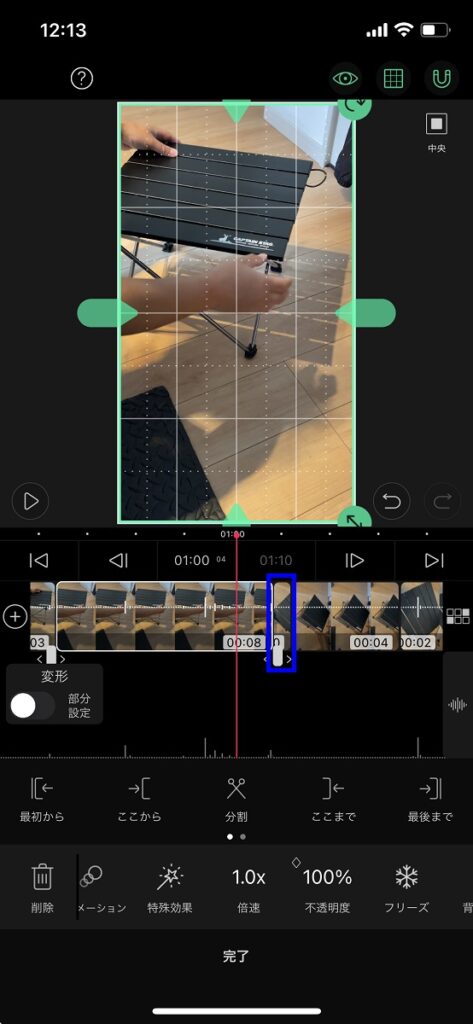
動画抽出
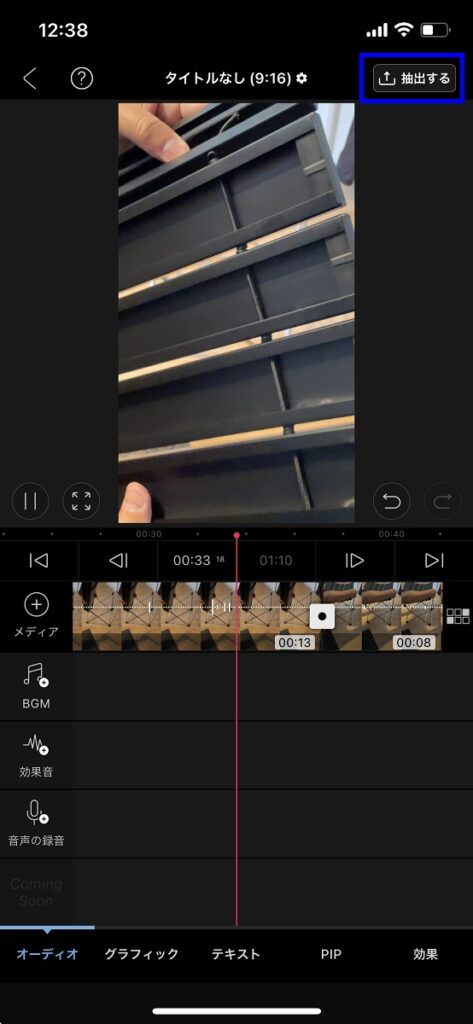
画面右上、抽出するボタンをタップします。
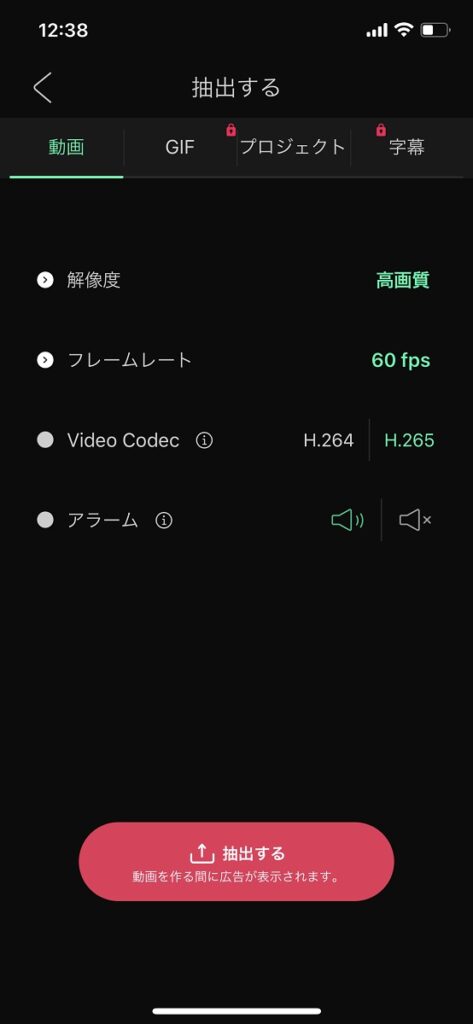
解像度(高い程綺麗だがサイズが重くなる)やフレームレートを指定可能です。
代表はなるべく高めに設定してます。
問題なければ「抽出する」ボタンをタップして完了です。
※広告が流れます
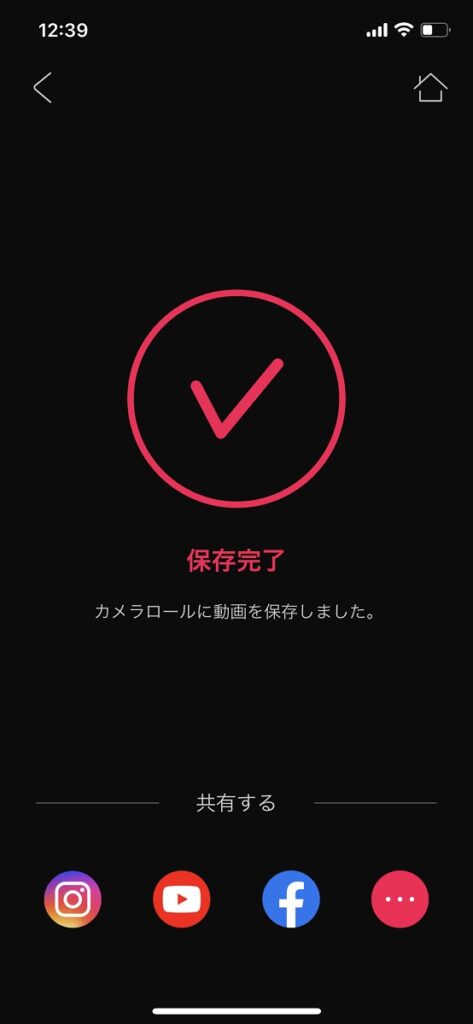
他にもテキストを入れたりアニメーションを入れたり・・・
とにかく機能が多いので試してみてください!
※中には有料の機能もあるので、使いたい方は課金することです
YouTubeにアップ
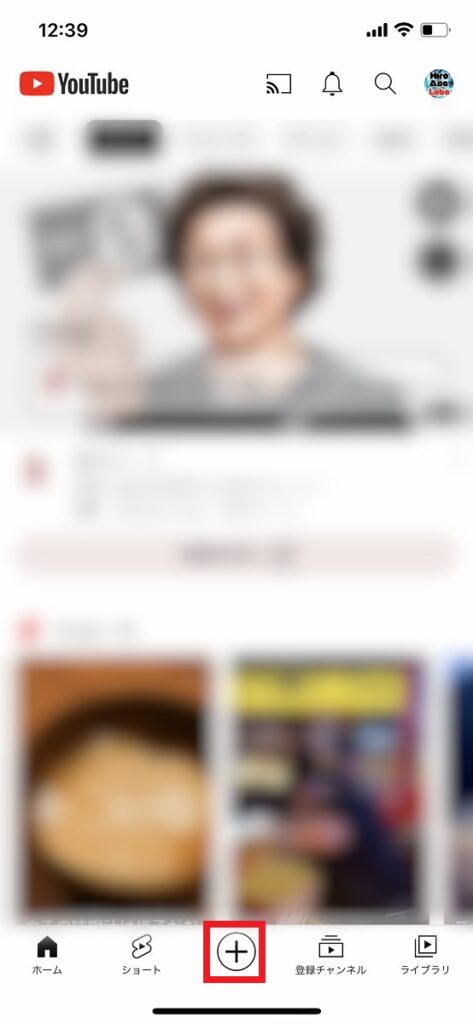
+ボタンをタップ。
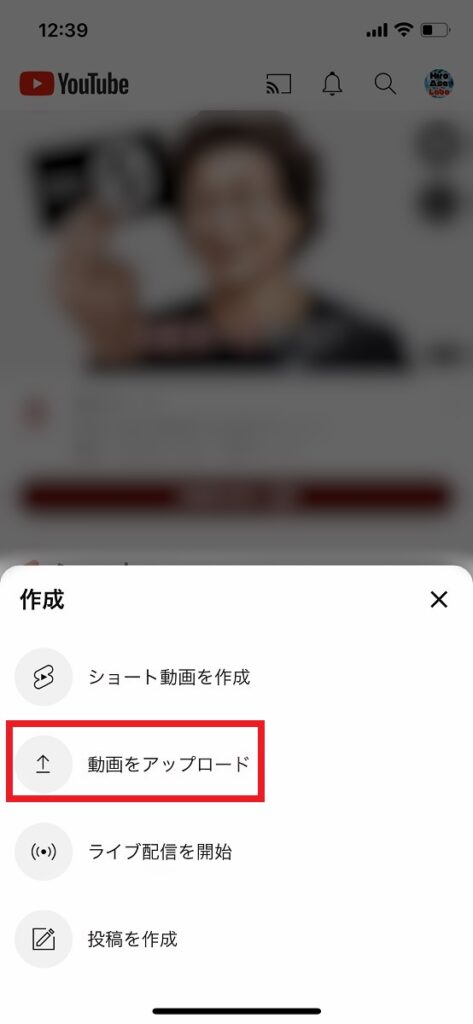
「動画をアップロード」をタップ。
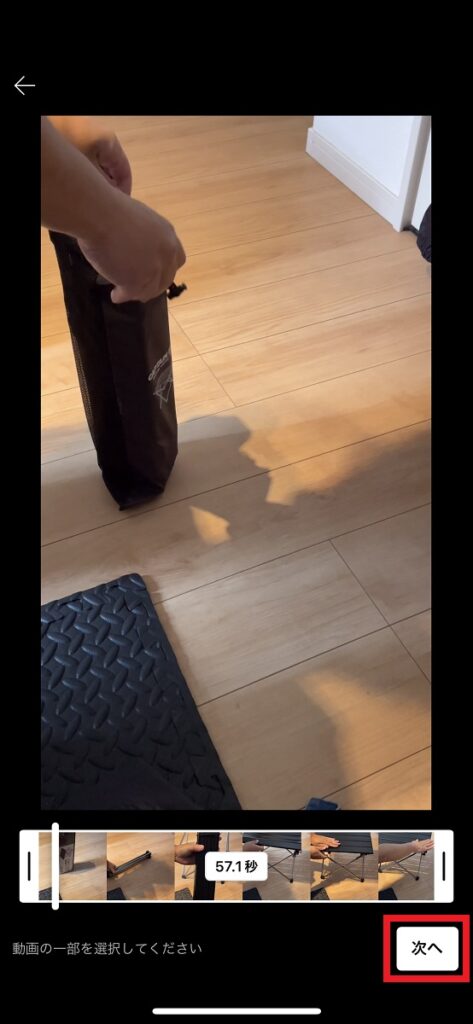
次へボタンをタップ。
※もしショート動画を作成したくて、1分を越えてしまってる場合は「ショート動画として編集」ボタンが出ます。
タップ後に長さを調節してショート動画としてアップしましょう。
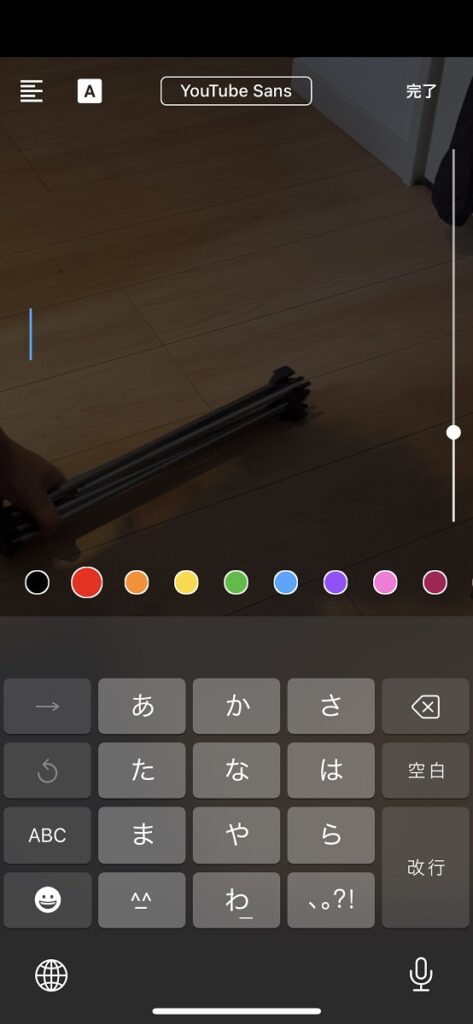
文字を入れることも出来ますので、必要に応じて入力します。
背景色や文字色を変えることも出来ますので、色々試してみてください!

無事テキストを入れることが出来ました!
問題なければ「次へ」ボタンをタップし、タイトルやら諸々編集して終了です。
そして完了した動画は下記になります。
まとめ
動画撮影時間で3分程度、編集で20分程度でしょうか。
あとはYouTubeにアップするのに7分程度で合計30分程度で完了しました!
※間で昼飯はさんだけど
ですので録画した動画をすぐアップしたいという方は是非試してみてください。
ただし、時間の長い動画程編集に時間が掛かるので編集時間はあくまで目安でお願いいたします。
最後までご覧頂きありがとうございました。