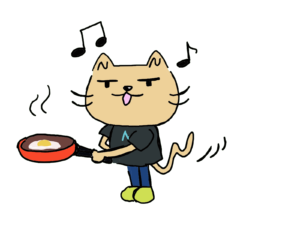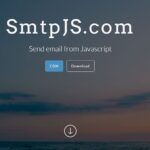中山テック 代表の中山です。
さて、代表お得意のExcelシリーズ。
今回は画像をシルエット化する方法を伝授いたします。
【前提条件】
シルエット化したい対象以外は透明化しておくと後々使いやすいです。
Excelでも透明化(透過)出来ますので、まだの方はこちらのブログもご覧ください。
では早速ご説明しましょう。
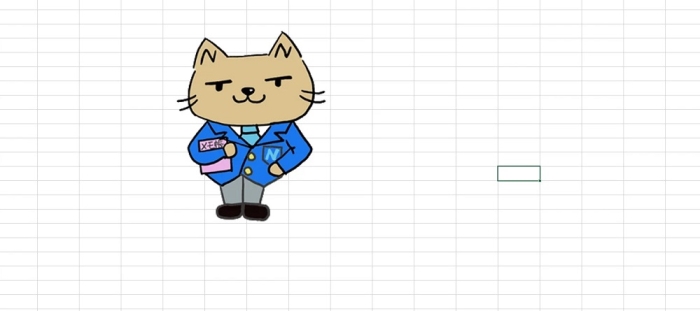
上記画像のように背景透明化した画像をExcelに挿入します。
※挿入タブ→画像→このデバイスの順で選択し、画像選択を行います
これでシルエット化する方法が整いました。
図の書式設定
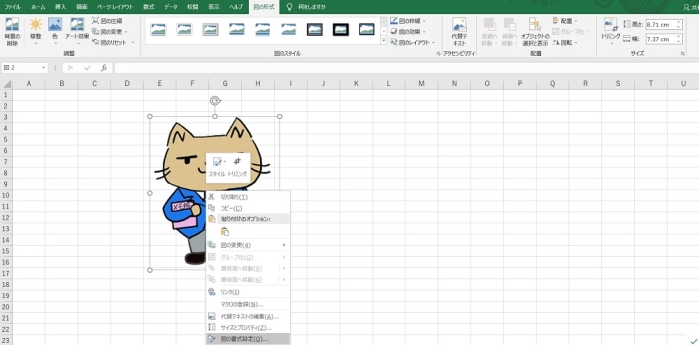
画像を右クリックして「図の書式設定」を選択します。
すると下記画像のように加工するためのオプションが選べます。
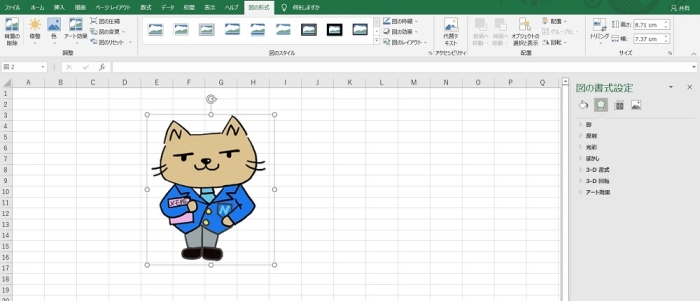
- Excel(エクセル)で列表記をローマ字⇔数値に変更する方法~VBAで大活躍~
- Excel(エクセル)印刷についてのブログはnoteに移動しました【リンクあり】
- 行の高さが自動調整されない(Excel)ブログはnoteに移動しました【リンクあり】
- タイムカードをExcelで作るブログはnoteに移動しました【リンクあり】
- 共有されたスプレッドシートでのフィルタブログはnoteに移動しました【リンクあり】
- Excel(エクセル)の検索と置換を使いこなす~ただし図形内文字はダメ~
- VBAの基礎についてのブログはnoteに移動しました【リンクあり】
図の修正
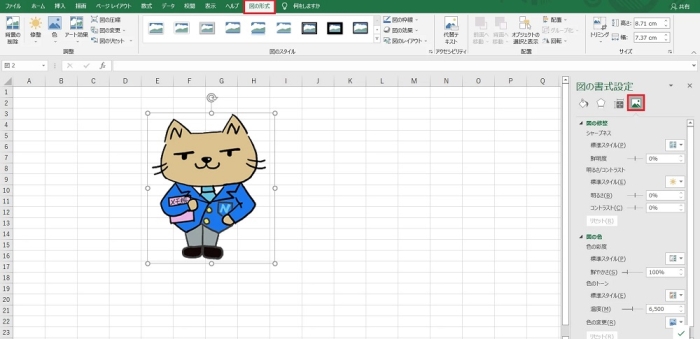
一番右の画像マークを選択します。
そして「図の修正」を選択し、「明るさ」を最大限までマイナスにします。
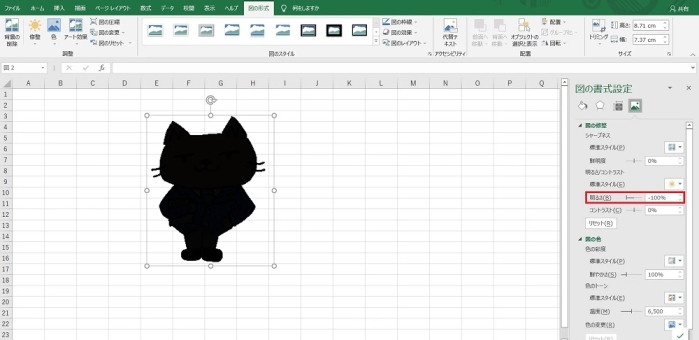
無事画像が真っ黒(シルエット)になりました!

YouTube

まとめ
いかがでしたでしょうか。
そうそうシルエットを作成する機会がないかもしれませんが、簡単に作成できます。
※シルエットクイズを作る時に役立つかもしれません!
是非上記の手順をご覧になって頂き、必要に応じて作成してみてください!