
中山テック 代表の中山です。
最近は備忘のために操作の動画を撮り、YouTubeに上げたりしています。
実は前回のブログではC、Java、HTMLと言ったHelloWorldをご紹介していますが
他にもPythonやPHP、未使用PCへの別OSインストール動画も撮影しております。
今回は非常に簡単に未使用PCへのインストール方法についてお話したいと思います。
目次
対象OS
Linuxを入れたいと思うのですが、比較的使いやすいUIであるUbuntuを入れていきます。
インストールするための準備
USBメモリの準備
昔はCD(DVD)にインストールし、BIOSからインストールする手法がメインでした。
しかし、今はUSBメモリを差し込んでからのインストールも可能となっています。
まずはUSBメモリ(16GBぐらいでOK)を準備します。

OSインストール用のディスクイメージ(iso)をダウンロード
インストールするためにはソフトが必要となります。
Ubuntuのインストールイメージをダウンロードできるサイトへ移動します。
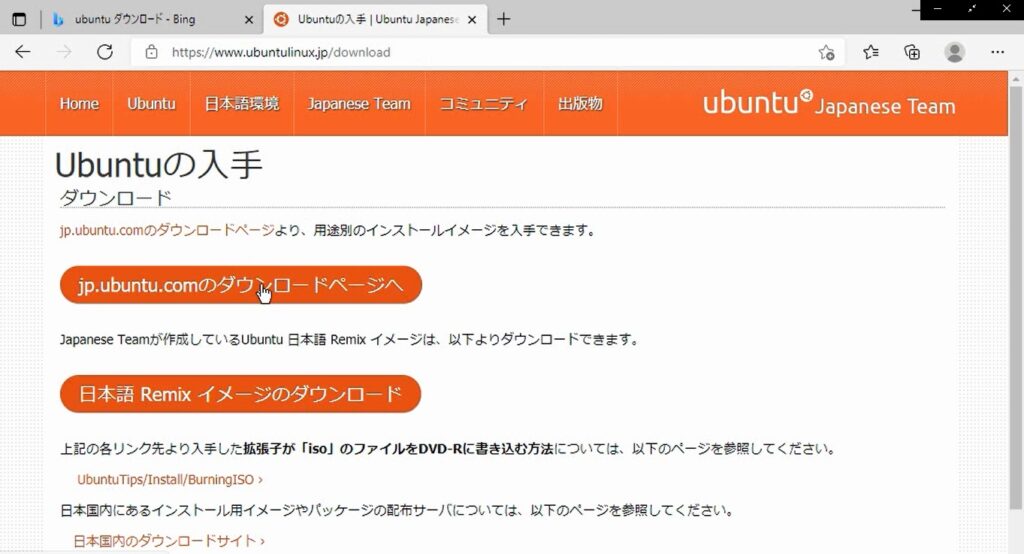
USBメモリをBoot可能な状態にする
Bootは「OSインストールができる状態にする」と思って頂いて差し支えありません。
というのも、通常USBメモリはデータを格納するだけであり、Boot用には作られていないためです。
Boot用にするため、ツールを使用します。
Rufusというアプリをダウンロードしましょう。
インストール
Boot用USBメモリを未使用PCに挿します。
電源を入れ、BIOS画面(黒い画面にメーカーのロゴが出る)でF12を押し、設定画面を開きます。
※端末により異なるので、ネットなり画面の押下すべきボタンを調べてみてください
USBからインストールするための手順
「USB Storage Device」を選択します。

ここから直ぐにインストールが始まります。
インストールオプション
基本は次へをクリックすれば問題ありません。
オプションについても通常のインストールでOKですが
「グラフィックスとWi-Fiハードウェアと・・・」を選択すると代替ドライバを入れてくれます。
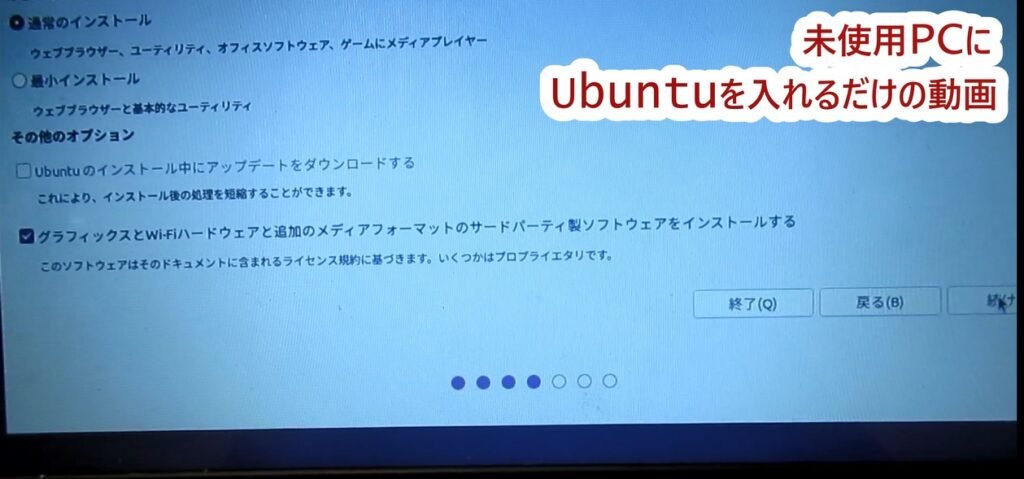
その後は勝手にインストールしてくれます。
インストールが完了
再起動され、ログイン画面に遷移します。
インストール時に設定したユーザ名、パスワードを入力してログインしたらインストールは完了です!!
わかりづらかった、という方は動画もご参考くださいませ。
wi-fiが繋がらないという方はこちらもご参考にしてみてください!
まとめ
未使用PCはLinuxを入れてサーバを構築することも可能です。
ホコリ被せて放置するよりは、ゲームなり業務ソフトを開発して管理する方が有意義です。
※壊れるまで使い果たしましょう 笑
今後も動画やブログで開発に役立つものを発信していきたいと思いますので、是非ご覧になってみてください!











