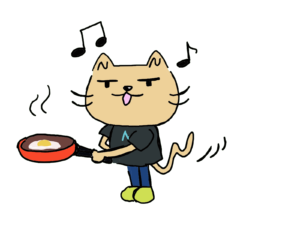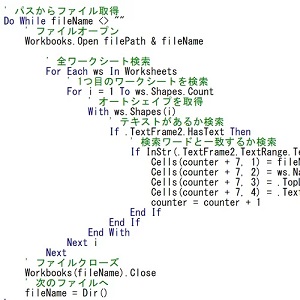
中山テック 代表の中山です。
さて、中山テックでも様々な管理にExcelを使用しております。
※大規模開発でもバリバリ使用しています。やはり便利ですね
そんな代表がExcelで「よく使う」機能を解説付きでご説明いたします。
是非最後までご覧ください。
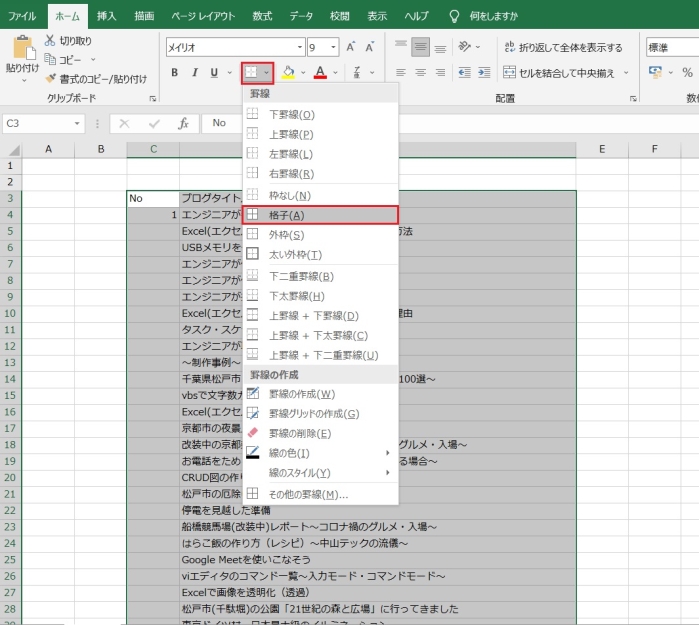
上記画像のようにメニューバーから罫線マークを選択→格子で全体に線を引き表にします。
他にもやり方があり、右クリック→セルの書式設定→罫線タブ→外枠+内枠でも行けます。
もし格子ではなくて自由に引きたい場合は右クリックからのやり方で引きましょう。
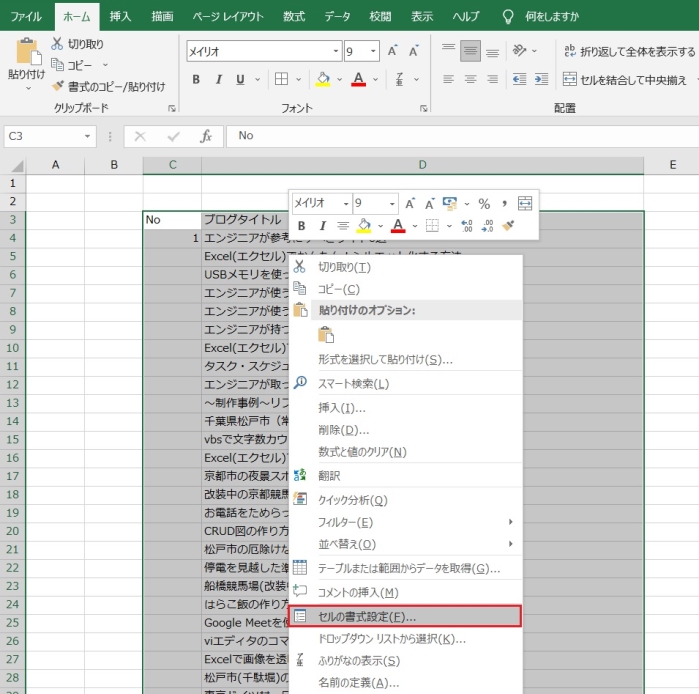
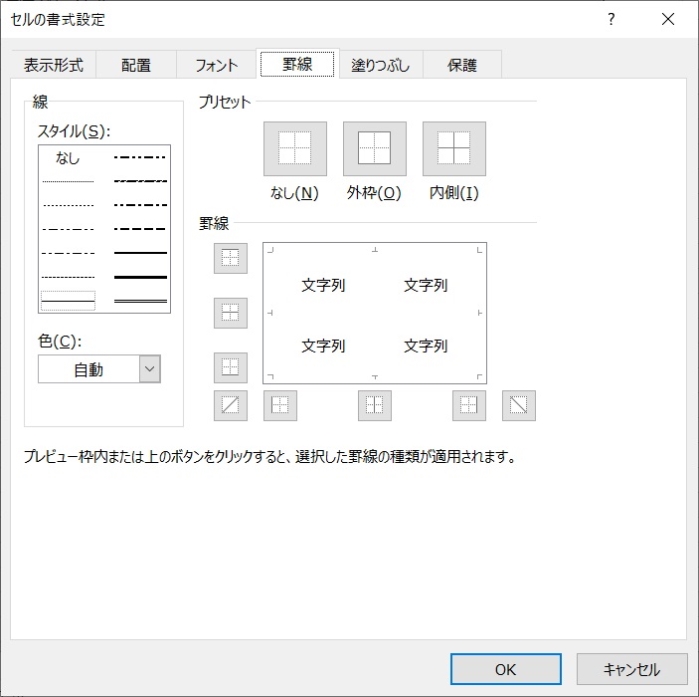
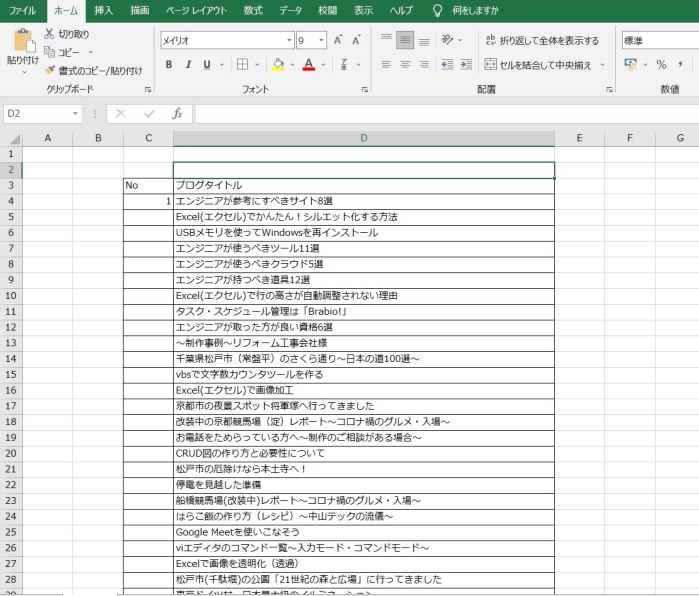
こちらもご覧ください
連番
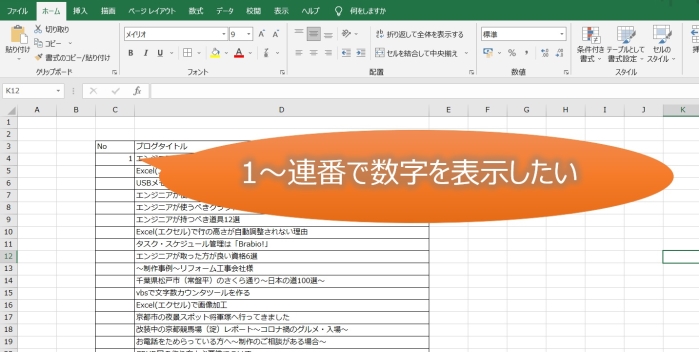
上記表ではNo.1しか表示されていませんが各項目に2、3、4・・・と連番を設定したい。
そんな場合はセルの右下を左クリックしたまま最下のセルまで引っ張ります。
※左クリックすると「+」マークが出ます
そこで「オートフィルオプション」の文字とプルダウン出ますので「連続データ」を選択。
これで簡単に連番を振ることができます。
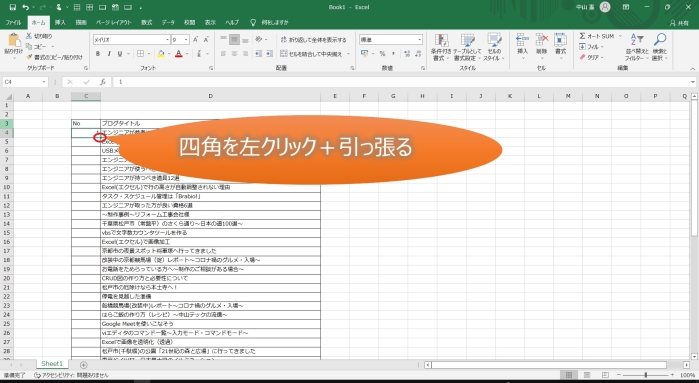
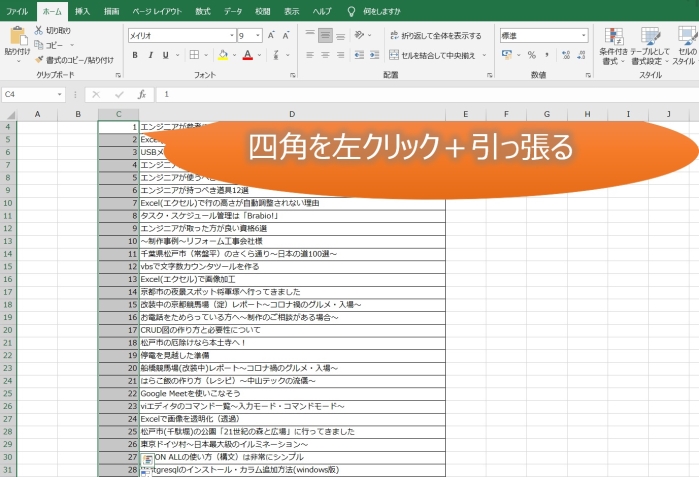
他にもC4のセルに「=ROW()-3」と入力すると「1」が表示されます。
※行番号-3=1になるため
それをコピーして、最下までペーストしても同じ連番が表示されます。
ただし、行の最上を変更するとズレてしまうので注意が必要です!
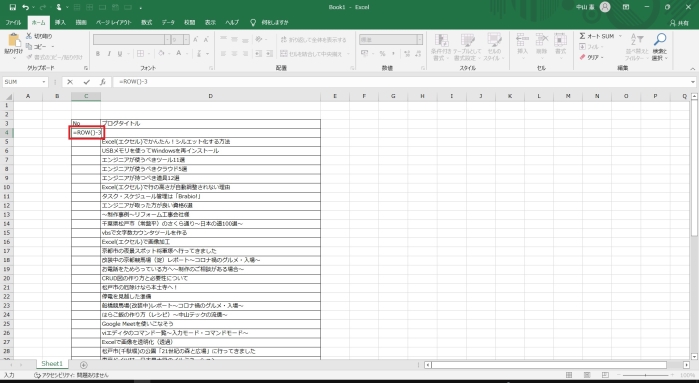
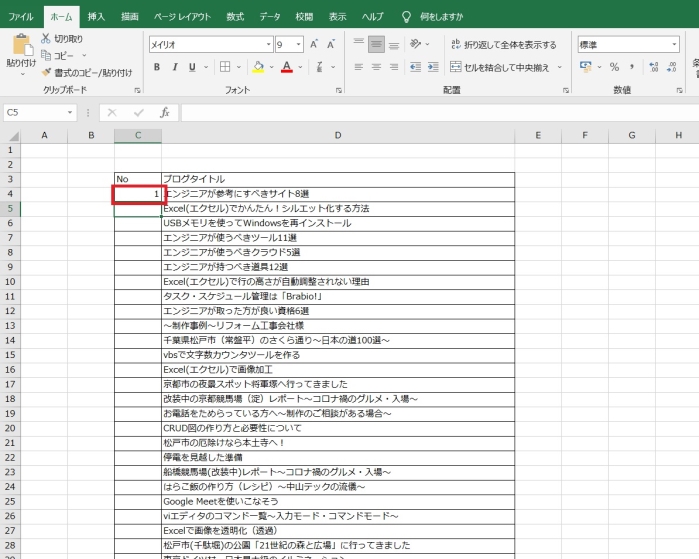
プルダウン(リスト)
プルダウンから選ばせるパターンです。
例えば、Aという作業があって「未着手」「作業中」「完了」とあった場合。
入力しておけば進捗状況がすぐわかります。
これは「入力規則」から設定することが可能です。
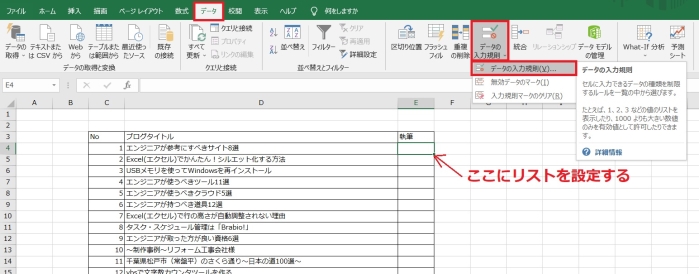
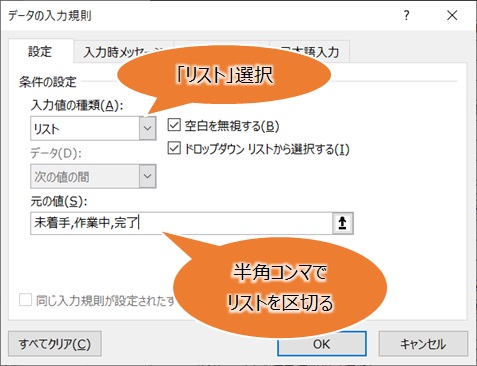
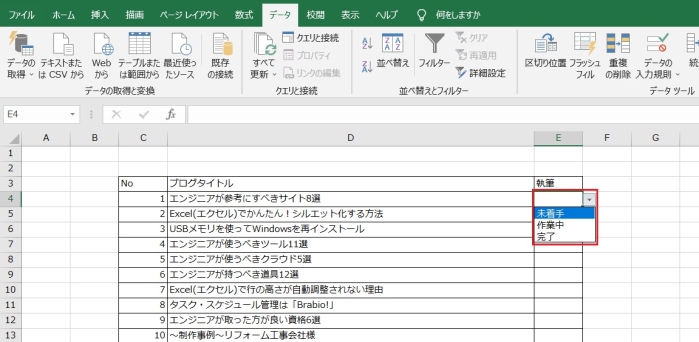
こちらもご覧ください
フィルター
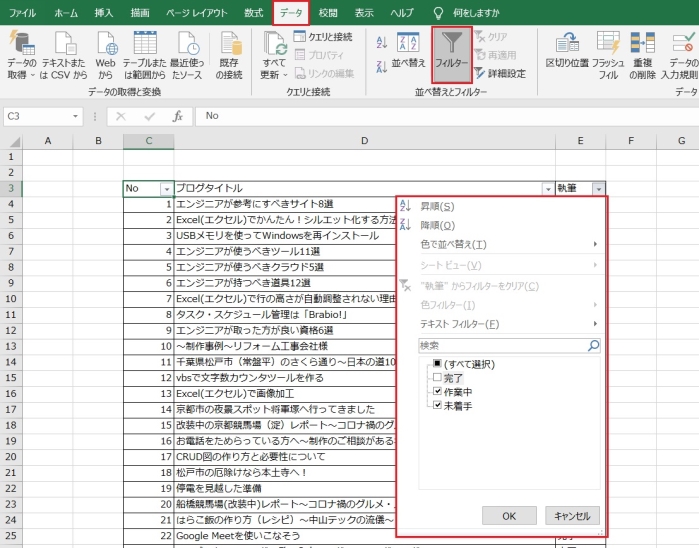
ソートしたい時に使います。
上記画像のようにソートしたセルでデータ→フィルターを選択します。
すると、「完了以外の状況を見たい」と言ったソートが出来るようになります。
また、ブログタイトルで「昇順」でタイトルの並びを変えたり色々と使えます。
フィルターが効かない場合はこちらのブログを参考にしてみてください!
フローチャート
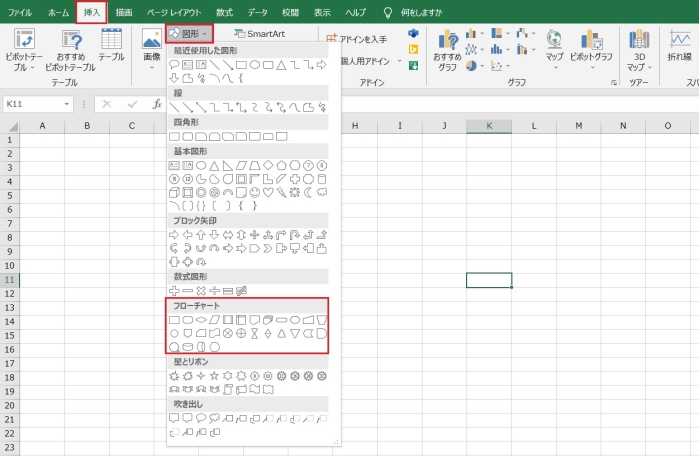
挿入→図形を選択し、「フローチャート」から適宜選んで使用してください。
ただし図形なので若干面倒です。
たとえば、図形の中に文字を入れる場合は図形を右クリック→テキストの編集を選ばねばなりません。
さらに、IF文を挿入する場合は高さが足りなかったりするので微調整が面倒臭いです。
また、図形の中のテキストは検索しても引っ掛からないので取り扱い注意となります!
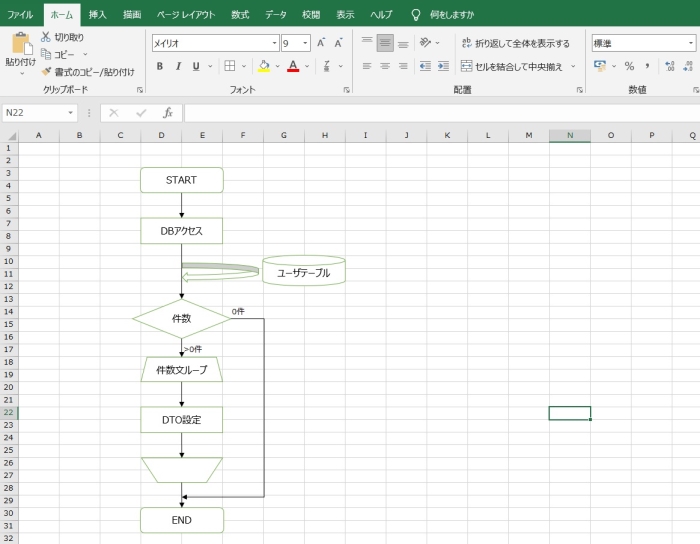
条件付き書式
冒頭で表示したブログ進捗表で「完了」データを灰色にしたい、といった場合。
一つ一つ灰色にしていたら時間の無駄です。
ですので、範囲で「完了」を読み込んで自動的に灰色にしたい場合に使えます。
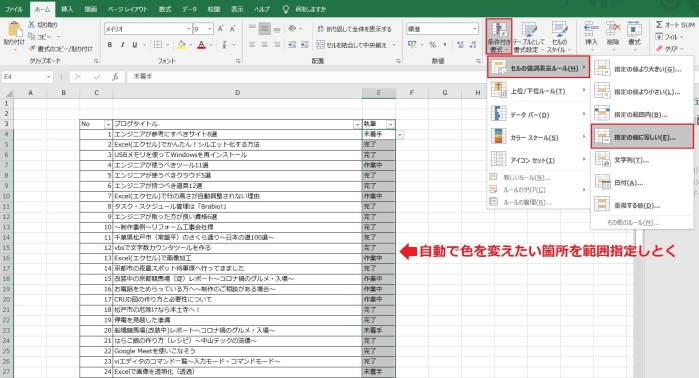
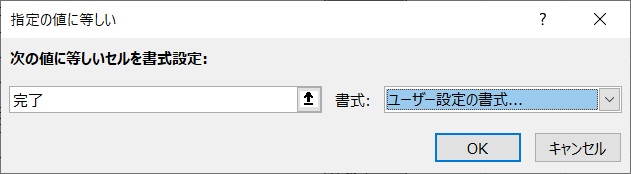
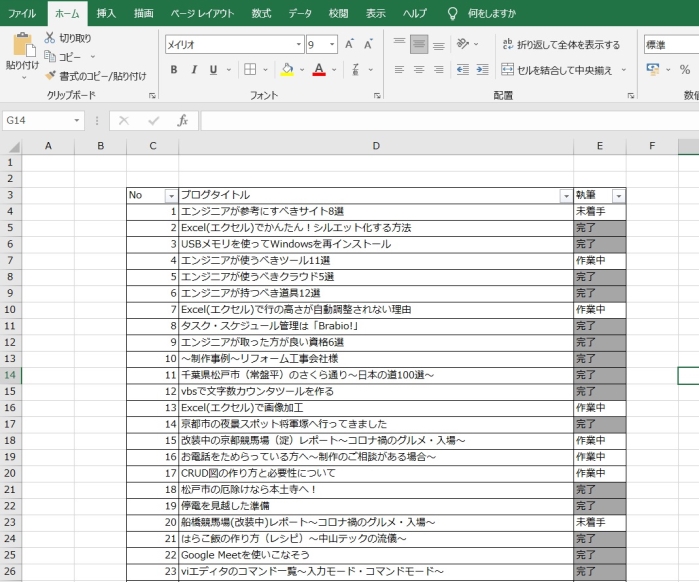
しかし、完了列だけ変わってしまうとちょっと見辛くありませんか?
その時は行ごと灰色にした方が見やすいです。
では、行ごと色を変えるやり方をご紹介いたします。
※下記はタスク表+完了した時に自動で関連セルを灰色にする、という方法のご紹介になります
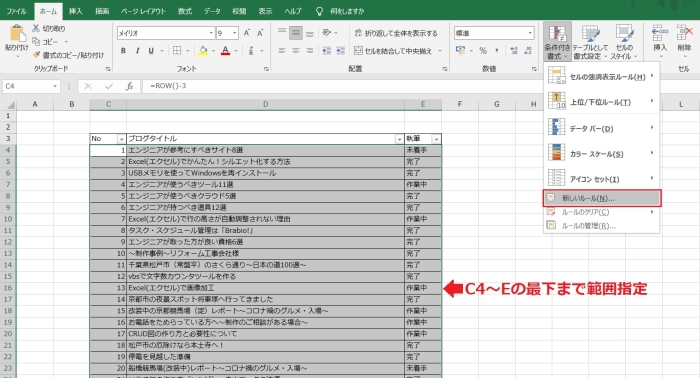
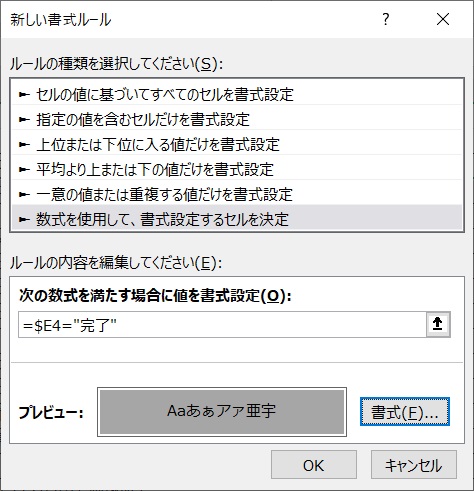
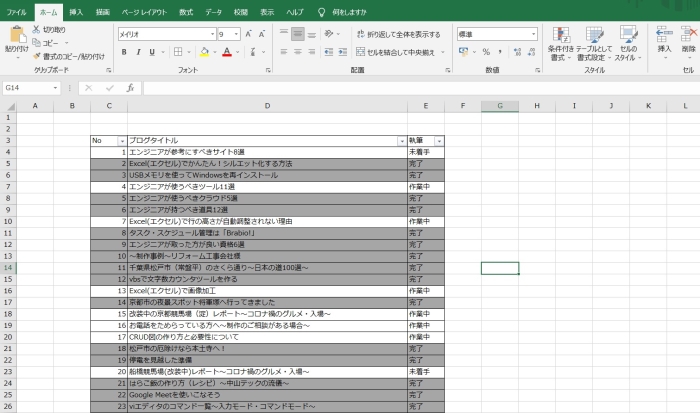
- タイムカードをExcelで作るブログはnoteに移動しました【リンクあり】
- Excelでかんたんデザイン
- Excel(エクセル)でよく使う機能9選~罫線、連番、VLOOKUPといった関数まで~
- Excel(エクセル)印刷についてのブログはnoteに移動しました【リンクあり】
- コンビニでExcelを印刷~プリンタトラブルがあった場合の対処方法~
- Excel(エクセル)で見出しを固定する方法~見やすさが格段に変わります!~
- Excelのオブジェクトをまとめて画像化するブログはnoteに移動しました【リンクあり】
関数
合計や平均を出す、文字を連結するといった便利ツールと思ってもらえればいいかと。
中でもよく使用する関数をご紹介したいと思います。
SUM
これは知っている方も多いのではないでしょうか。
範囲の合計を出す関数になります。
売上や経費、プログラミングの数(STEP数)の合計を出すときに使います。
やり方を見てみましょう。
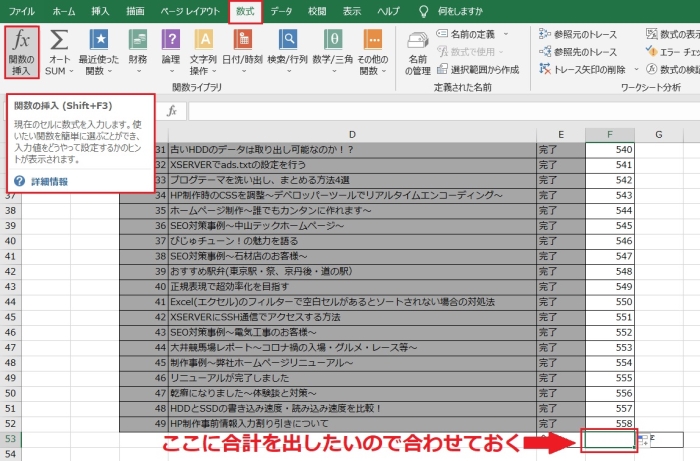
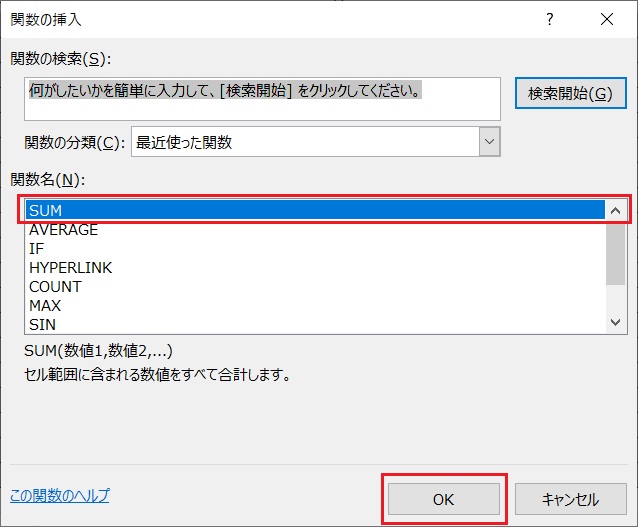
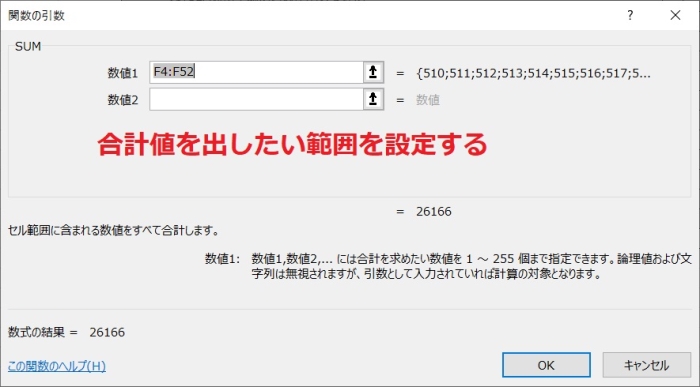
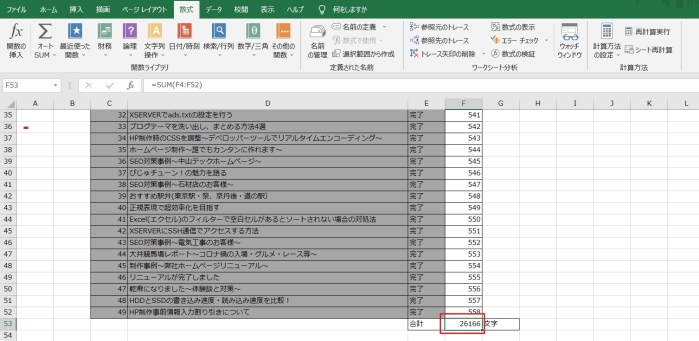
VLOOKUP
範囲の中からワード検索し、当てはまる答えを導き出します。
構文は下記のとおりです。
=VLOOKUP(検索ワード,範囲,範囲の中のN番目,完全一致(FALSE) or 近似一致(TRUE)
例)
=VLOOKUP(H2,C4:F52,2,FALSE)
→セル「H2」のワードを、「C4:F52」の中の「D(2)」列から完全一致するものを検索するとなっており、範囲の中から特定のワードを抜き出すためのものとなっております。
先ほどのブログタイトルをNo.で検索、状況はどうかを検索する関数を取り込んでみました。
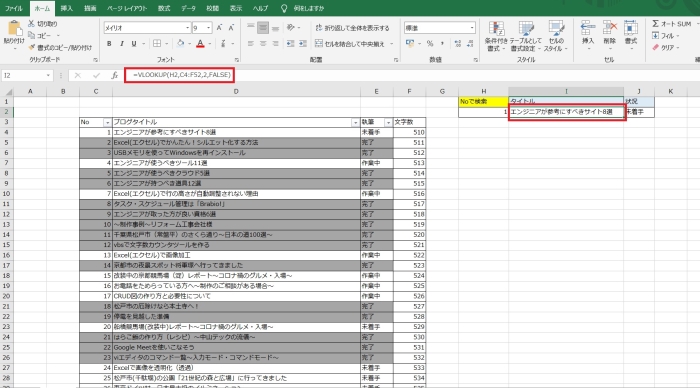
CONCATENATE
「コンカティネイト」「コンキャットネイト」と呼び方は様々あるようです。
※連結という意味です
これはセル同士を結合するための関数で、データベースのSQL連結時によく使います。
例えば、INSERT文を大量に作りたい(マスタ追加とか)時なんかが当てはまります。
以前、PostgreSQLをWindowsにインストールする時のブログを執筆しましたが
その時「(中央競馬の)三冠馬のマスタを作成する」例を出しました。
現在、三冠馬は結構多いのでCONCATENATEが非常に役立ちます。
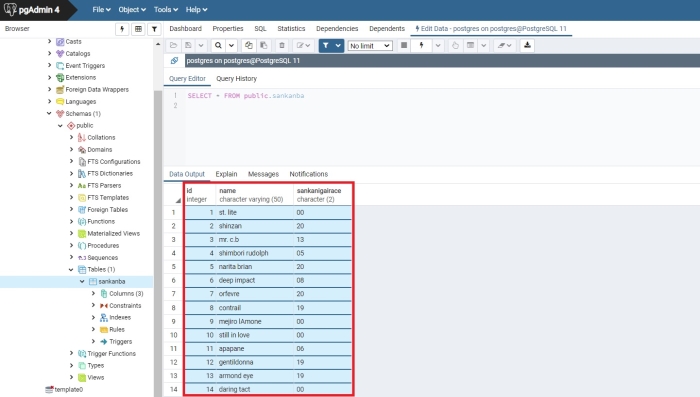
ちょっと面倒なのが、範囲指定するとエラーが起こる点。
なので「A1,B1,・・・」とどこのセルかを指定しなければなりません。
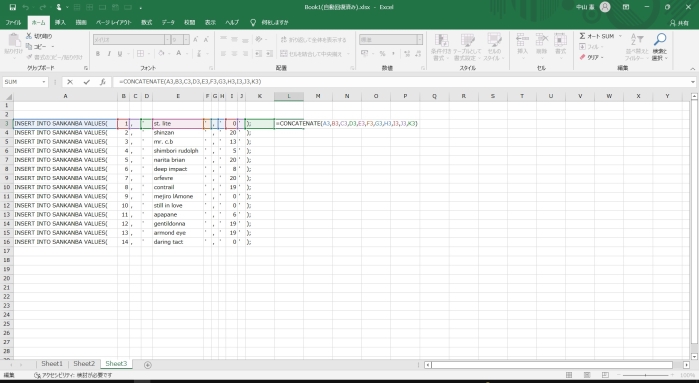
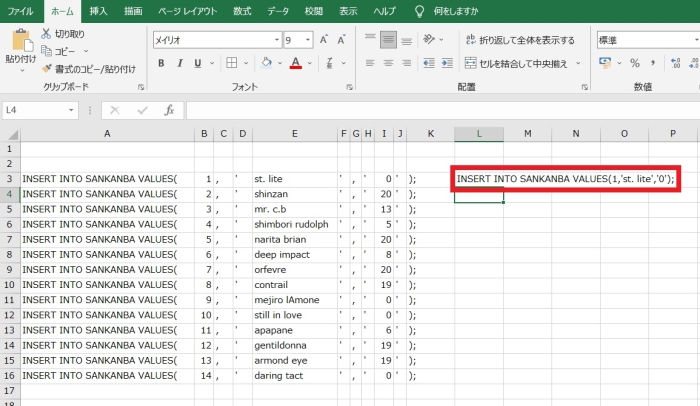
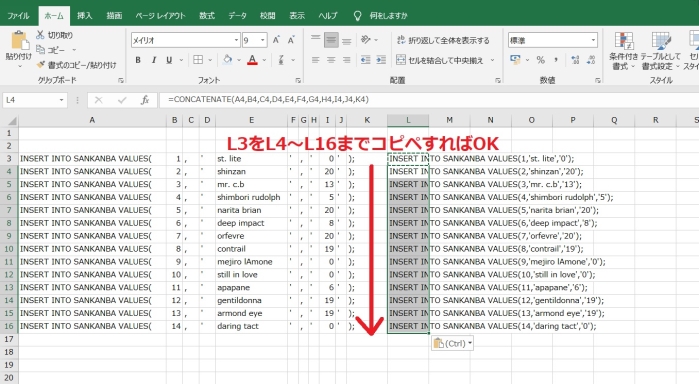
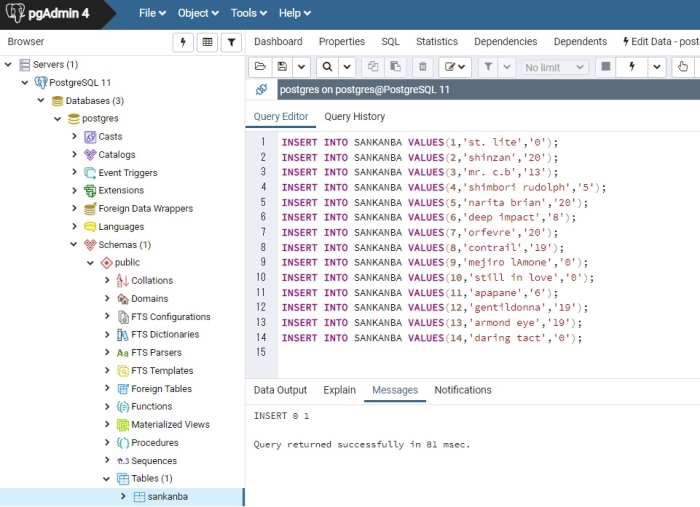
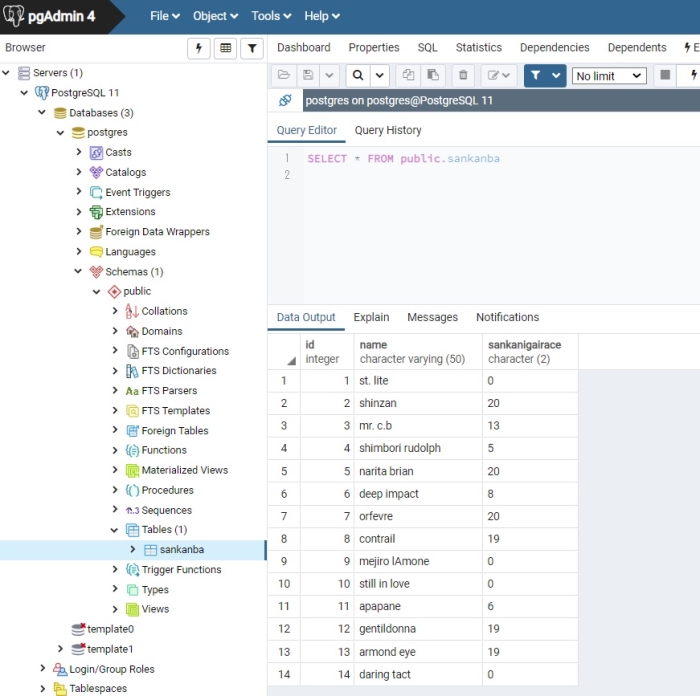

まとめ
いかがでしたでしょうか。
Excelにはとにかく様々な機能があり、使いこなせると非常に便利です。
しかし、使いこなせるようになるまではいばらの道、個人的な勉強も限界があるでしょう。
マスターしたい場合は資格を目的にするか、開発現場の設計書を執筆するか。
結局のところ仕事が一番覚えるのが早いので、是非試してみて頂きたいです。
もし仕事で使ってるけどわからないから聞きたい、と言う場合はお気軽にご相談ください。