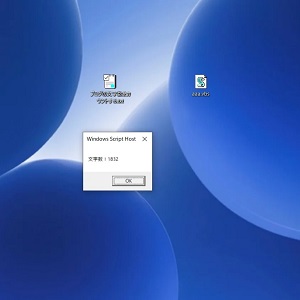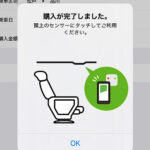中山テック 代表の中山です。
さて、以前画像の透明化(透過)についてご説明させていただきました。
しかし、透明化だけでなく画像そのものを明るくしたり、アート効果をつけることもできます。
また、色を追加することで雰囲気をガラリ一変させることもできます。
今回はExcelを使った画像加工の方法をご紹介したいと思います。
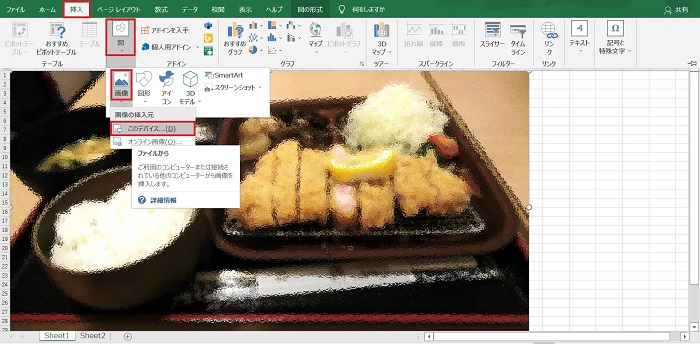
挿入→図→画像→このデバイスで画像を選択します。
するとExcel内で画像が挿入されていい感じに表示できます。
明るくする
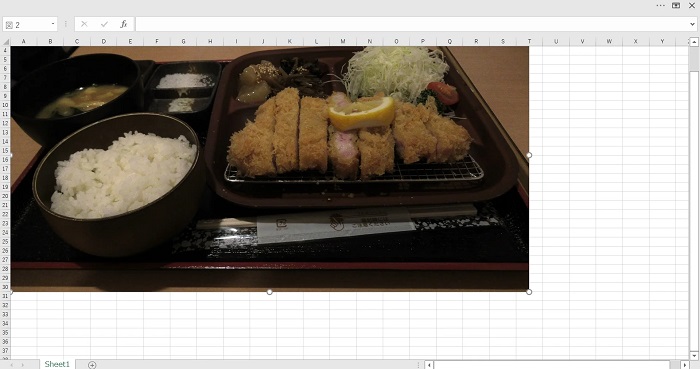
上記画像はとんかつです(食したい場合はこちらのブログもご参照ください)
しかし明るさがなく、失礼ながら色的に行きたいなぁと思わない方もいらっしゃるでしょう。
その時は画像を左クリックして「図の形式」「修正」で補正します。
色の補正
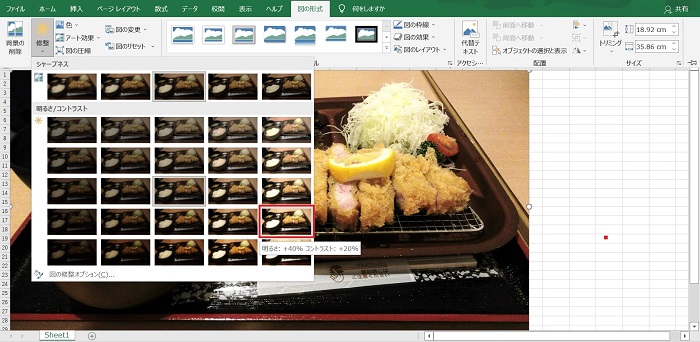
このボタンを押すと明るさが調整できます。
今回は「明るさ+40%」「コントラスト+20%」と光とピントをしっかり合わせます。
すると上記のように明るいとんかつができ、つい食したくなります。

- Excelのオブジェクト内文字列の記事はnoteに移動しました【リンクあり】
- 小数点の扱い(Excel)に関する記事はnoteに移動しました【リンクあり】
- Excel(エクセル)でプルダウンリストを作るブログはnoteに移動しました【リンクあり】
- Excel(エクセル)で頭の文字を変えず数値だけ連番を振る方法
- Excel(エクセル)でワークシートが表示されない時の対処法
- Excelシチュエーション別便利な使い方~シフト表変~
- 条件に当てはまる在庫はいくつ?Excel(エクセル)の1関数でグループ化する方法
アート効果
アート効果はモノクロ、セピア、ドット絵に加工することができます。
特にモノクロは人物に使うと、ちょっと渋く見えたりして何かと役に立ちます。
上記の明るくしたとんかつにモザイクを掛けることもでき、「どんなトンカツだろう!?」と
ワクワクさせるような効果にすることも。
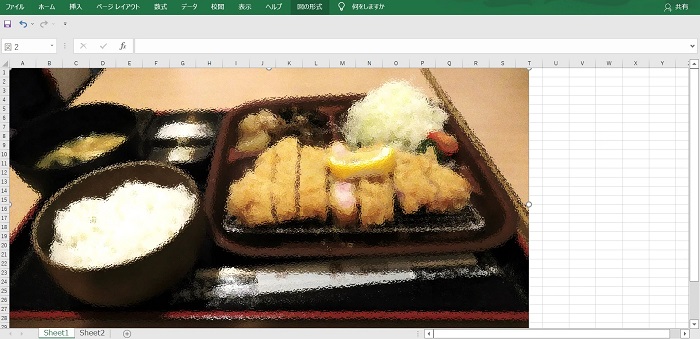
まとめ
いかがでしたでしょうか。
Excelは画像の透過や文字入れだけでなく、明るさの変更もできます。
また、透過して人物だけを切り抜いて周りに光沢を発せることも可能です。
※神々しい・・・
とにかく使い方が多いですが、便利な機能も多いので皆様も勉強してみてください。