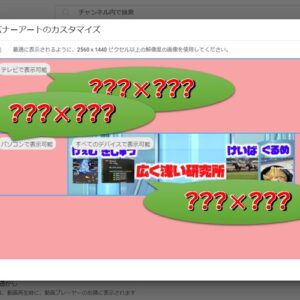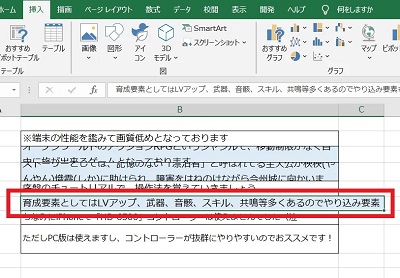
中山テック 代表の中山です。
さて、Excelを使用している時にこんなことはございませんか。
・A1~A6の合計(SUM)からA1のパーセントを出し、A2以降に形式をコピーしたらA2~A7までの合計からA2のパーセントを出す計算式になってしまった
・A1の文字を固定で出したいんだけど、1個下に形式をコピーしたらA2の文字が出てしまう
と言った、形式コピーで違うセルが指定されて数値がグチャグチャになってしまうこと。
代表は、よくあります(笑)
そんな今回は対処法をご説明いたします。
冒頭は文字だけでしたので、画像を入れて説明します。
※1つのお店にある、それぞれの商品が何%あるかの計算です
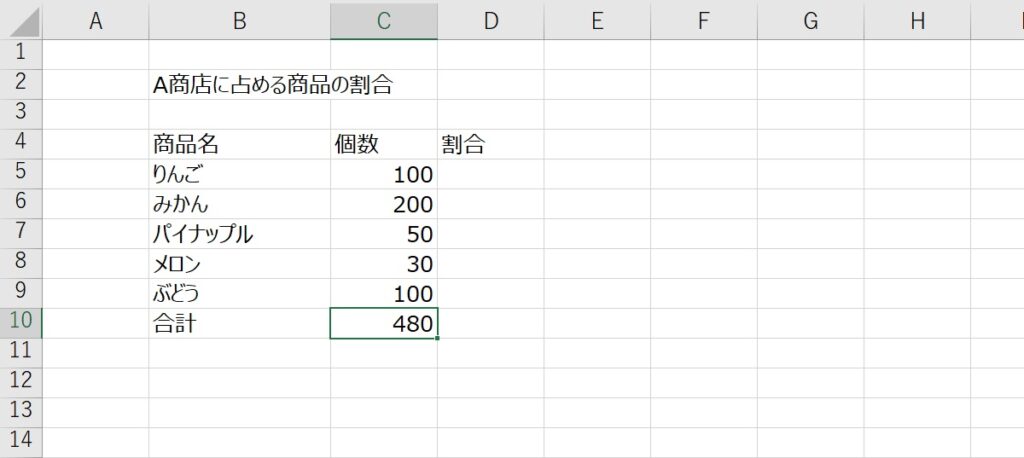
まず、D5に割合を入れるのですが計算式としては
「C10÷C5」で計算し、D5セルを右クリックして「パーセント」(小数点1位まで)を入れてあげます。
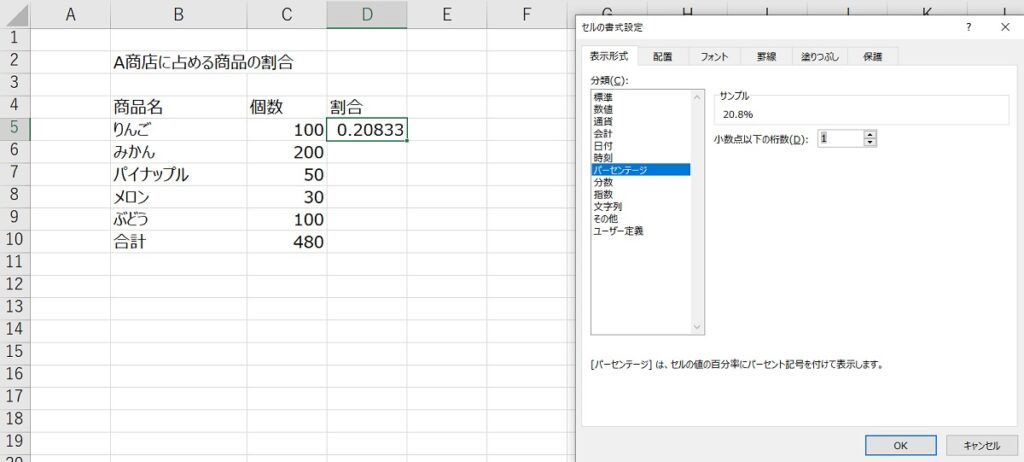
これでA商店に対するりんごの割合は20.8%ということがわかりました。
続いてはD5の計算式をコピーし、D6~D9までペーストします。
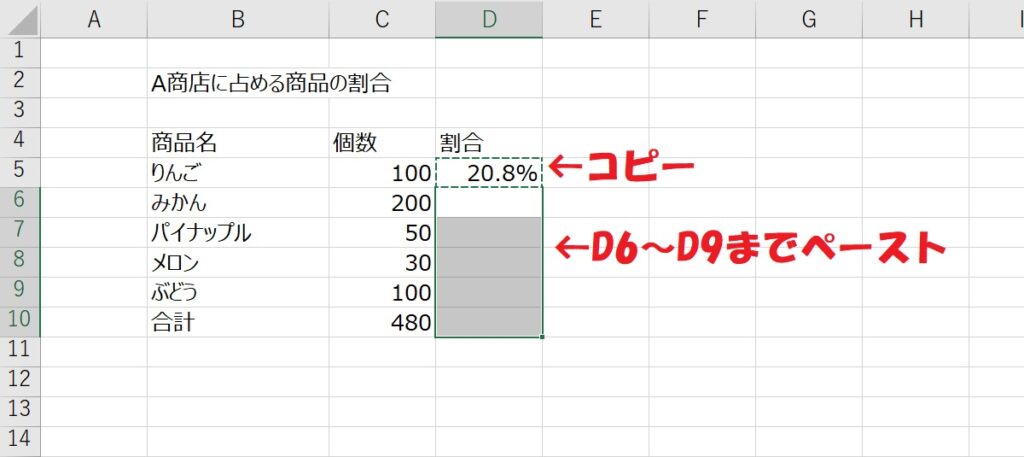
D5で「C10/D5」という計算式を入れましたが、D6~D9まで計算式が全てコピペされます。
書式をコピペすると、そのセルに合わせてペーストしてくれる便利機能が備わっています!
※例)D5の書式をコピー→D6にペーストする際に「D5」表記を「D6」に直してくれる
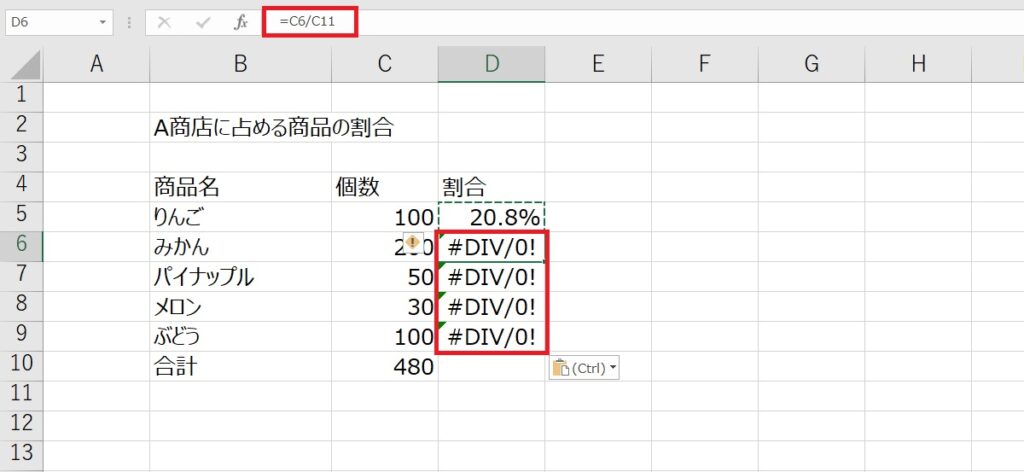
しかし、結果は上記のようになってしまいます。
合わせているセルがD6なのですが、計算式の左辺「C6」は問題ないですが、右辺の期待値C10であってほしい所がC11とこちらも1つ加算されてしまいました。
※本来は「=C6/C10」としたい
- 行の高さが自動調整されない(Excel)ブログはnoteに移動しました【リンクあり】
- Excel(エクセル)で頭の文字を変えず数値だけ連番を振る方法
- Excel(エクセル)で文字を強調~光彩・ぼかし・影を活用する~
- 共有されたスプレッドシートでのフィルタブログはnoteに移動しました【リンクあり】
- Excelのオブジェクトをまとめて画像化するブログはnoteに移動しました【リンクあり】
- Excel(エクセル)で画像加工~モザイク、明るさ、色変更など多彩です~
- Excel(エクセル)で関数や計算式入ったセルを編集できないようにする方法
対処法
簡単です。
固定したいセルに「$(ドルマーク)」を付けてあげるだけです。
試しにコピー元であるD5セルの計算式を下記のコードの通りにしてみましょう。
=C5/$C10早速実践!
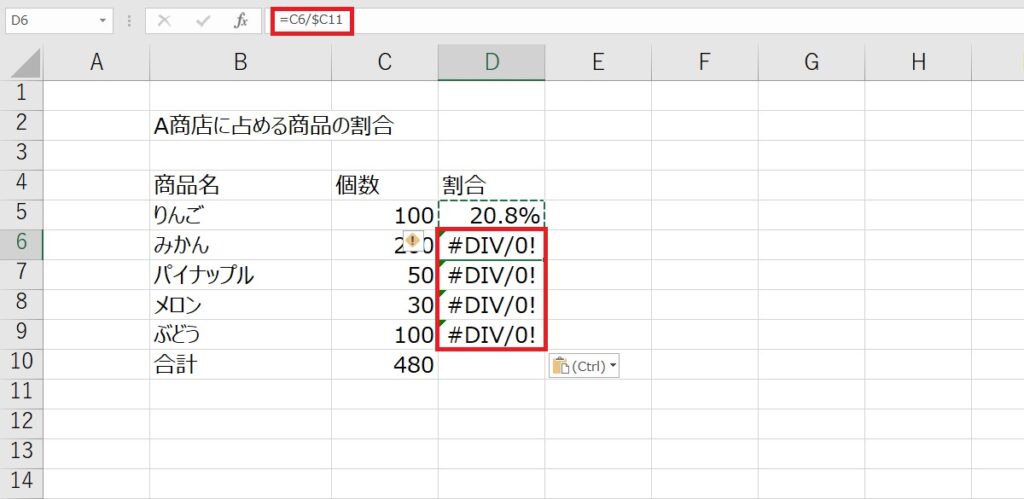
結果は同じでした。
理由は「$は行・列それぞれ指定しなければならない」というルールがあるためです。
「=C5/$C10」とした場合「C固定、10は変動」という意味になりますので
=C5/$C$10
または
=C5/C$10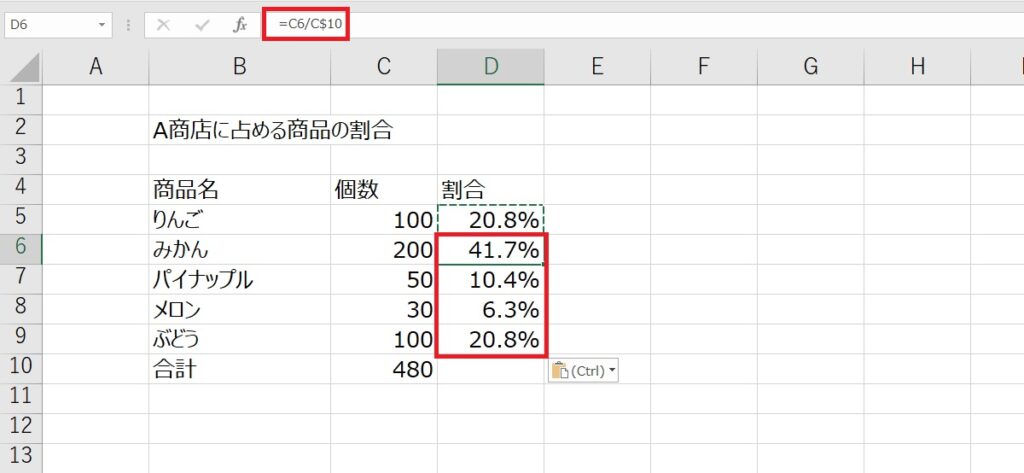
問題なく正確な割合が出せました!
上記のように5つ程度ならいいですが、100個も200個もとなると1つ1つ式を入れるのは時間の無駄です。
そうなった場合、「固定」を意味するドルマーク、是非活用してください!
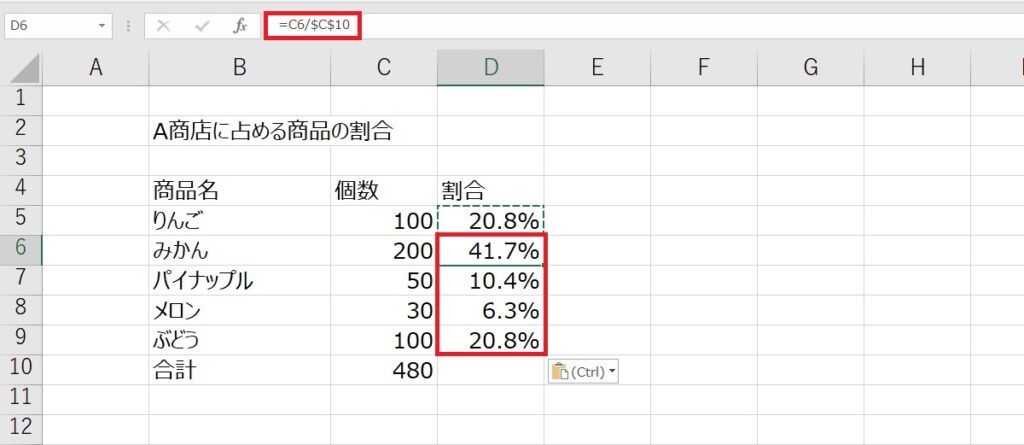
今回は下(行)にペーストしましたが、右(列)をペーストする場合は必ず列にドルマークを指定しましょう。
まとめ
便利機能が備わったExcelですが、想定外の動作となる場合があります。
今回は「固定のセル」を例に取りやってみましたが、「行だけ」「列だけ」の場合はいずれかを指定することで固定コピーが可能です。
非常に便利な機能ですので、使用の際は是非当ブログを参考にしてみてください!