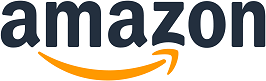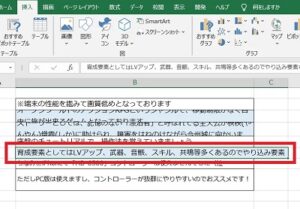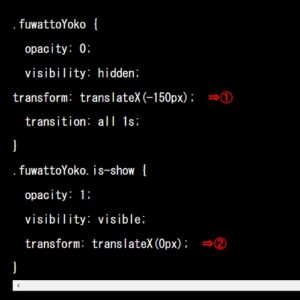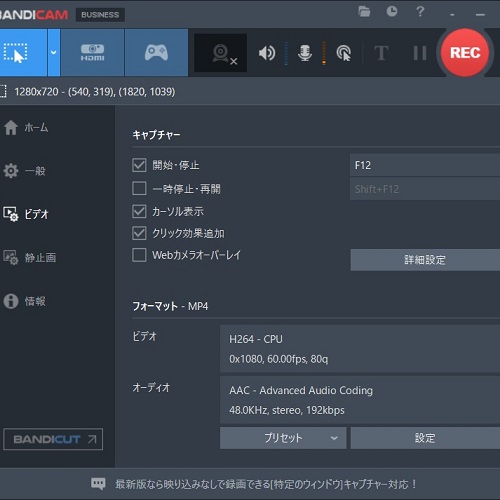
中山テック 代表の中山です。
さて、ちょっと前にYouTubeに動画をアップする機会が多くありました。
ゲーム系やOSMO ACTION4の実証を除くとPC越しのExcel操作の動画を多く制作。
その時に使用したソフトは「Bandicam」という長年愛され続けた録画ソフトです。
使い勝手も良いので、今回はBandicamの操作方法や使い勝手をレビューしたいと思います。
目次
最新情報
現在、製品版ライセンスがウインターセールと称して割引セールを行っております。
今が買い時ですのでお見逃しなく!
| 個人・法人 | 期間 | お値段 |
| 個人 | 1年 | 4,950円 ↓ 3,960円 |
| 永続 | 7,040円 ↓ 5,630円 | |
| 個人 ※Bandicutセット | 1年 | 8,690円 ↓ 5,950円 |
| 永続 | 12,430円 ↓ 7,770円 | |
| 法人 | 1年 | 7,590円 ↓ 6,070円 |
| 2年 | 15,180円 ↓ 9,720円 | |
| 法人 ※Bandicutセット | 1年 | 13,310円 ↓ 9,720円 |
録画準備(範囲)
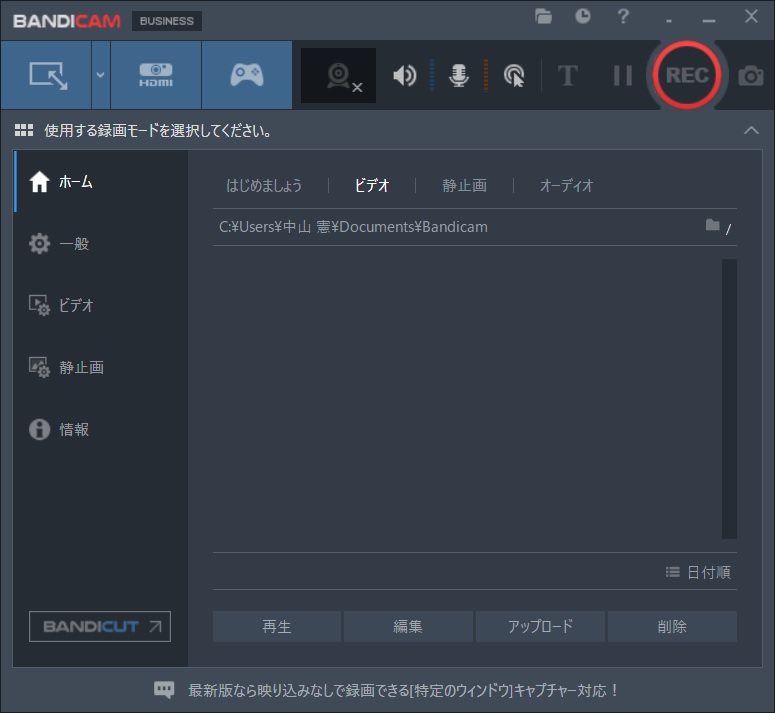
早速録画!と行きたい所ですが、各種準備がありますのでしっかりやってから開始しましょう。
※「REC」ボタンをクリックすると録画が始まりますが、画面立上段階では押せません
録画範囲の選択
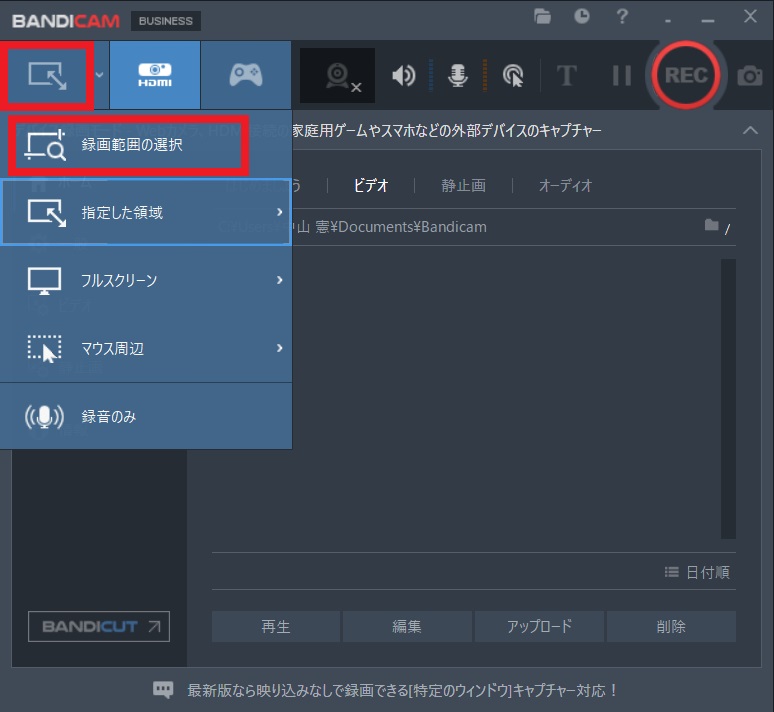
まず、どこの画面を録画するかを指定します。
上記画像の通りのボタンをクリックすると範囲の枠が出ます。その枠をいじると大きさが指定可能です。
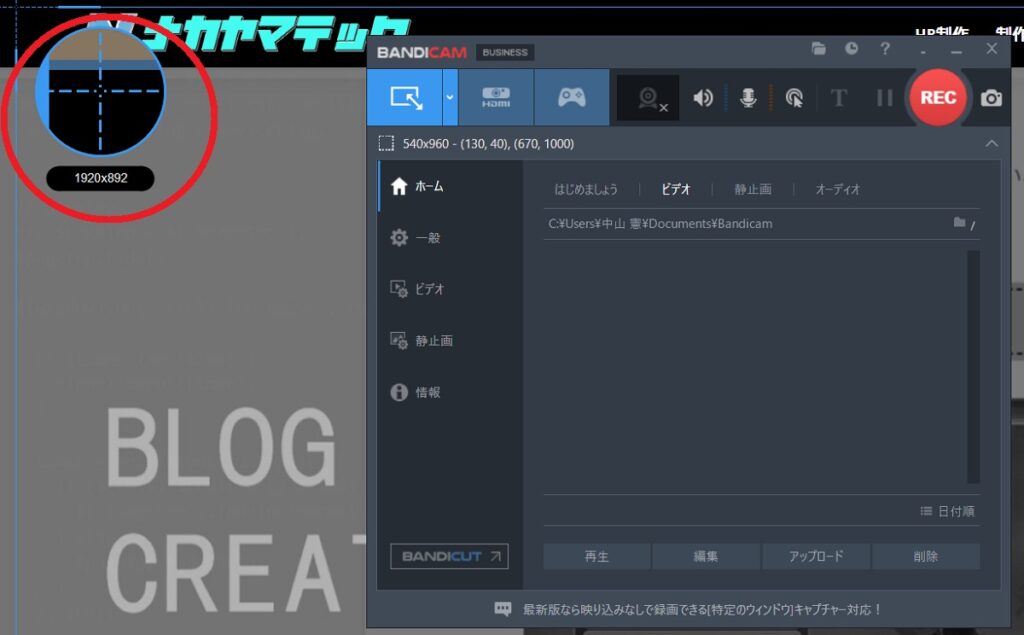
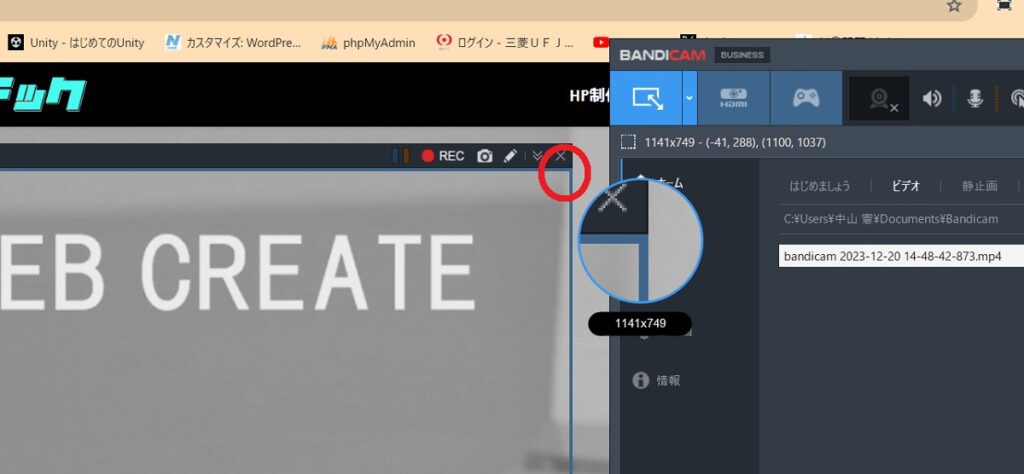
指定した領域
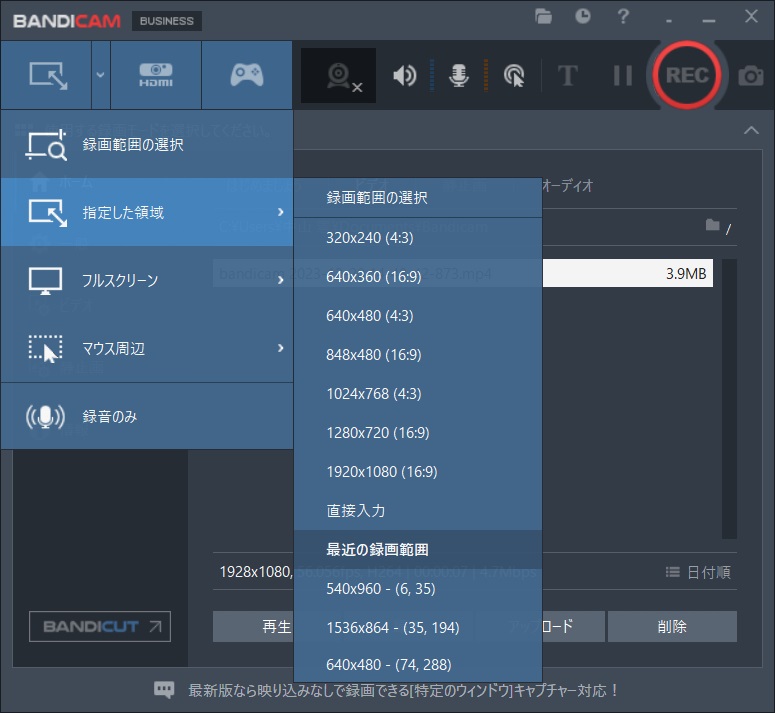
プリセットされている大きさを選ぶことが出来ます。
比較的使われているサイズ(1920×1080(16:9)とか)が既にセットされています。
問題ない方はサイズ選択⇒枠だけしっかりセットの流れになるかと思います。
マウス周辺
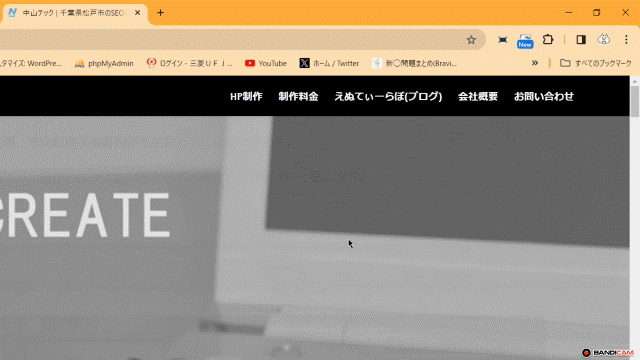
ご覧の通りマウスの動きを中心として画面が動くオプションです。
Excelのように文字が小さくなってしまう画面を録画をする場合に有効です。
- Excelのフィルタ機能の困りごとブログはnoteに移動しました【リンクあり】
- セルの中は何文字?Excel(エクセル)のとある関数を使って文字数を計算する方法~警告文も作ろう!~
- Windows用vue.js×Node.jsの環境構築はnoteへ移動しました
- zabbixをAPI経由で通知する方法はnoteに移動しました【リンクあり】
- 【DIVER】広告を追従させる~パソコン、スマホ~
録画準備(保存先)
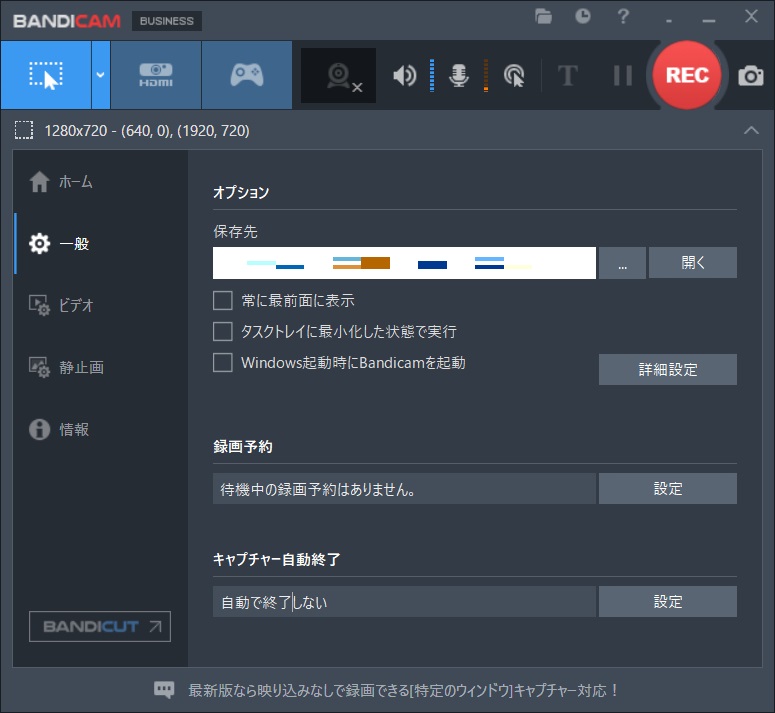
一般選択⇒保存先で指定可能です。
他実行時に最小化、起動時にBandicamを自動実行したり。
予約や自動終了(サイズが達した、時間、無音時間等)の設定も可能です。
是非各種設定ボタンで確かめてください!
録画準備(表示設定等)
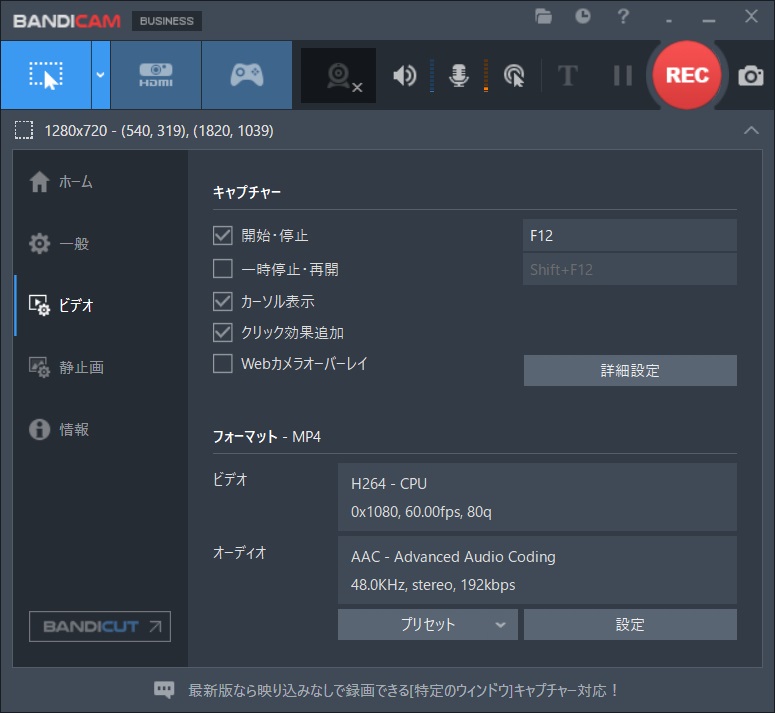
開始・停止と一時停止・再会がショートカットが設定可能です。
停止の際はどうしてもマウスでクリックしなければならないのですが、ショートカットを設定することで無駄な動きがなくなります。
※カットする作業が減るので便利です!
カーソル表示にチェックを入れるとマウスカーソルが画面上表示されます。
それこそExcelの録画する際に「ここのセルに・・・」といった説明もしやすくなります。
録画準備(静止画)
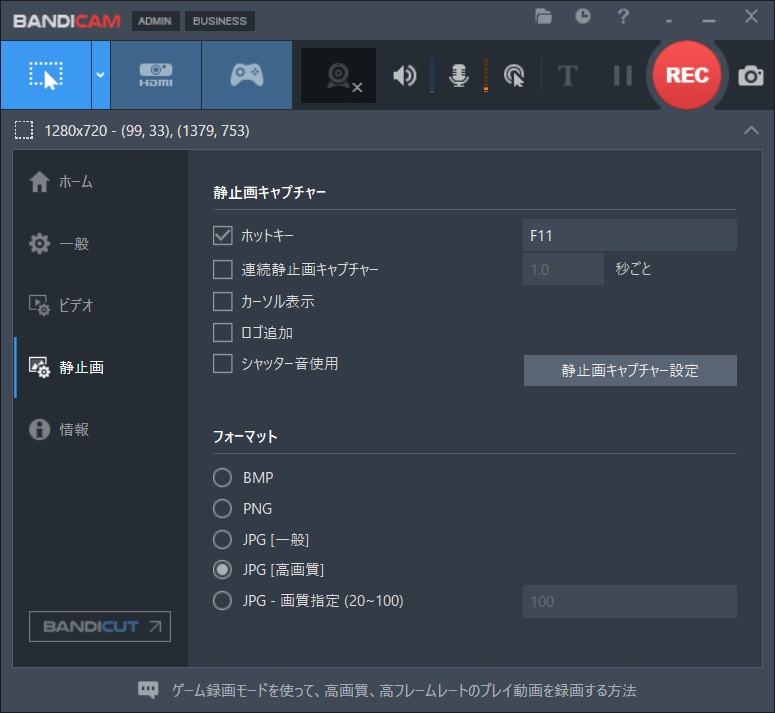
ピンポイントで画像をキャプチャ可能なショートカットが設定できます。
大事な箇所を静止画でキャプチャ⇒動画の間に挟んで強調させるのに使えます。
画像形式もPNGやJPGまで幅広く設定できます。
外部デバイス
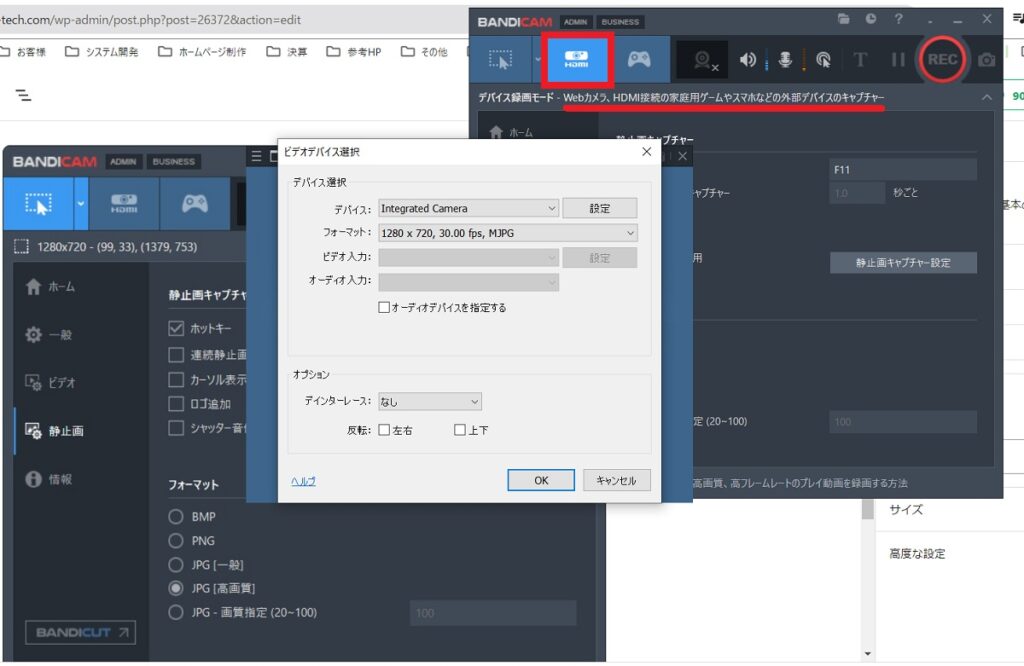
HDMI接続、外部接続のカメラやゲーム機を接続できます。
いわゆる外部媒体との連携で画面に映すことが出来たりします。
是非ご活用ください。
外付けマイクの設定

HyperX QuadCastで試してみました。
もちろん連携可能、実況用の設定も可能ですのでお勧めです。
マイクボタンをクリック⇒マイク⇒QuadCastを選んでもらえれば簡単に連携出来ます。
是非こちらも試してみてください!
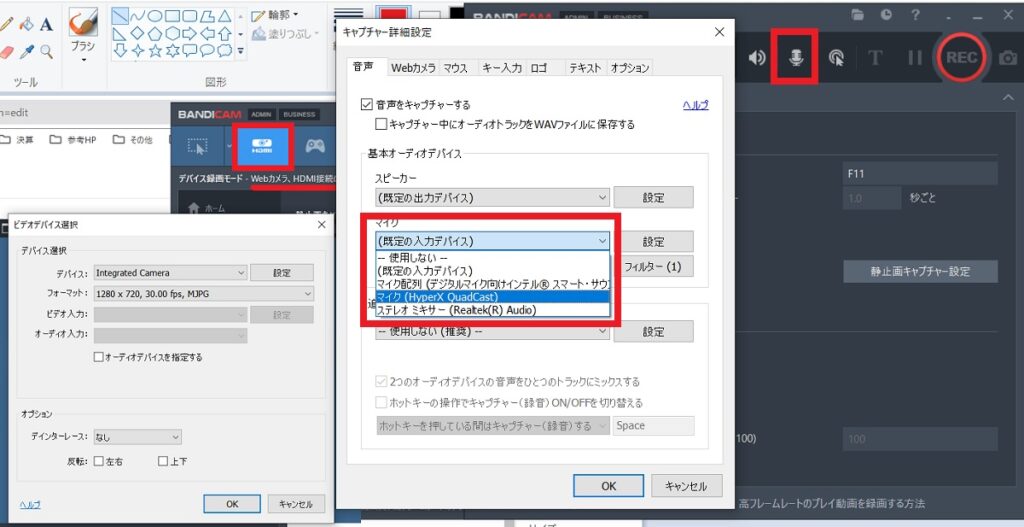
録画
実況動画や技術系の動画はこちらを使用しました。
サンプルを置いとくので、是非ご覧ください!
◆【ほぼノーカット】極上はらこ飯を自宅で作る~鮭の皮せんべいも作ってます!素材は全て近所のスーパーで調達!~
◆タイムトラベル&サバイバル3Dアクションゲーム「GRAND EMPRISE TIME TRAVEL SURVIVAL」をプレイ~古代戦争時代 最終回 3つの鍵を見つけるのに苦労する~
◆Javascriptでstyle取得⇒オブジェクト(今回はボタン)の位置を移動する方法⇒声はゆくもから
まとめ
簡単な説明にはなりましたが、様々な機器とも連携できるBandicam。
お値段は掛かりますが、現在はセール中ということでこの機会に購入してみてはいかがでしょうか。
特にゲーム実況を試してみたい、という方にはおススメの録画ソフトとなっております。是非!
最後までご覧いただき、ありがとうございました。