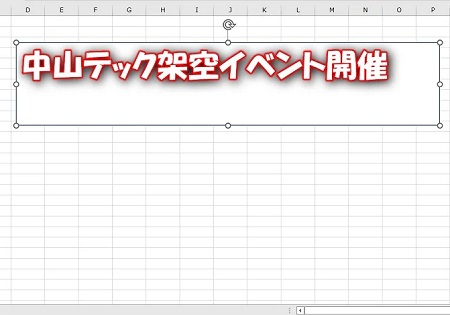
中山テック 代表の中山です。
兼ねてより「Excelではこのようなことが出来る」というブログを書いてきました。
関数であったり、フィルターや行の高さが合わないといった内容がよく読まれています。
今回は文字を鮮やかにする方法を伝授するとともに、宣伝材料にも使えるような
装飾を加えていく方法をお話したいと思います。
 | 新品価格 |
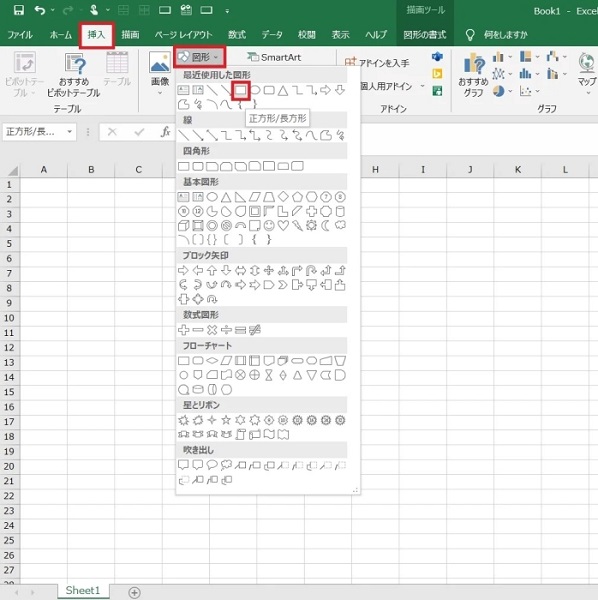
セルに直接文字を入れても装飾はできません。
上記画像のように、図形(四角でも丸でもいい)を挿入して文字を記載すると装飾ができます。
文字を入力
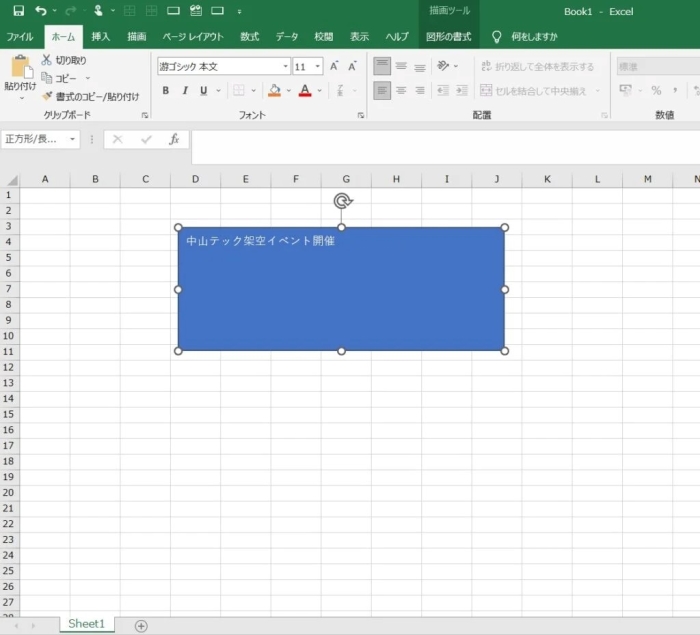
図形をクリックしてキーボードで文字を入れてみてください。
文字が入力されると思います。
ただし、(代表のExcelの)初期設定は游ゴシックに白字で入力され無機質になってしまいます。
文字サイズ変更
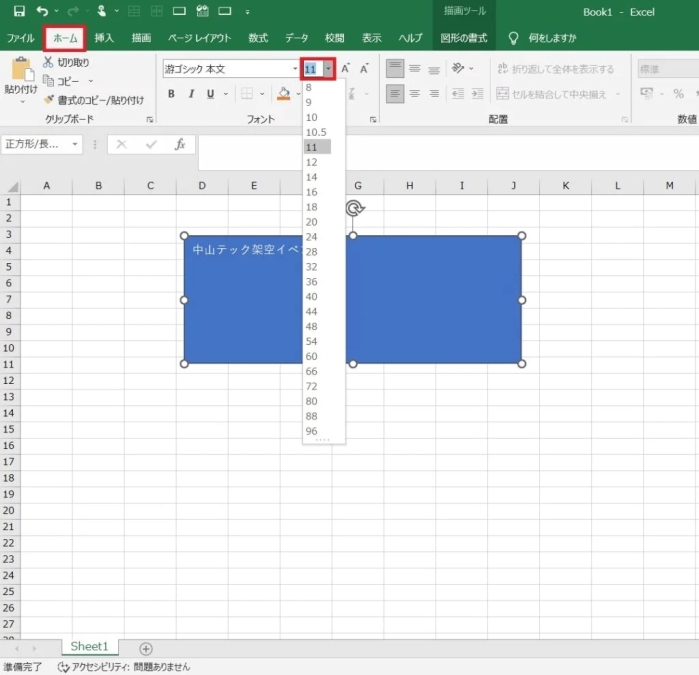
画像のようにホーム→フォントの横の数字をいじります。
何故これを行うかというと、文字が小さいと装飾しても粗くなってしまうからです。
大きい状態で装飾すれば縮小しても見栄えはよくなります。
※縮小しすぎると粗くなるどころか見づらくなるので注意が必要です
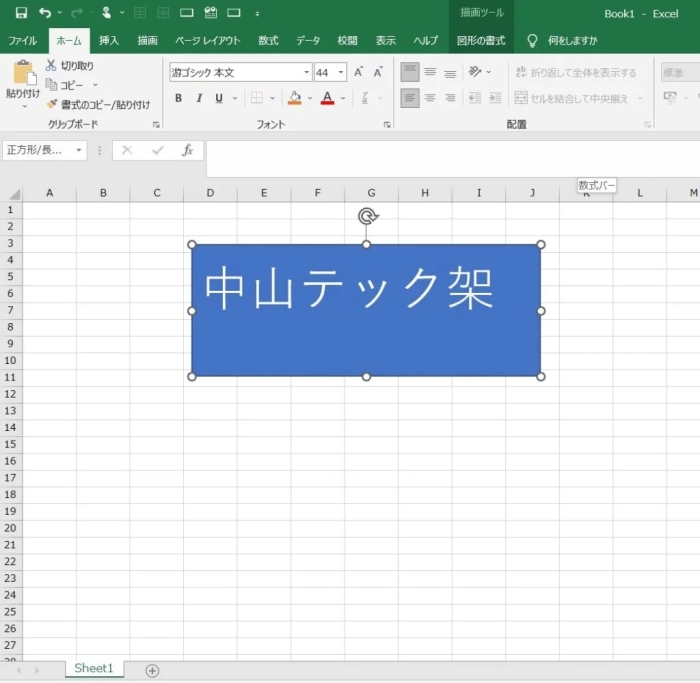
サイズを4倍に拡大しました。
この大きさなら装飾しても粗くなったりすることはないでしょう。
しかし、上記画像の通り文字が見切れてしまったので、四角を横に伸ばして全文表示させましょう。
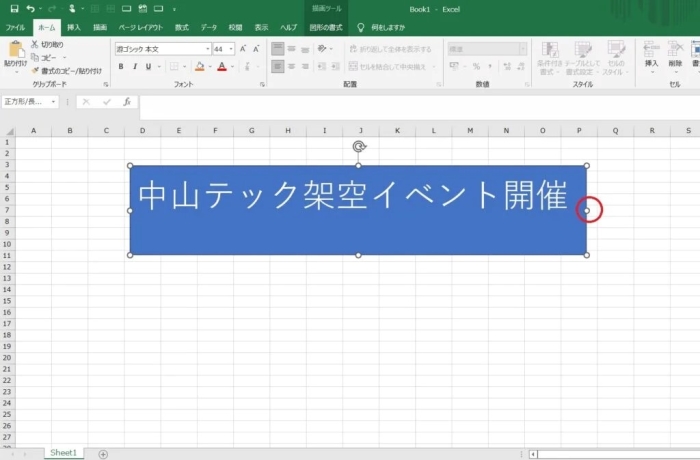
- Excel(エクセル)でリンクを貼る方法~ハイパーリンクの活用法~
- 小数点の扱い(Excel)に関する記事はnoteに移動しました【リンクあり】
- Excel(エクセル)でプルダウンリストを作るブログはnoteに移動しました【リンクあり】
- Excel(エクセル)のグラフの使い方や有効活用法を実戦形式で伝授
- 行の高さが自動調整されない(Excel)ブログはnoteに移動しました【リンクあり】
- Excelでかんたんデザイン
- Excelで悩むのはもう終わり!お悩み相談受け付けます!
フォント変更
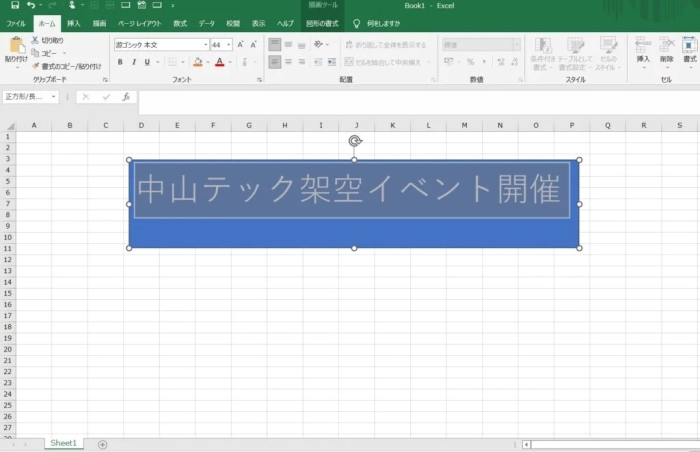
四角の中の文字を選択します(マウスでもよし、ctrl+aで全選択もよし)。
選択後タブの下にある「游ゴシック 本文」をクリックし、フォントを変えます。
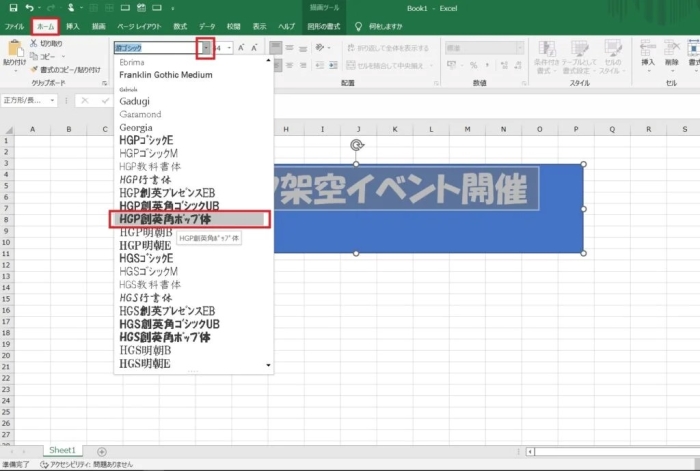
固いイベントではなさそうということ、親しみを持ってもらうためにポップ体を使用します。
HGP創英各ポップ体を使用していますが、別のポップ体も変わりはないので何でもいいです。
装飾しよう
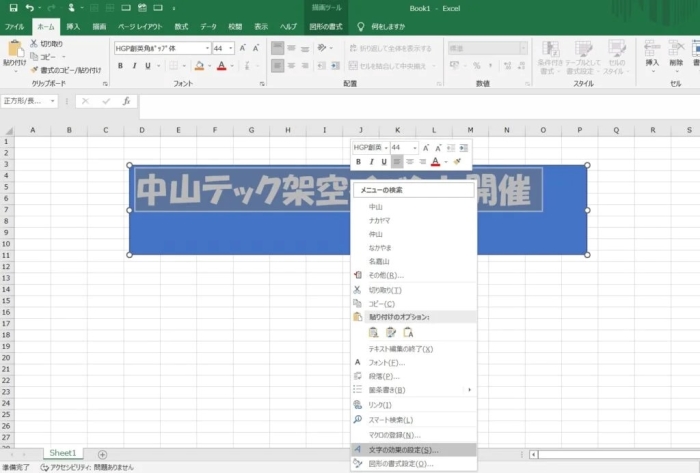
文字を選択し、「文字の効果と設定」をクリックします。
すると様々な効果を付けることができるようになります。
今回はよく使用するぼかしと影についてお話したいと思います。
ぼかし・光彩
TVやYouTubeのテロップでも使われています。
文字だけだと背景色によって同化してしまうこともあるので、ぼかす・光彩を付与ことで文字を強調できます。
下記手順を参考頂き、早速光彩を付けてみましょう。
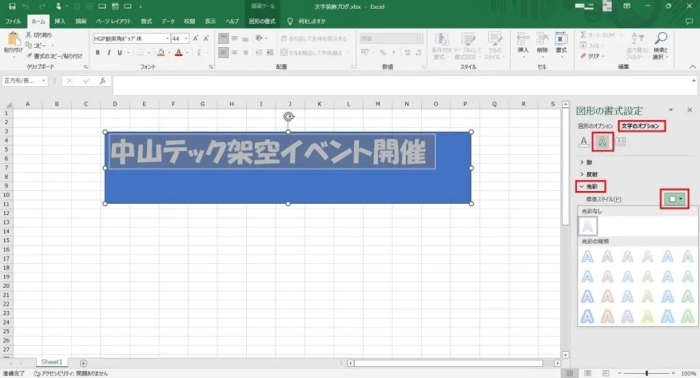
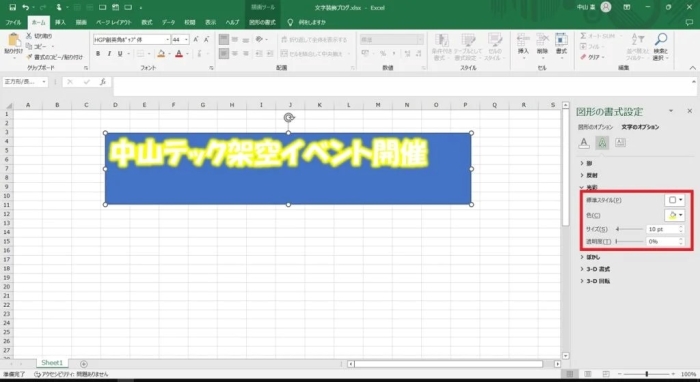
上記赤枠の項で調整可能です。
・色:文字通り色の変更ができます。黄色だけでなく、様々な色が指定可能
・サイズ:光彩サイズです。10ptを標準としてますが、大きく感じるのであれば小さくしましょう
・透明度:上げると色が薄くなっていきます。100%にすると光彩が消えてしまうので注意
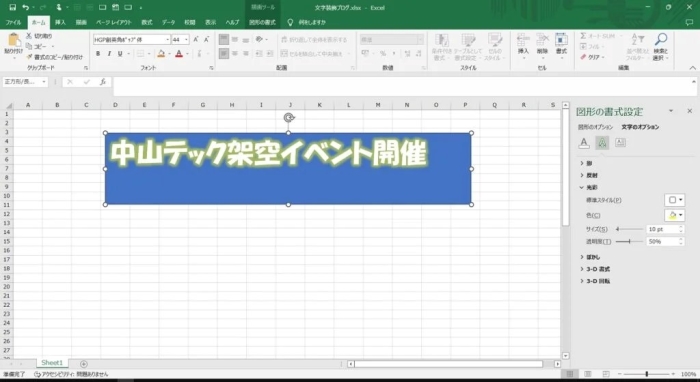
影
立体感を出すために使用します。
この場合は光彩のサイズ・透明度を低めに設定し枠の色を強調させます。

光彩のサイズを下げ、文字色を赤にしました。
そして影→スタイル→オフセットを右下に指定します。
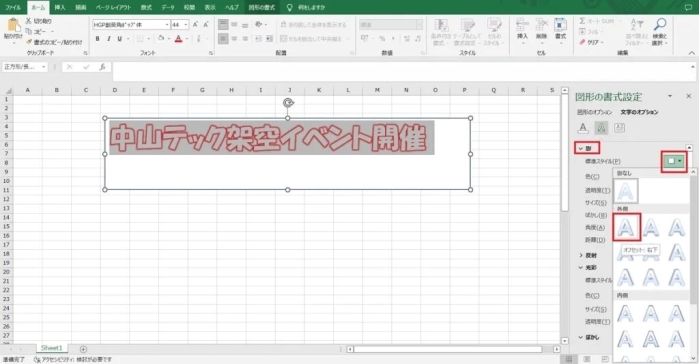

うっすらですが、影が表示されました。
しかし、これではまだ立体感が出たとは言えないので、諸々調整します。
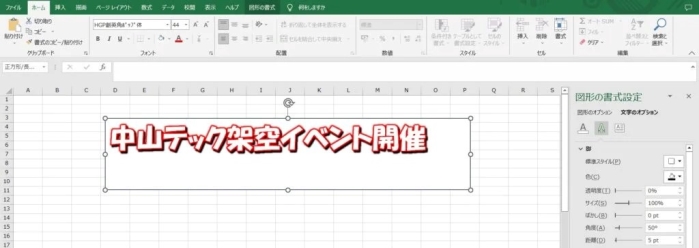
・透明度:0%にすることで強い立体感を出します。強すぎる場合は透明度を上げてください。
・ぼかし:0にすることで影のぼかしが消え、立体感が強調されます。
・角度、距離:上げることで立体感を強調していますが、これ以上上げると文字が離れてしまいます。
このような形で協調することで見ている人の目を引き付けられます。
さらに「ぼかし」を強くすることで光彩と同じような協調を付けることが可能です。

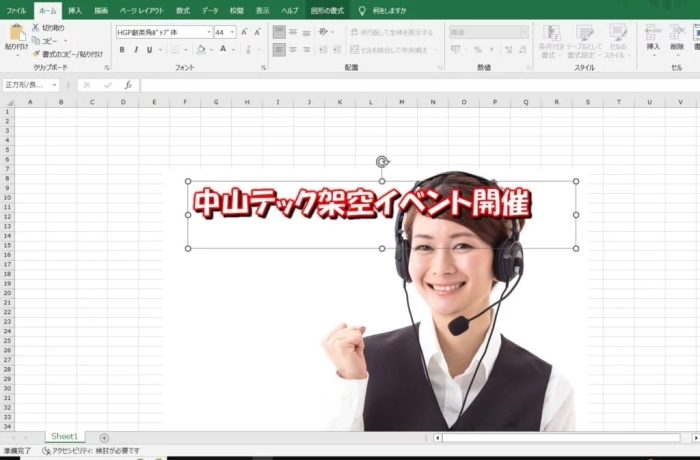
YouTube
ショートでやり方をまとめました(約1分)
面白い、役に立ったという方はチャンネル登録・高評価お願いいたします!
※祝!3000回再生突破
まとめ
いかがでしたでしょうか。
このように文字を強調することでExcelで作成した資料が鮮やかになります。
半面、このような協調文字を入れすぎても目移りしてしまうので加減も大事です。
ついつい単調な資料となってしまいがちな方は是非参考にしてみてください。












