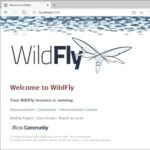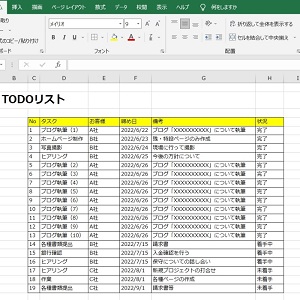
中山テック 代表の中山です。
さて、世の中で一番使われているであろう表計算ソフト「Excel」についてのお話です。
代表もお仕事や家計簿をつける時にかなり活用させて頂いております。
その中でも「表示させたくない」行もあり、削除するかフィルタ掛けるか迷います。
今回はシチュエーション別、行の日表示方法をご説明したいと思います。
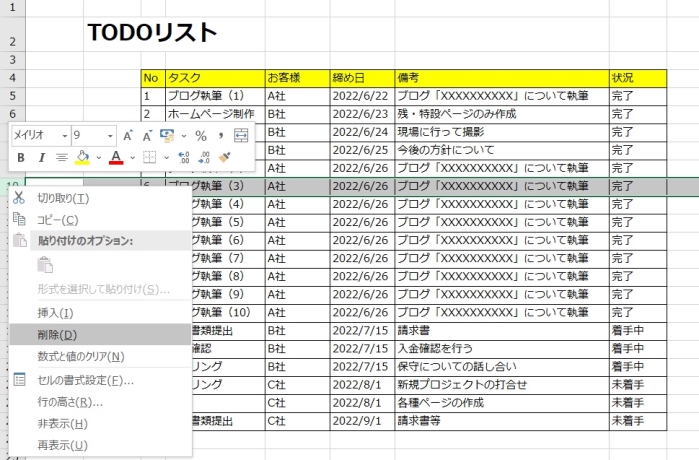
単純かつ簡単なやり方です。
行を選択→右クリック→削除を押下して終了です。
ただし、先々で「あのタスクどうだったかなぁ」とか「タスクにないんだけど」と突っ込まれたりする
シチュエーションがある場合はおススメしません。
今後永久的に見る必要がない行に対してのみ行う操作となりますので取り扱い中です!
フィルター
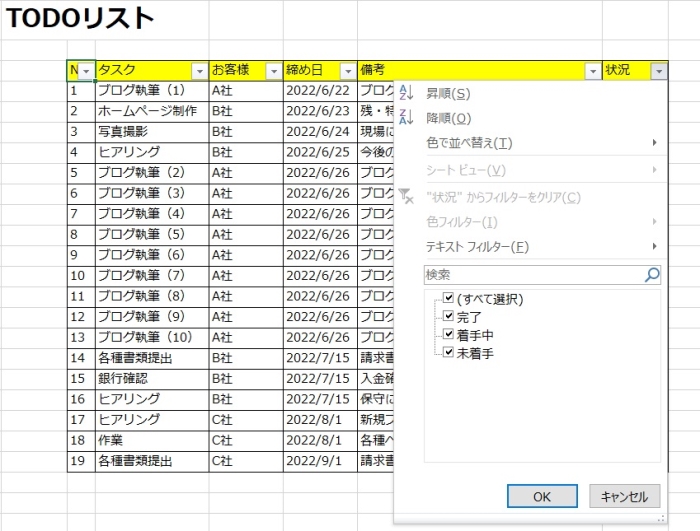
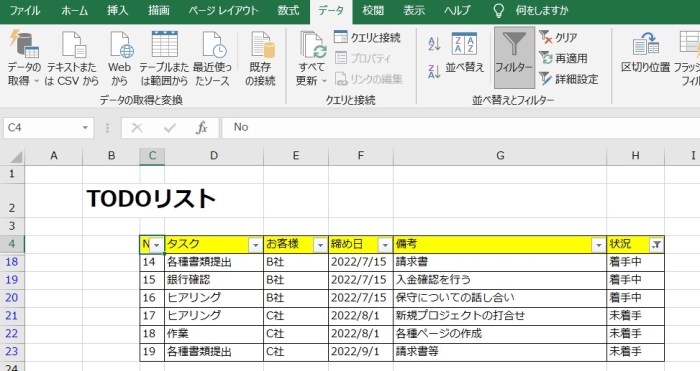
上記のように短い場合はいいですが、横長になると「どこをフィルターしたか」がわからなくなります。
また、複数条件指定可能ですので、それこそ誰が何をフィルターしたんだと混乱を招きます。
ソートする要素が少ない場合に有用な方法です。
行の非表示
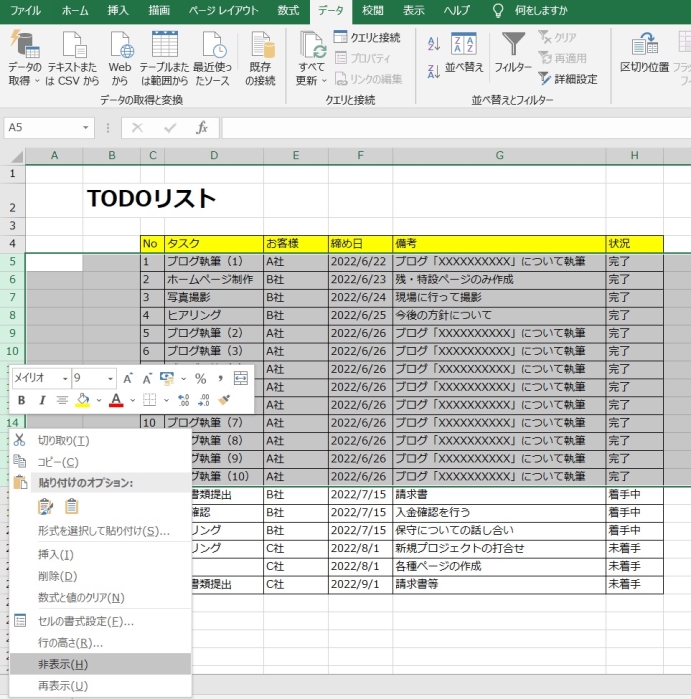
やり方は簡単で、行を選んで「非表示」を選択しておしまいです。
後でもう一度確認するかもという時に有用なやり方ですが、再表示にテクニックがいります。
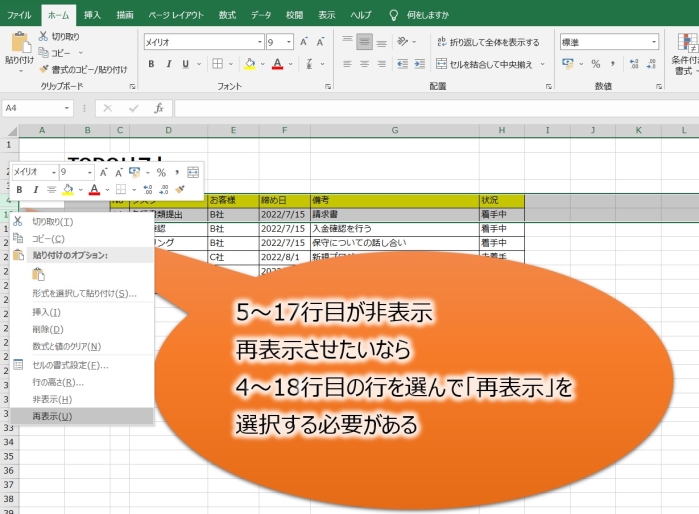
非表示されている行が隠れているので右クリック→再表示で元に戻るかと思いきや
戻らないので、非表示行の前後も合わせて行選択→再表示を選択する必要があります。
複数非表示にして複数再表示する場合は結構な時間が掛かるでしょう。
- コンビニでExcelを印刷~プリンタトラブルがあった場合の対処方法~
- Excel(エクセル)で文字を強調~光彩・ぼかし・影を活用する~
- Excel(エクセル)でリンクを貼る方法~ハイパーリンクの活用法~
- Excel(エクセル)でプルダウンリストを作るブログはnoteに移動しました【リンクあり】
- Excel(エクセル)で列表記をローマ字⇔数値に変更する方法~VBAで大活躍~
- VBAでセルに色をつけるブログはnoteに移動しました【リンクあり】
- セルコピペ後指定セルがズレる理由と修正方法【Excel】
グループ化
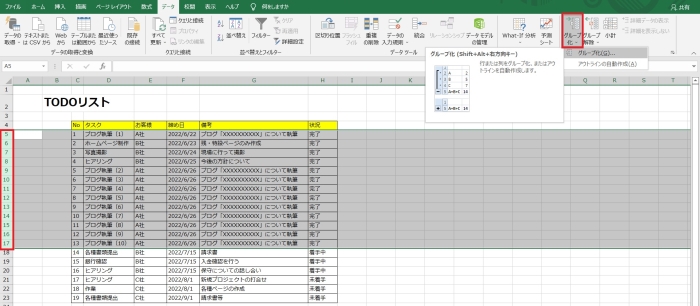
非表示にしたい行を選択し、「データ」タブ→グループ化を選択します。
するとExcelの一番左に「₊」「-」マークが出てきます。
※「-」が隠すで「+」が表示となります
グループの上をさらにグループ化も出来ますので非常に便利な方法です。
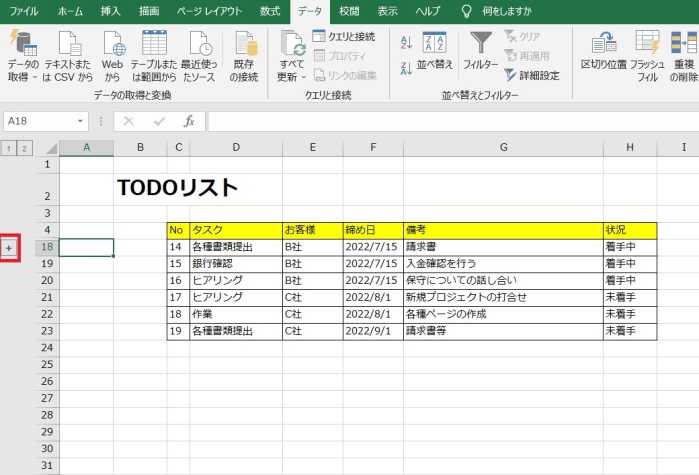
グループ解除が若干面倒で、解除したい行を選択します。
そしてExcel右上「グループ解除」で解除されます。
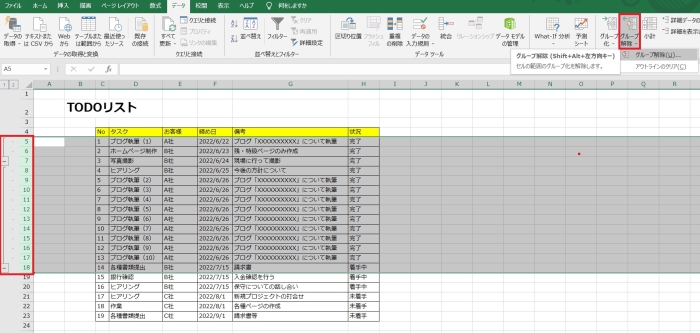
複数グループ化はあまり使う機会はありませんが、一応乗せときます。
例えば、「完了の中でもA社をグループ化したい」場合はどうするのか。
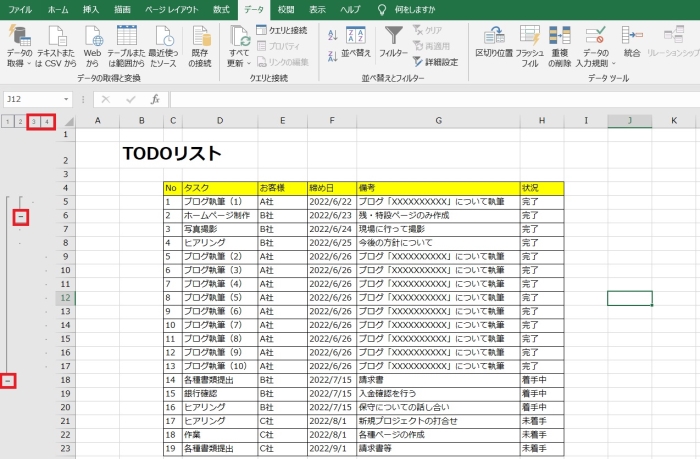
No.1をグループ化⇒No.5~13をグループ化⇒No.1~13をグループ化の順で実現可能です。
ただ、Excel画面左上「3」が非表示(-と同義)、「4」が表示(₊と同義)となってました。
この場合はフィルターとの合わせ技で使うといいかもしれません。

まとめ
いかがでしたでしょうか。
表に記載する量が増えれば増える程情報の取捨選択が重要となってきます。
全く使うことがないのであれば削除で良いのですが、ビジネスにおいて証拠(エビデンス)が
必要なシチュエーションは多くあり、もしかしたらと思うなら残す必要があるでしょう。
その時に上記4つのうちどれが最適か、是非判断してみてください!