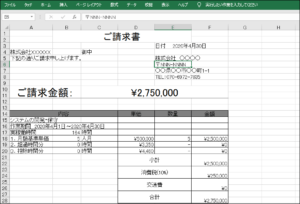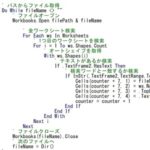中山テック 代表の中山です。
世の中には色々と便利なソフトやWebで管理できるページもありますが
まだまだExcelで管理している方も多いのではないでしょうか。
かくいう私もExcelで管理している身ではありますが
不測の事態が発生した時に簡潔に対応ができる利点が大きいですね。
そんな中、「シフト表作りたいんだけど、楽してExcelで作れたらいいな」の事例を紹介いたします。
○まずは月初の日付を入力します。
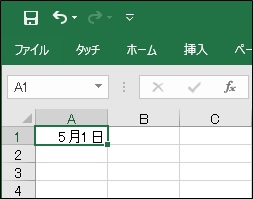
○右クリック⇒セルの書式設定
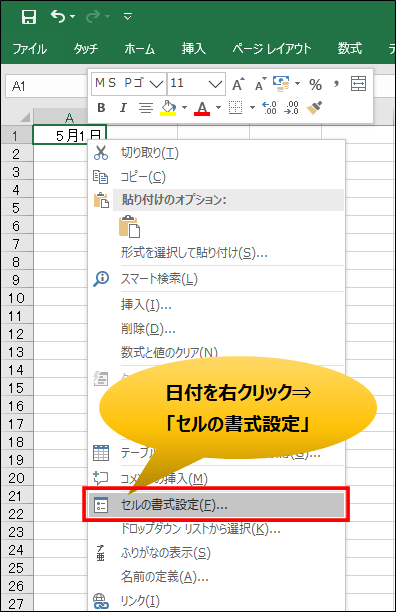
○ユーザー定義⇒種類に「M月D日(aaaa)」と入れる。「5月1日(金曜日)」と出る
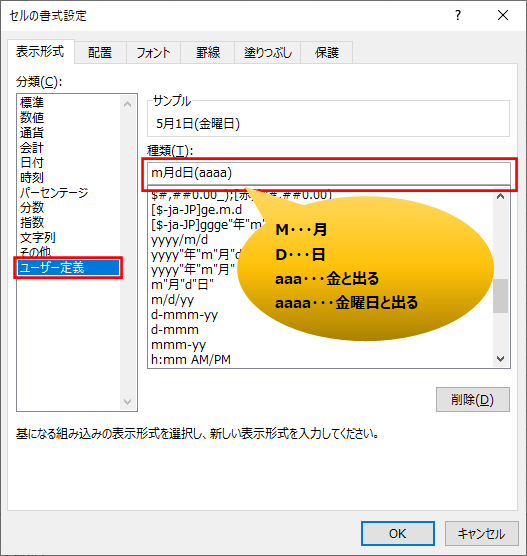
○日付入力したセルの右下を左クリックしたまま、5月31日まで下に引っ張る
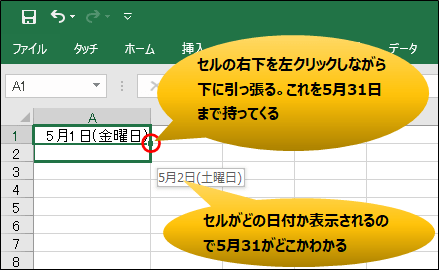
○完了!
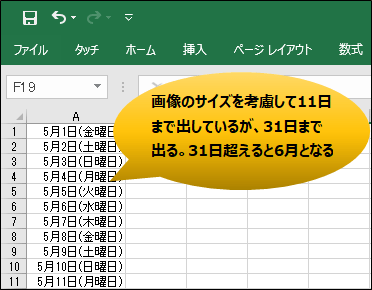
- 共有されたGoogleスプレッドシートで個別にフィルタを作成しソートする方法
- コンビニでExcelを印刷~プリンタトラブルがあった場合の対処方法~
- Excelシチュエーション別便利な使い方~シフト表変~
- Excel(エクセル)で見出しを固定する方法~見やすさが格段に変わります!~
- セルコピペ後指定セルがズレる理由と修正方法【Excel】
- 広告掲載URLの提出が求められたら?~抽出方法とまとめて提出する方法~
- セルの中は何文字?Excel(エクセル)のとある関数を使って文字数を計算する方法~警告文も作ろう!~
名前を入れる
名前を入れる時はメンバーの名前だけが入れられるようにしたいですね。
○データタブ⇒データの入力規則を選択

○入力値の種類を「リスト」、元の値にメンバーの名前をカンマ(,)で区切る
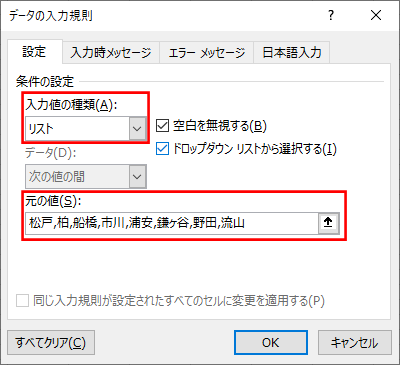
○完了!
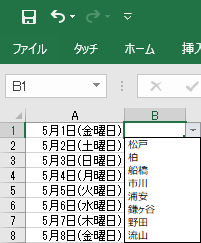
どのメンバーが、何日出勤しているかを確認する
一覧で一人一人何日出てるのかを数えるのが面倒な場合に使えます。
メンバーが多くなればより時間かかるので一発で計算しましょう。
○メンバーの名前を表示し、何日入っているかの表を作ります
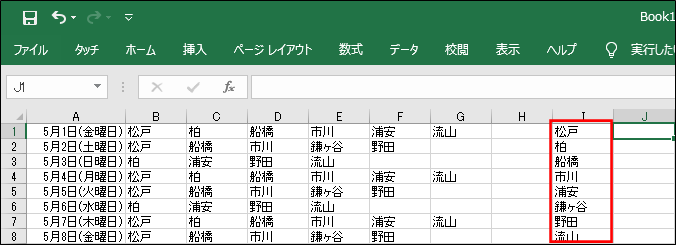
○「COUNTIF」関数で誰が何日入っているかを数える
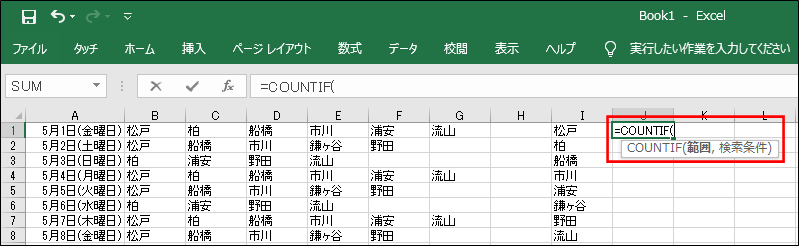
=COUNTIF(範囲,検索文字列)の文法になります。
範囲⇒B1~G31
検索文字列⇒メンバーの名前。ここでは「松戸」です
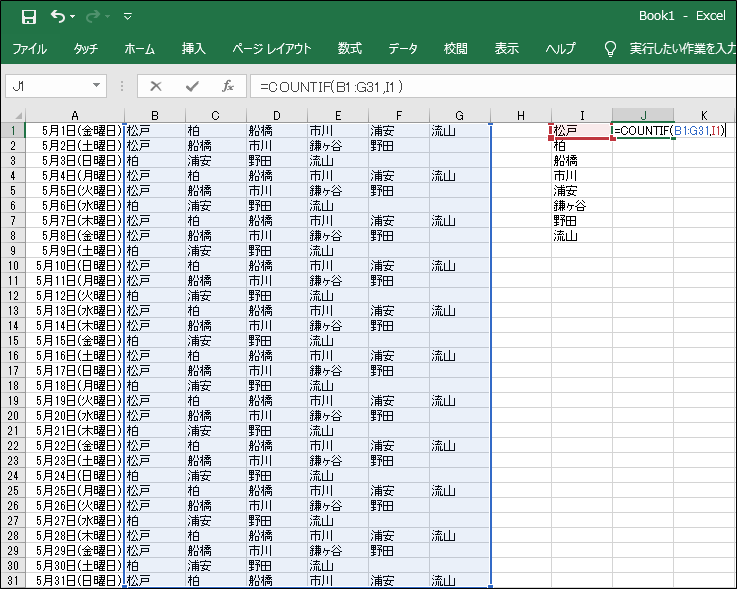
合計はいくつだったのでしょうか
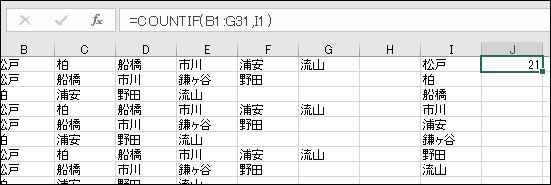
コピーすると上のセル+1される
松戸さんが21日入っているのが分かったところで柏さんの出勤日数を調べましょう。
でも同じ数式入れたりするのが面倒くさいので
松戸さんの数式をコピーして柏さんのセルに張り付けましょう。
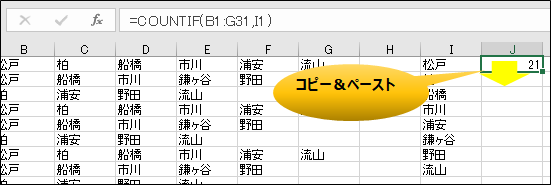
数字変わりましたね。数式を見てみましょう。
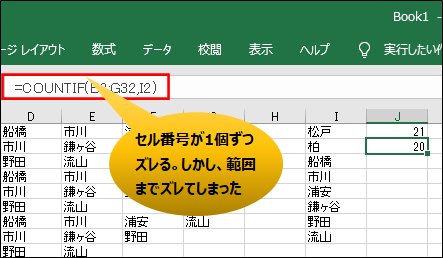
範囲が1個ずつズレるんです!
ですが、範囲まで1個ずつズレたので正確な数字が計算できません。
松戸さんの数式の「検索範囲」を固定すればコピーしても範囲はかわらないやり方があります。

「$」を付けて範囲を固定化する
そしていま一度コピーしてみましょう

同じ要領でほかのメンバーもコピーしてみてください。
まとめ
いかがでしたでしょうか。
関数、コピーや範囲の固定化、リストの作成などを駆使したExcelで一気に便利になりましたね。
これからもExcelはもちろん、ほかのツールについてもご紹介していきますので、よろしくお願いします!