
中山テック 代表の中山です。
さて、少しずつフォントを追加することが増えております。
Microsoft備え付けのフォントでも充分なのですが、よりアクセント付けたい時に導入しております。
行書体はデフォルトでありますが、より筆で描いたような文字を挿入したり漫画の効果音フォント入れたりetc。
今回はフォントをインストールして使う方法をお話したいと思います。
※使用の際は自己責任でお願いします
代表がよく使っている「しょかきうたげ」様のフォントを例に取ります。
まずは公式ホームページにアクセスします。
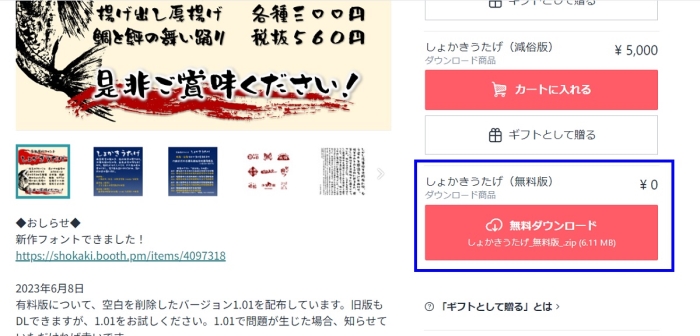
無料版を例に取ります。
「無料ダウンロード」を押下し、ダウンロードします。
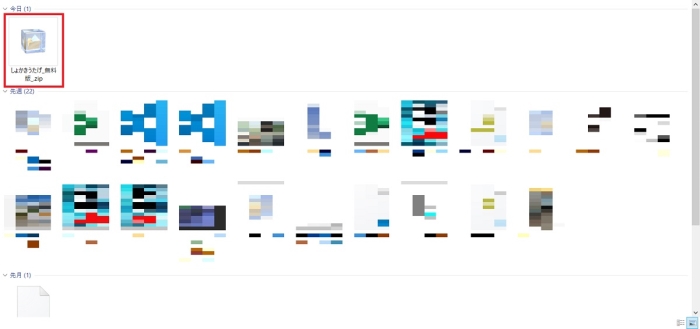
右クリックで「解凍」⇒「ここに解凍」を選択します。
すると圧縮していたファイルが解凍され、中が見れるようになります。
※それでも上手く解凍できない場合、「7-zip」のダウンロード・インストールをおススメします
インストール
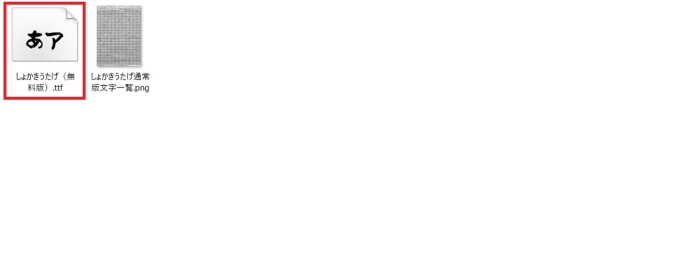
上記画像「ttf」と書いてあるファイルがフォントインストールファイルとなります。
このファイルを右クリックしましょう。
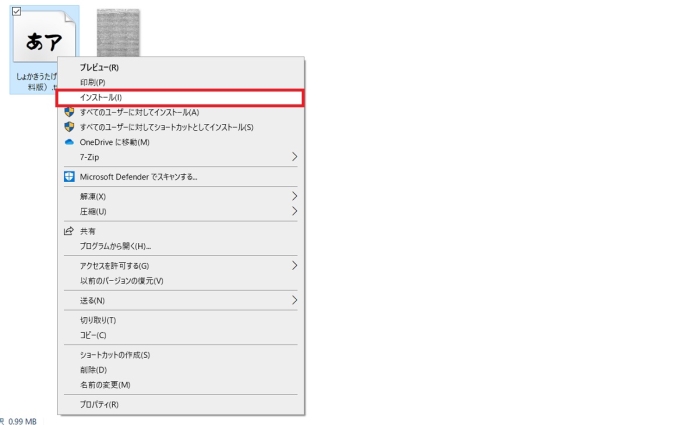
「インストール」をクリックします。
すぐ終わりますが、今開いているエディタやExcelには反映されません。
一度閉じてエディタやExcelを再起動しましょう。
使ってみる
Excelでセル内に文字を打ってみる
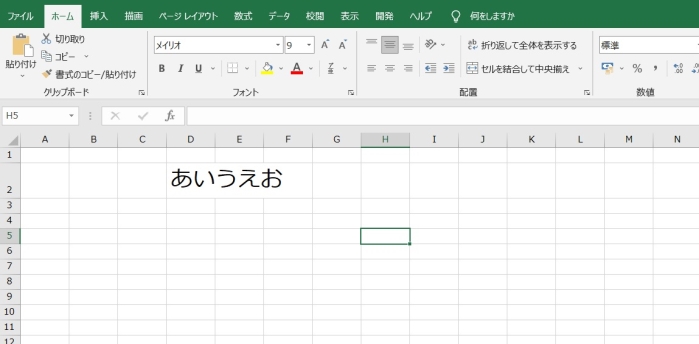
まず適当なセルに文字を入れてみます。
※画像はフォント「メイリオ」のサイズ22pxと大きめに設定
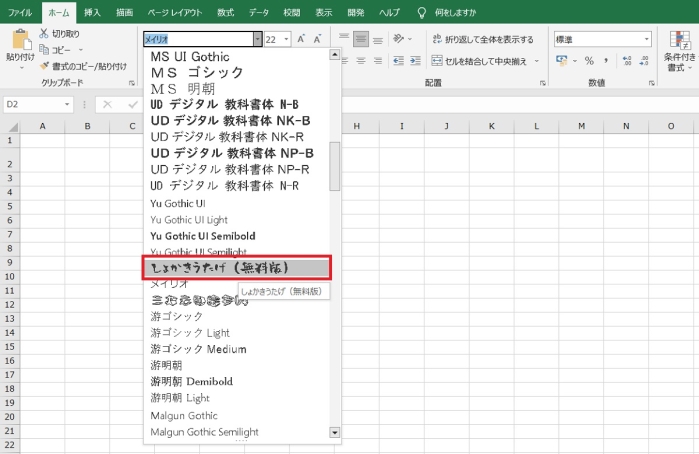
画面上のフォントの種類を選択するプルダウンをクリックします。
すると、フォントが出てきますのでインストールした「しょかきうたげ(無料版)」を選択します。
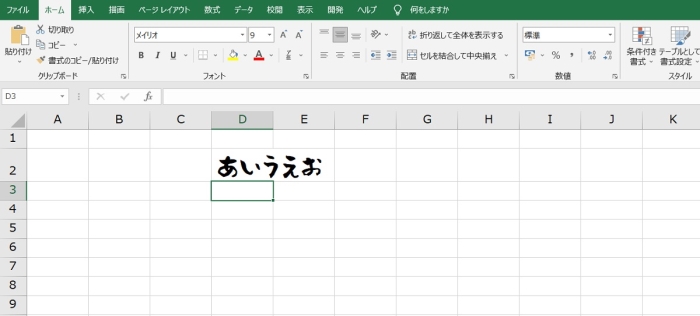
画像に重ねる
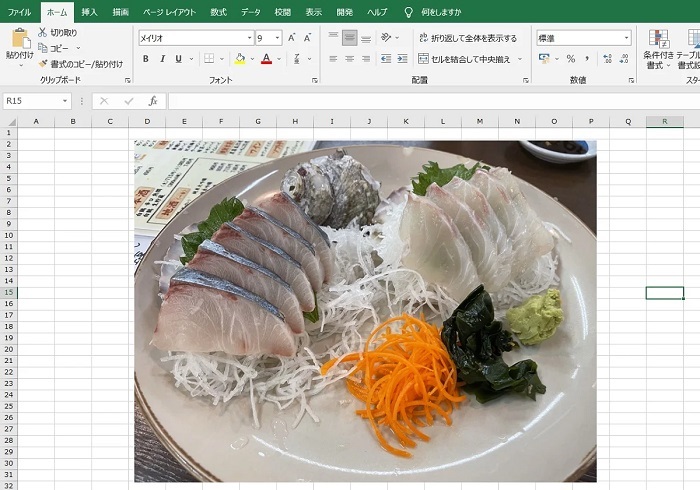
Excelに画像を用意しました。
ここに文字を挿入して一つの画像を作ることを例に説明します。
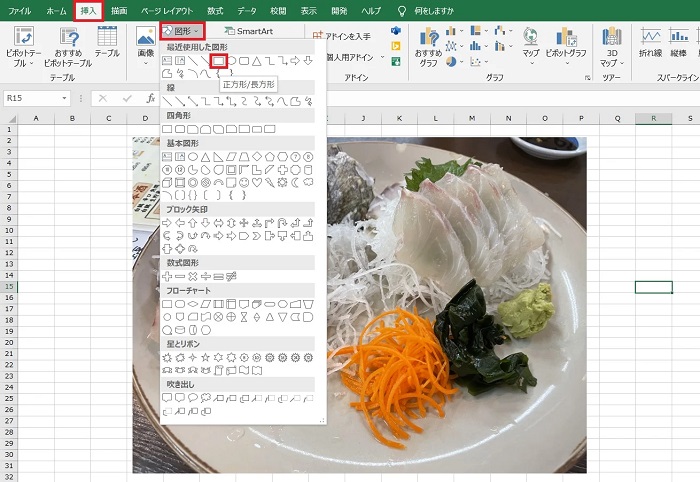
図形(オートシェイプ・オブジェクト)を選択します。
Excelで画像の上に文字を重ねる場合、図形を出して文字を入れてグループ化するという作業が必要です。
オブジェクトを一つの画像としてまとめる方法は、こちらのブログをご覧ください。
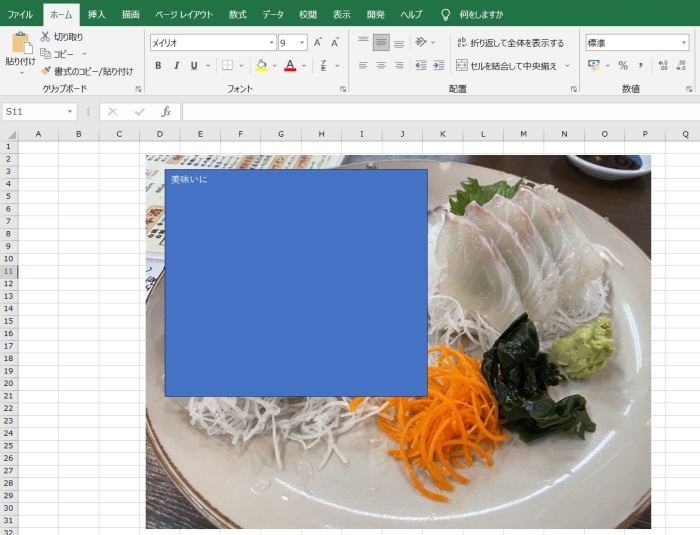
図形を表示させたら右クリック⇒「テキストの編集」を選択し文字を入れます。
上記では「美味いに」という文字を入力しました。
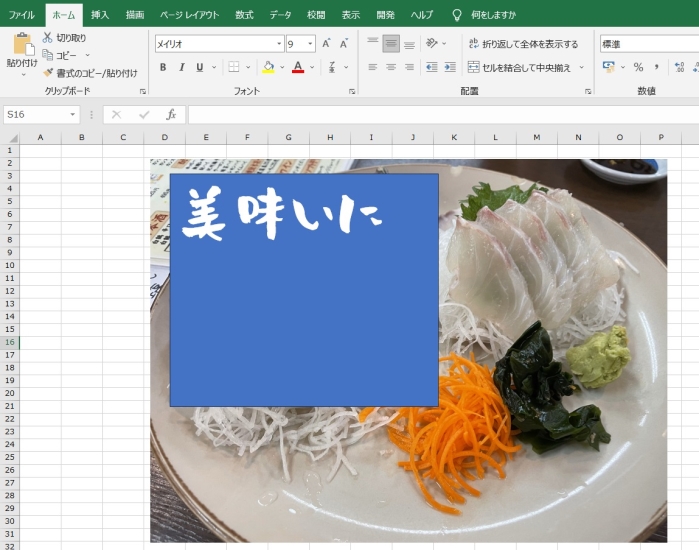
フォント「しょかきうたげ」を選択、文字の大きさは66pxに指定しました。
ここでは縦文字にしたいので、文字を選択⇒右クリック「文字の効果と設定」を選択します。
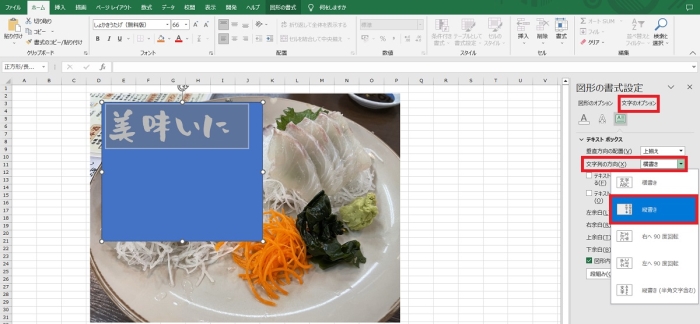
「文字のオプション」⇒「文字列の方向」⇒「縦書き」を指定します。
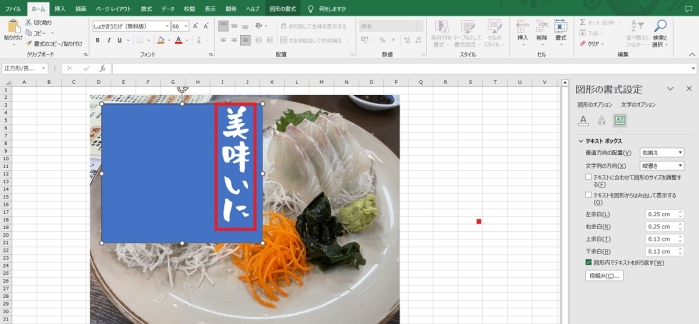
無事縦書きになりました。
続いて図形の背景と枠が青になっているため、お刺身の画像が見えません。
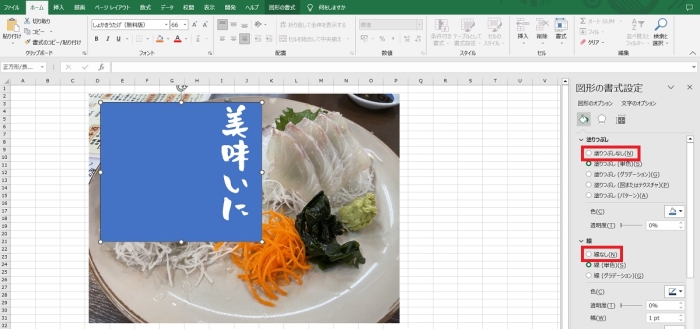
図形をクリックし、右クリック⇒「図形の書式設定」を選択します。
「図形のオプション」で塗りつぶし⇒塗りつぶしなし、線⇒線なしに設定します。
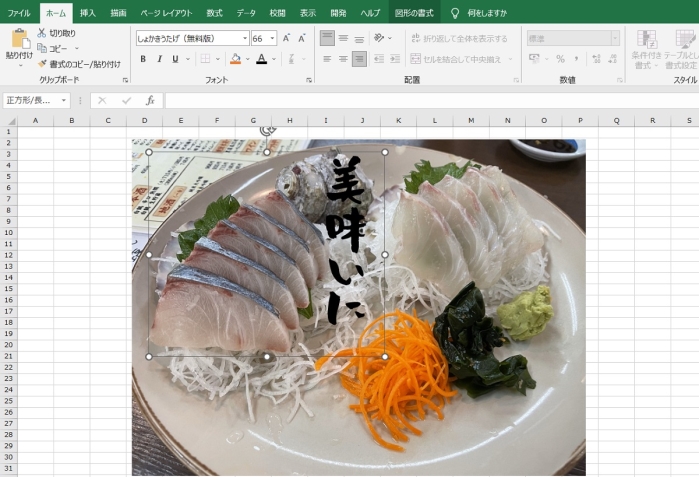
これで文字を画像に重ねられました!
ただ、文字が背景の黒い箇所と重なってぱっと見文字が配置されているように見えません。
次の項では「画像と同化しない文字の装飾」を施していきます。
- フォントをインストールする方法~Excel(エクセル)等で活用!~
- Excel(エクセル)で見出しを固定する方法~見やすさが格段に変わります!~
- Excel(エクセル)でよく使う機能9選~罫線、連番、VLOOKUPといった関数まで~
- Excel(エクセル)の検索と置換を使いこなす~ただし図形内文字はダメ~
- VBAでセルに色をつけるブログはnoteに移動しました【リンクあり】
- Excel(エクセル)で行を表示させない方法~グループ化らくらく非表示♪~
- テキストファイルからExcelへコピペする際の注意ブログはnoteに移動しました【リンクあり】
文字を装飾する
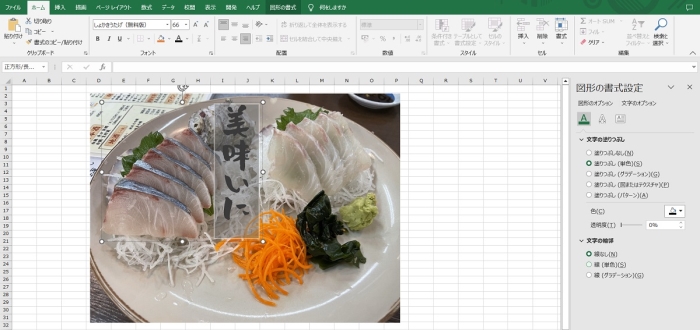
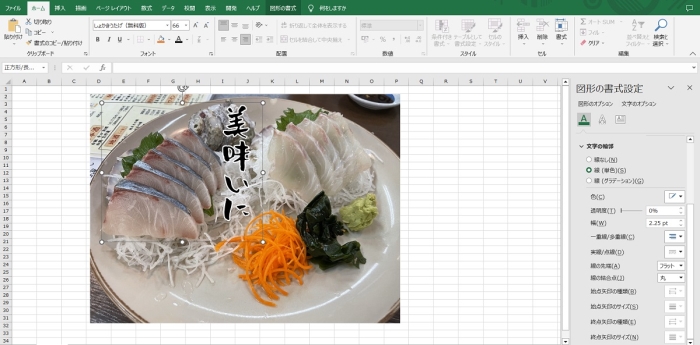
線を入れることで文字が目立つようになってきました。
ただ、これでもぱっと見わからないのでもうちょっと強調します。
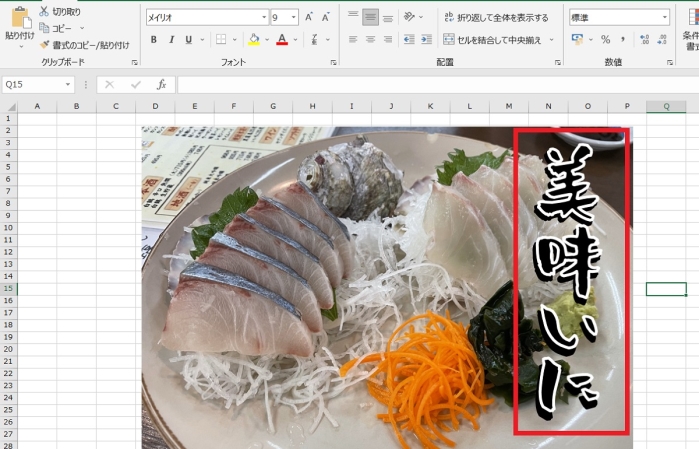
だいぶ目立つようになりました!
設定値を下記に置いときます。
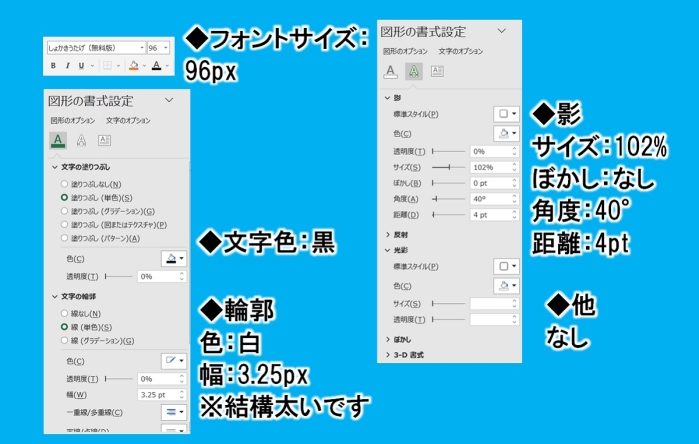
輪郭を太めにしてますが、文字サイズが大きいからできる芸当です。
もし小さい場合、元の文字が枠に潰されてしまうので、全体的に大きい画像を用意します。
そして枠のみでもわかりづらいので影を入れ、文字に目が行くようにしています。
ただし、文字が主役ではないので程々にする必要があります。

文字を追加しました。
しかし、文字数が多いので枠に文字が潰されてしまいました。
そのため、枠のサイズをちょっと小さくし、元の文字がわかるよう修正を行います。
これで画像に文字を乗せる作業が完了。グループ化してペイントツールに貼り、画像化が完了です。

まとめ
後半はほぼExcelでの文字入れ方法講座になってしまいました(汗
それだけフォント追加は難しくない作業ということでもあるのです。
これは気にいった!というフォントがあれば是非導入してみてください!
※ちなみに、テキスト入力できるツールならどれでも使えます
最後までご覧頂き、ありがとうございました。











