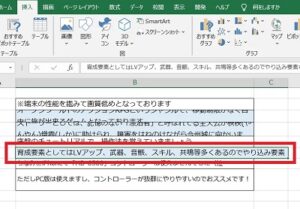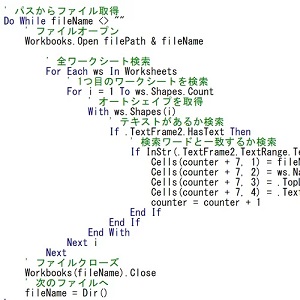
中山テック 代表の中山です。
先日、プリンタのトラブルが発生して各種書類が印刷出来なくなりました。
提出の締め日がありますのでプリンタを急いで買いに行く訳にもいかず・・・
知り合いのプリンタを貸して、と言うのも言い辛いですし判断に困りますよね。
そんな中、代表はコンビニで印刷できることを知っていたので無事回避!
今回はそんなトラブルが発生した時、コンビニでどのように対処したのかご説明いたします。
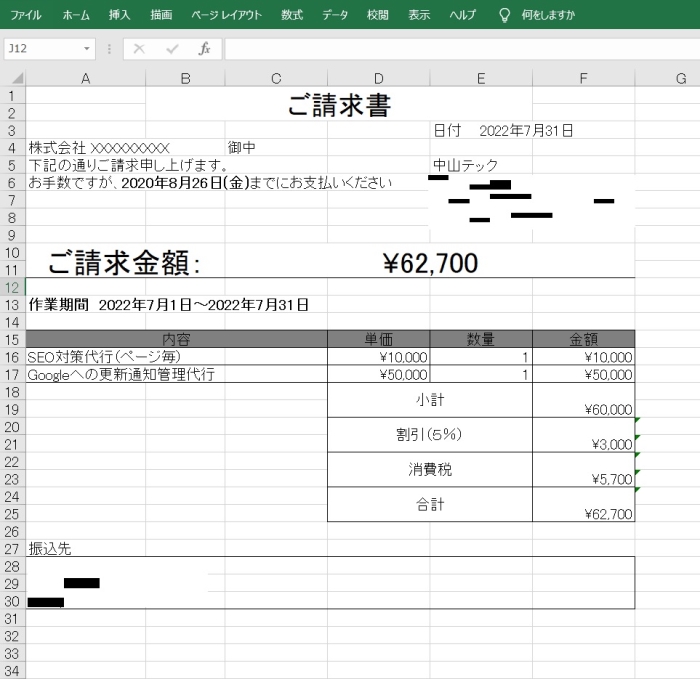
サンプルの請求書を用意しました。
このExcelをどこでもいいので保存します。
※デスクトップやドライブでも何でもOK
サイトアクセス
ネットワークプリントサービスというサイトにアクセスします。
アクセスすると書類送付方法が2つ選べますので、それぞれ説明したいと思います。
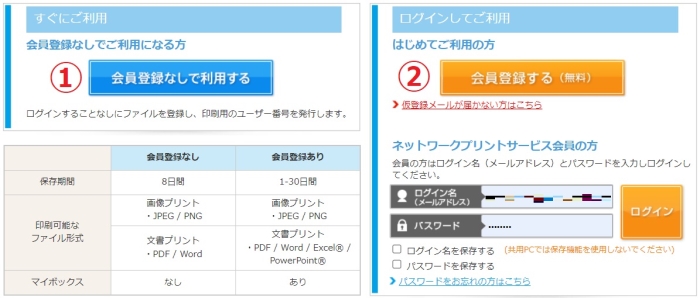
会員登録なしで利用する
何という親切設計!何という井端!(謎
と思いきや、Excelはプリント不可となっています!(泣
職務経歴書でよく使われるWordならいいですが、今回はExcelの話ですので難しいです。
会員登録なしで利用する
「会員登録する(無料)」ボタン→会員規約に同意→メールアドレス・パスワードを設定します。
面倒くさいと思いきや、あっさり登録できるので機能が充実している会員制をおススメします。
登録後はTOP画面に戻ってアドレス・パスワードを入力してログインします。
書類を登録
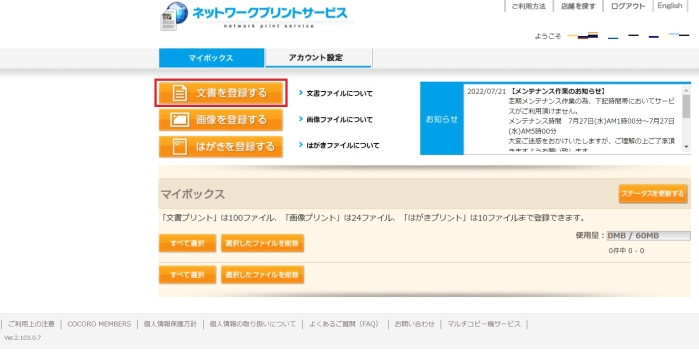
上記はログイン後のTOP画面です。
赤枠で囲った「文書を登録する」ボタンを押下します。
※画像やはがきも印刷出来ますので、用途に応じたボタンを押下します
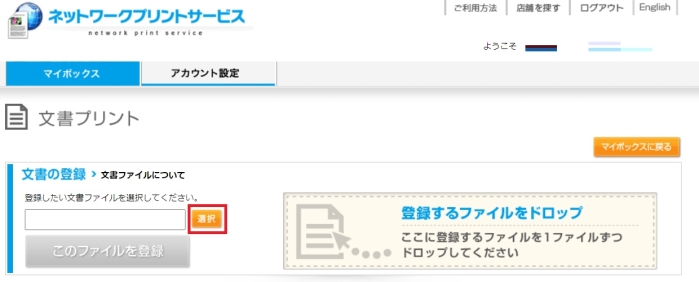
早速文書を登録していきましょう。
赤枠で囲った「選択」ボタンを押下します。
プリント対象を「選択」するという意味です。
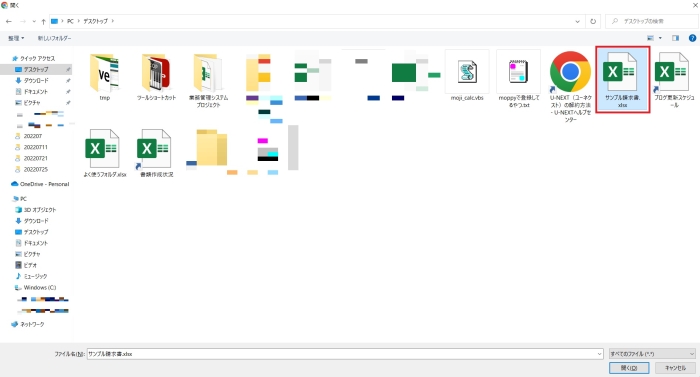
先ほど作成したサンプル請求書を選択します。
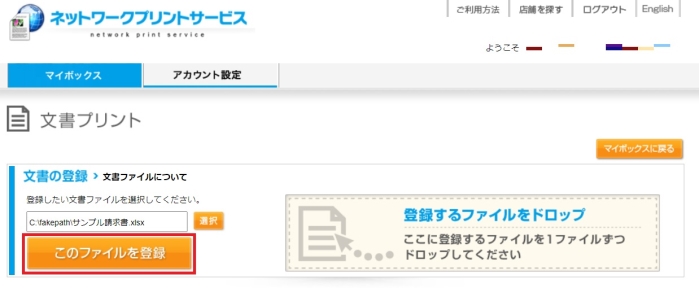
ファイル読み込みが完了しました!
ネットワークプリントサービスのサーバに登録するため「このファイルを登録」ボタンを押下します。
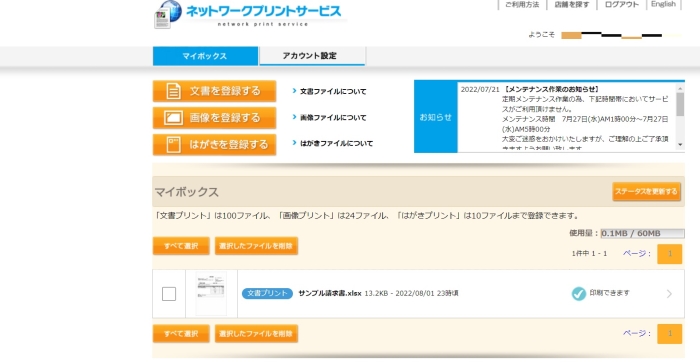
ここまで来たら後はコンビニに行き、プリントするだけです。
慣れてしまえば簡単に予約できますので、是非ご活用ください。
プリントする
コピー機のタッチパネル
複写機(コピー機)がある店舗でしかプリント出来ないので注意!
タッチパネルで操作することが出来まして、まずは「プリントサービス」を押下します。
続いて「ネットワークプリント」ボタンを押下。
ユーザ番号(ログイン時に表示される番号)を入れ、プリントします。
- タイムカードをExcelで作るブログはnoteに移動しました【リンクあり】
- 行の高さが自動調整されない(Excel)ブログはnoteに移動しました【リンクあり】
- Excel(エクセル)でかんたん!画像をシルエット化する方法
- テキストファイルからExcelへコピペする際の注意ブログはnoteに移動しました【リンクあり】
- Excel(エクセル)で罫線を引くコツ~太さや上下左右に引く場合は?~
- Excel(エクセル)でワークシートが表示されない時の対処法
- Excelのオブジェクト内文字列の記事はnoteに移動しました【リンクあり】
プリント
印刷ボタンを押下するとプリントされます。
白黒であれば20円でプリントが可能です。
※高いと思うかもしれませんが、ご家庭の安いプリンタの数倍綺麗に印字出来ます!
早速使い方をご説明いたしますが、店舗によって使い方が違う場合はご容赦を。
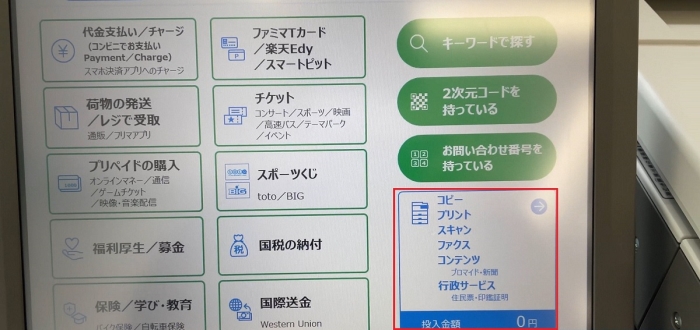
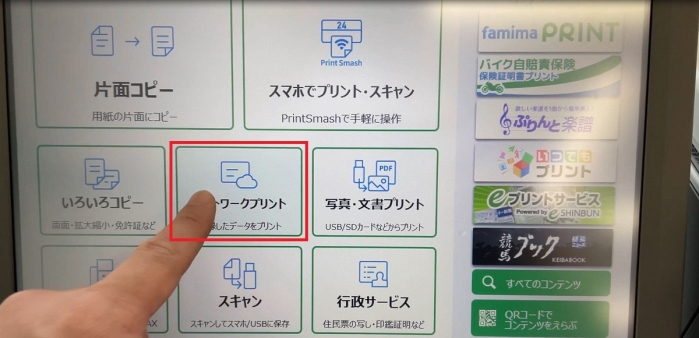
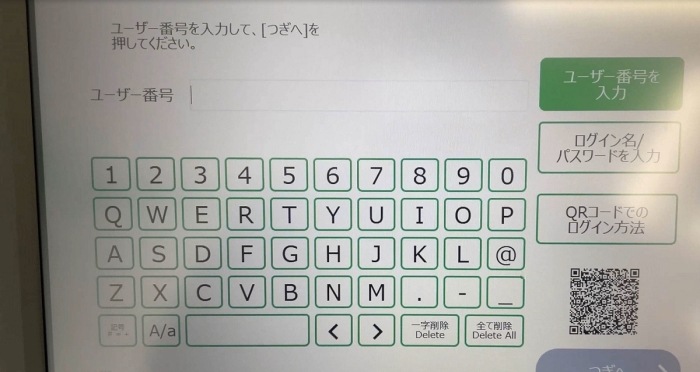
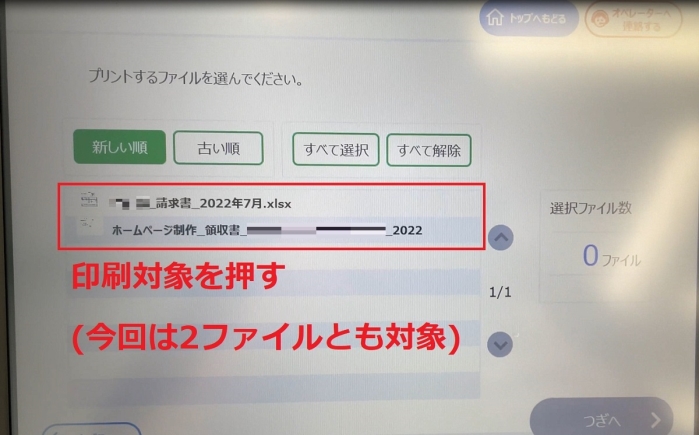
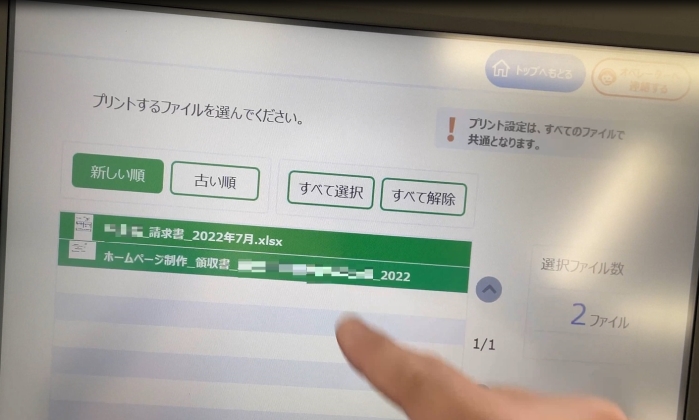
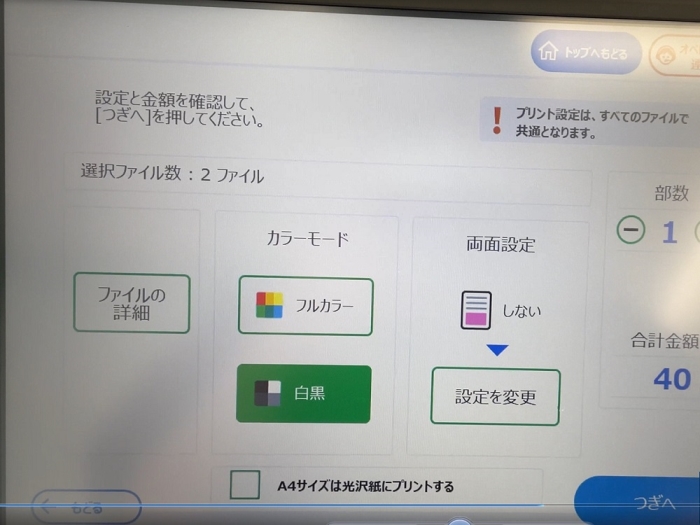
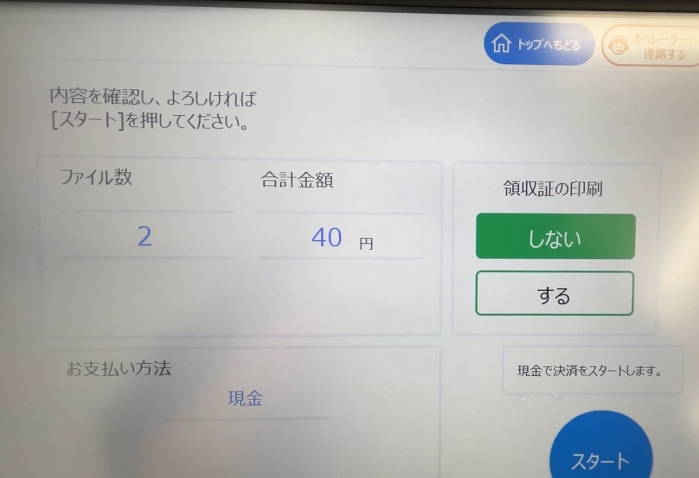

見栄えヨシ!インク滲みナシ!素晴らしい出来でした。
これからも活用していこうと思っています。
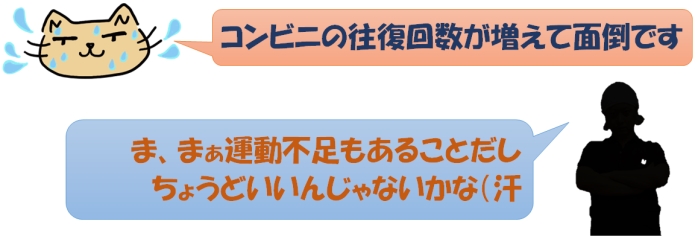
まとめ
いかがでしたでしょうか。
ネットワークプリントサービスを使う利点は2つあると思っています。
一つ目はプリンタが使えないけど、急を要する際にいつでもプリント出来ること
※24時間営業のコンビニに限りますが
二つ目は質の高いプリントが出来ること
※質が良くないプリンタを使用している場合に限ります
普段いいプリンタを使ってるし、緊急性がないなら必要ないかもしれませんが
もし緊急時にどうしてもという場合は活用してみてください!