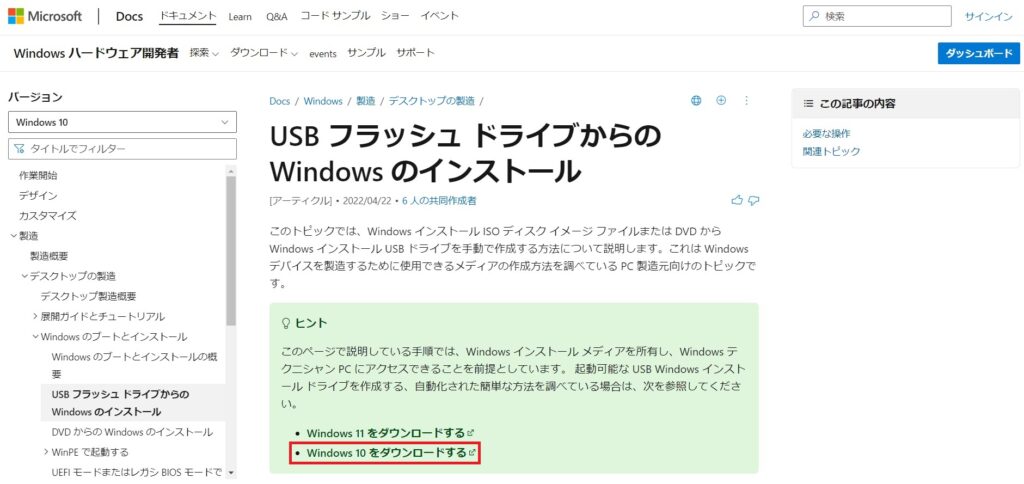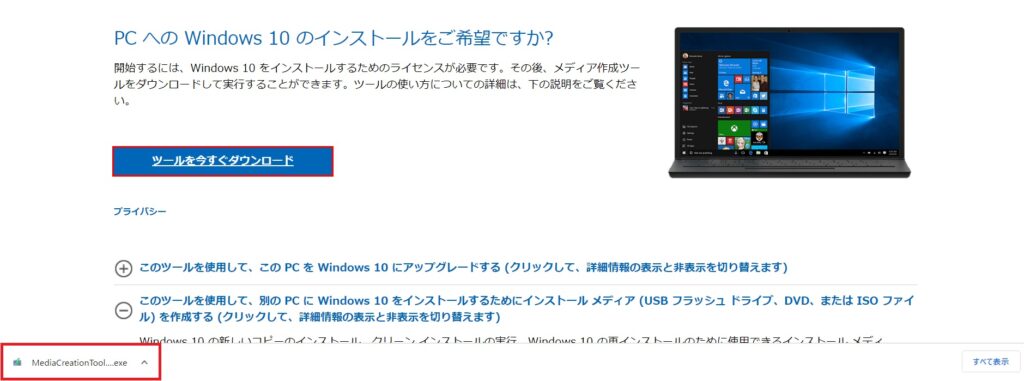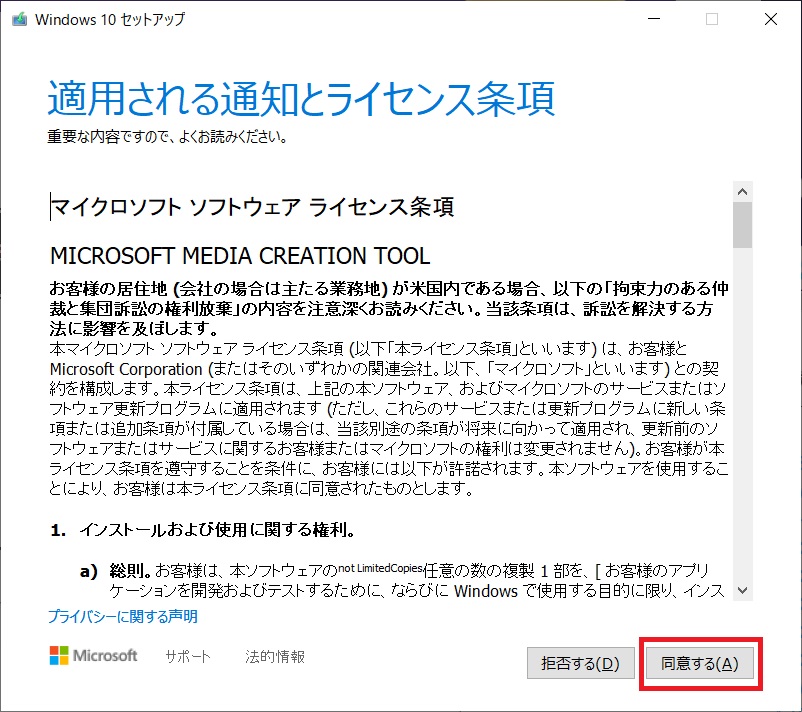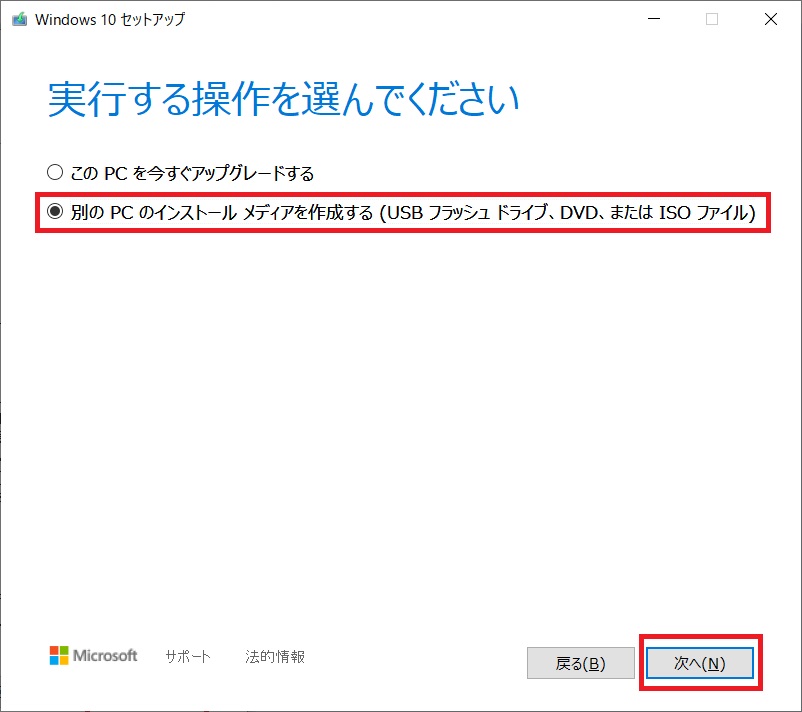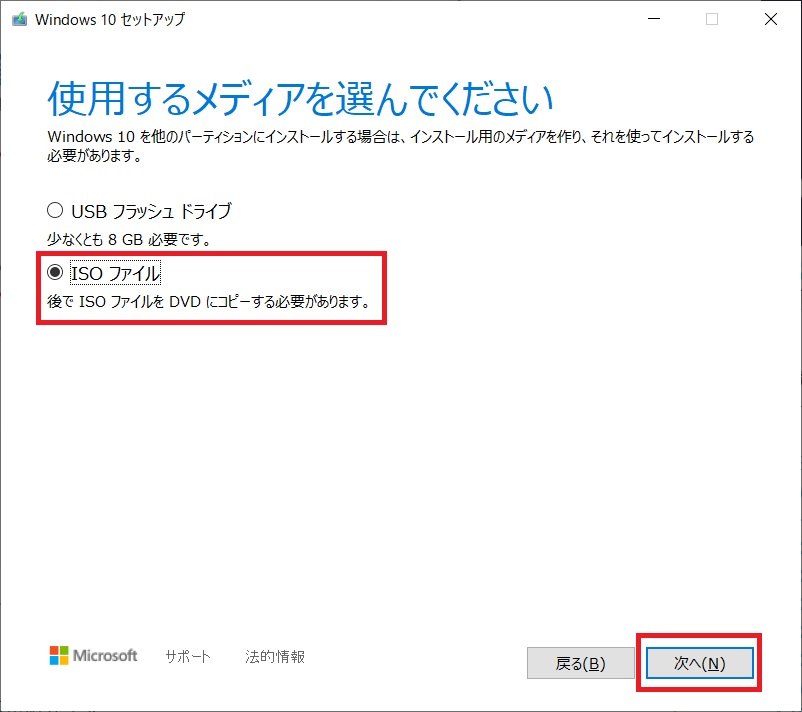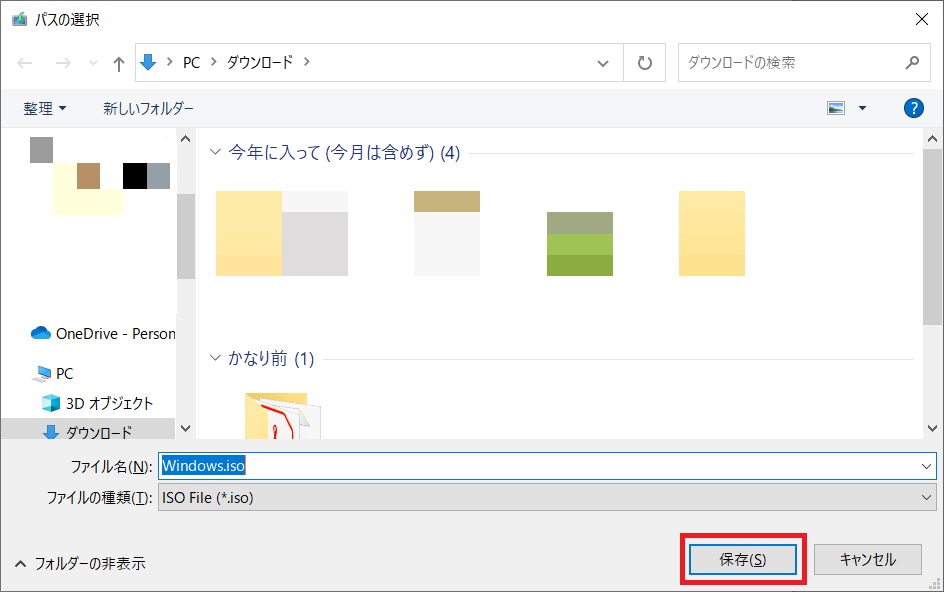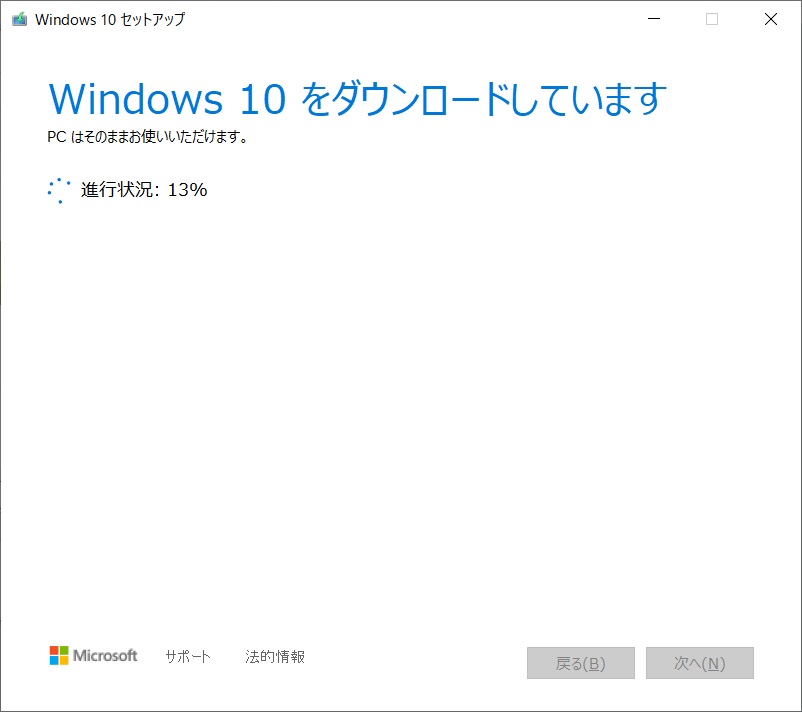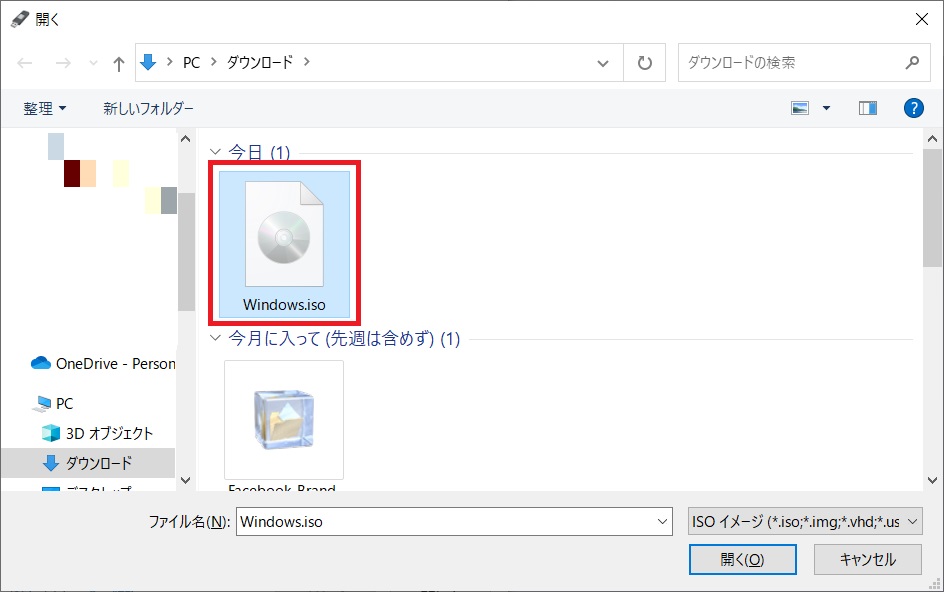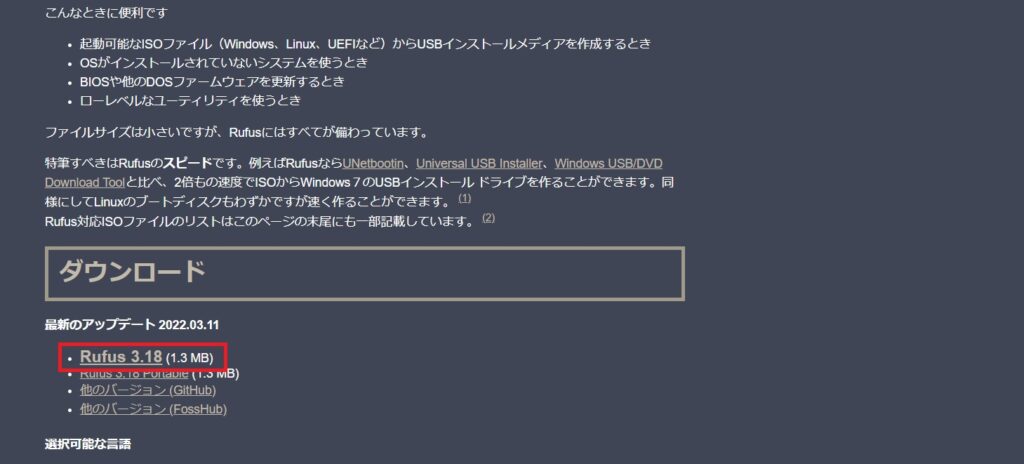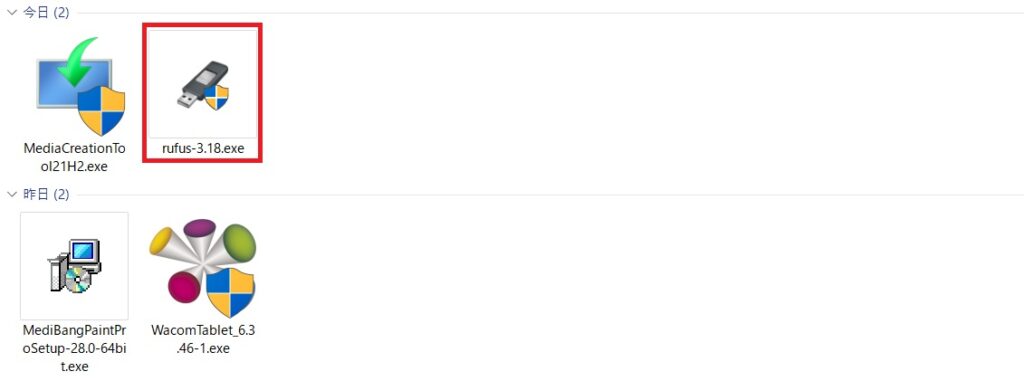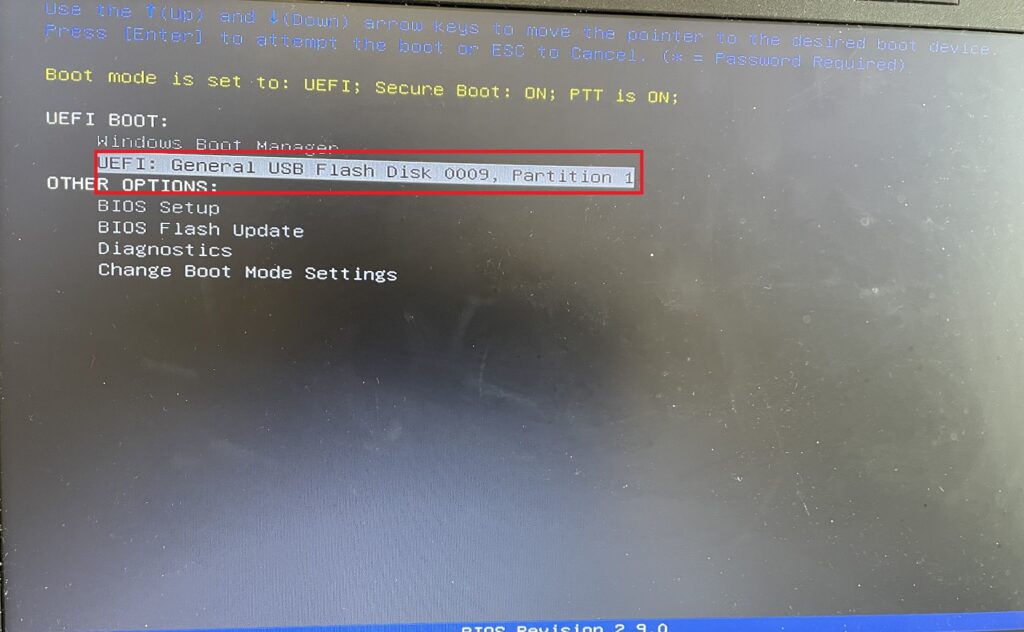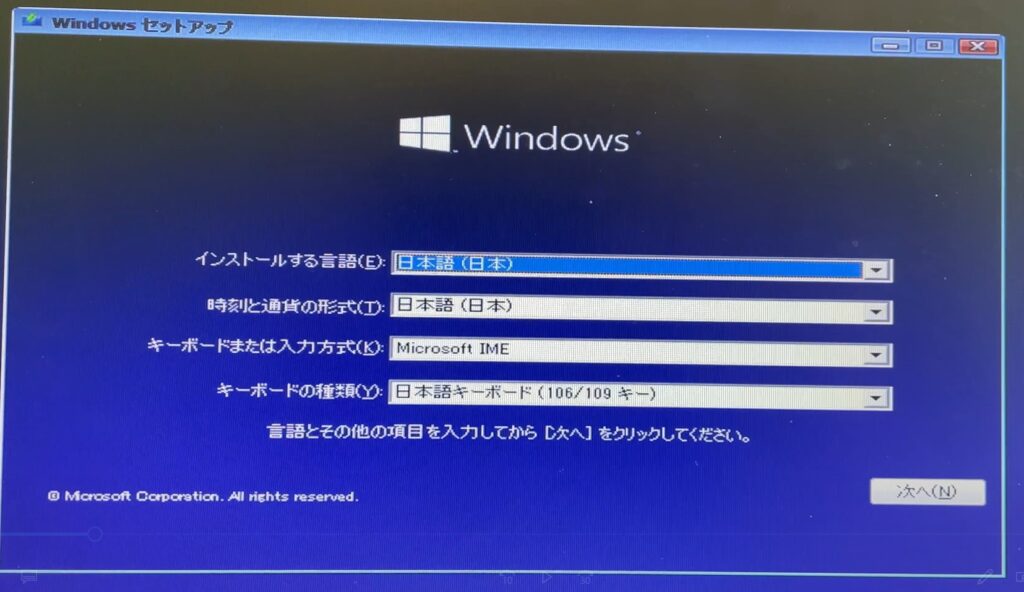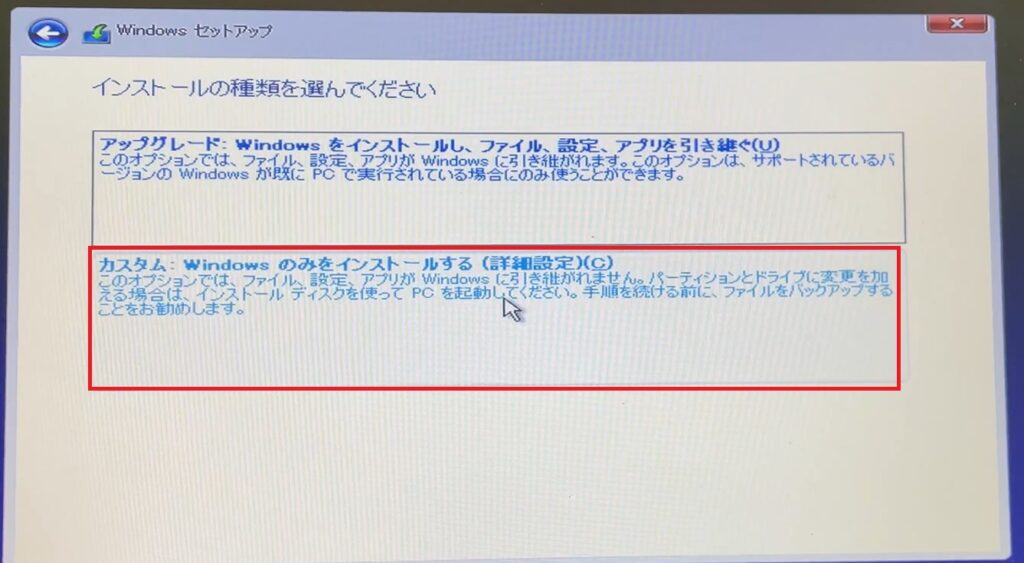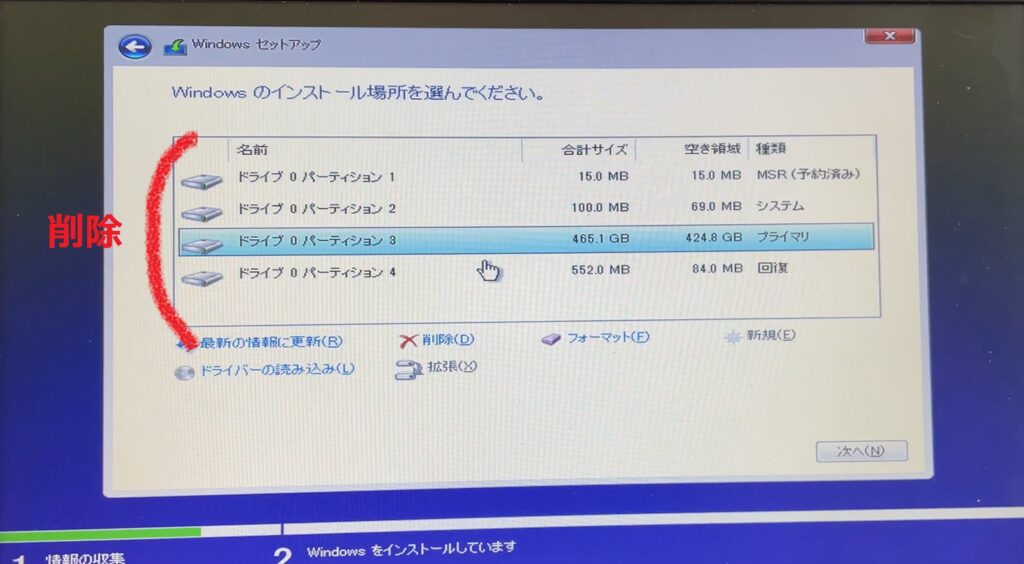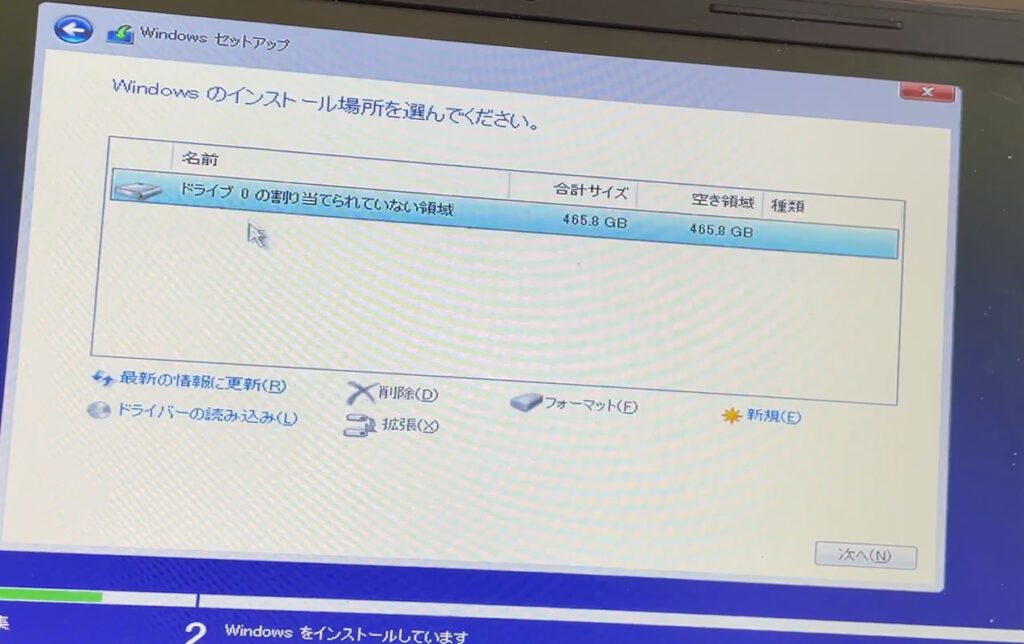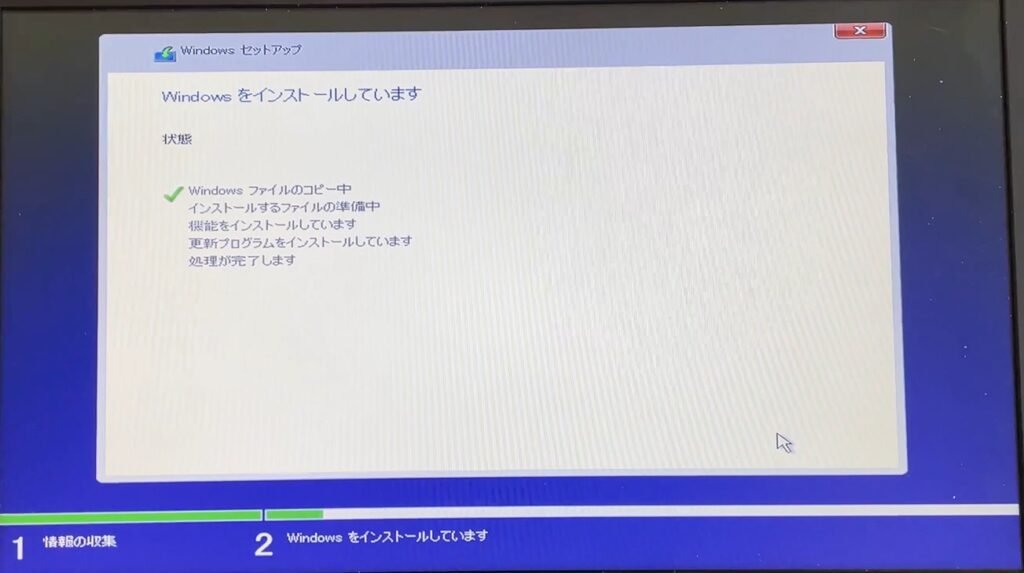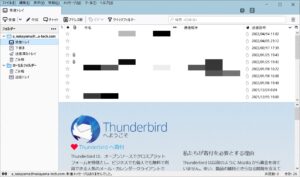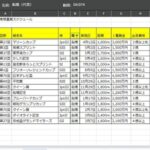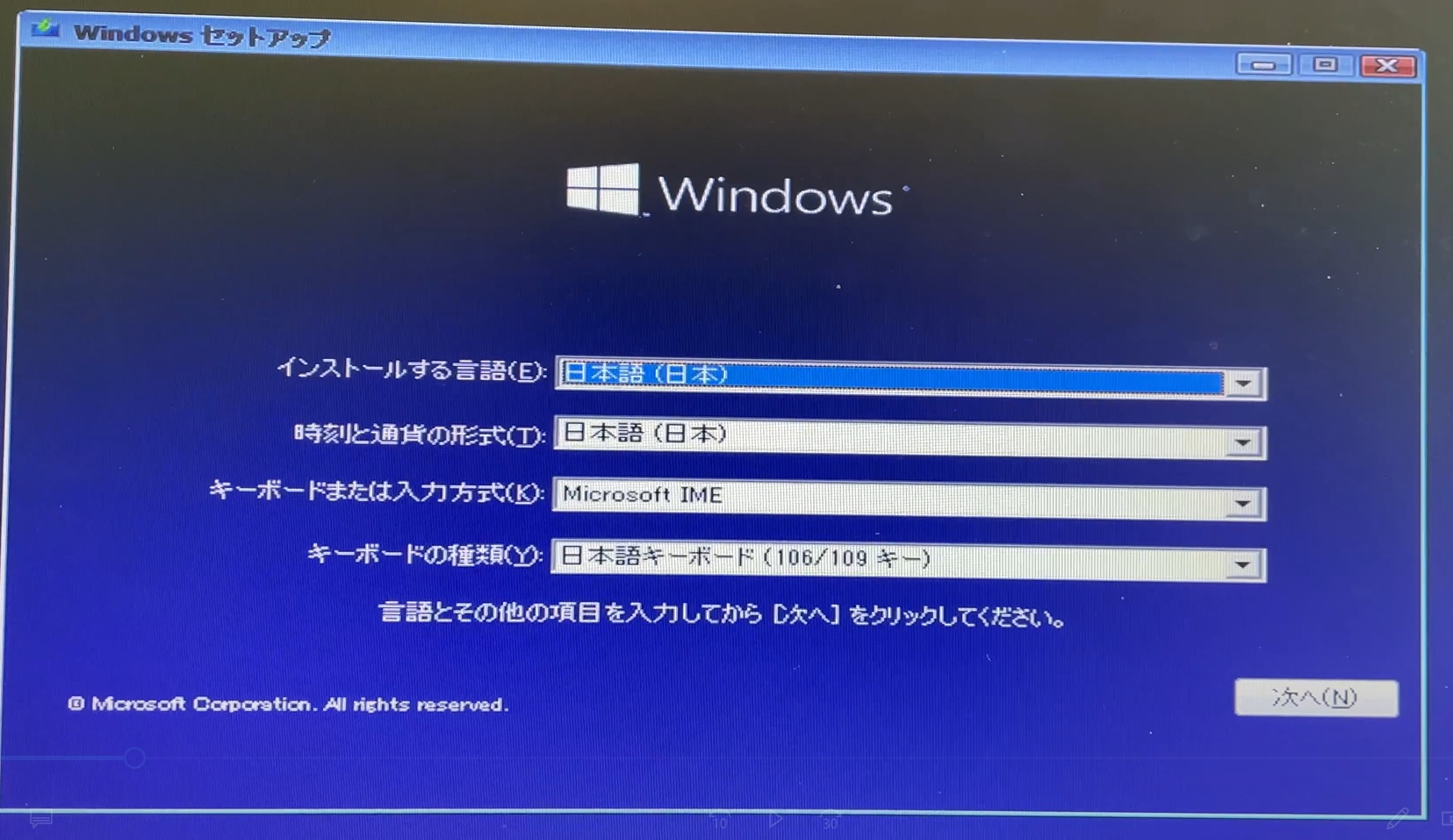
中山テック 代表の中山です。
さて、先日Wacomの液晶タブレットを購入しました。
デザインを強化する意味合いもあるため、奮発して購入しました。
ただし、液晶タブレットと言えどもパソコンがないと操作は出来ません。
そして現在使用しているPCはホームページ制作やシステム構築に使用しているので
眠っているPCをデザイン制作に使用することを決めました。
とは言え、実験的に入れたOSがインストールされているのでWindows10(Home Edition)を
入れることを来ましたので、再インストール方法についてお話したいと思います。

以前、古いPCにUbuntuをインストールしたブログでもお話しましたが
まずはインストール用のUSBを差し込み、マウントの上ISOファイルを投入します。
※2台目以降のパソコン、しかも古いやつで試してください。責任は負いかねます
ISOファイル作成
MicrosoftのページからISOファイルをダウンロードします。
色々と手順がありますので、写真付きでご説明いたします。
これでダウンロードは完了です。
RufusでISOイメージ作成
Rufusのホームページからツールをダウンロードします。
ツールを実行するとISOファイルを選択できます。
選択すると、あとは自動でマウントとイメージ作成を行ってくれる優れものです。
設定が完了したらWindowsのインストールが開始できます(早い!)
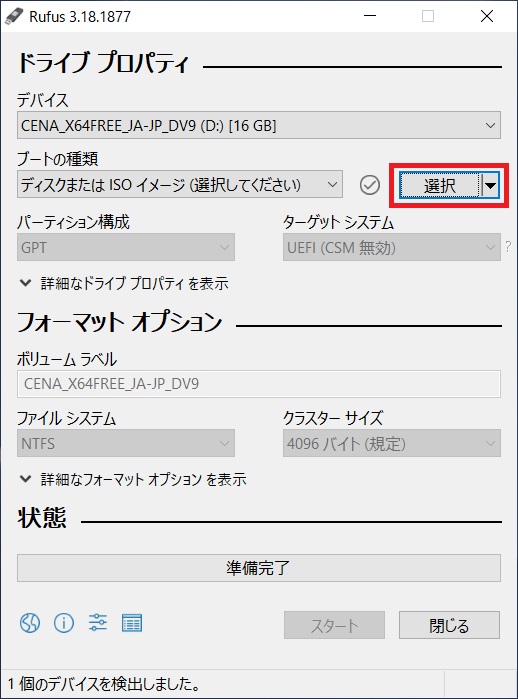
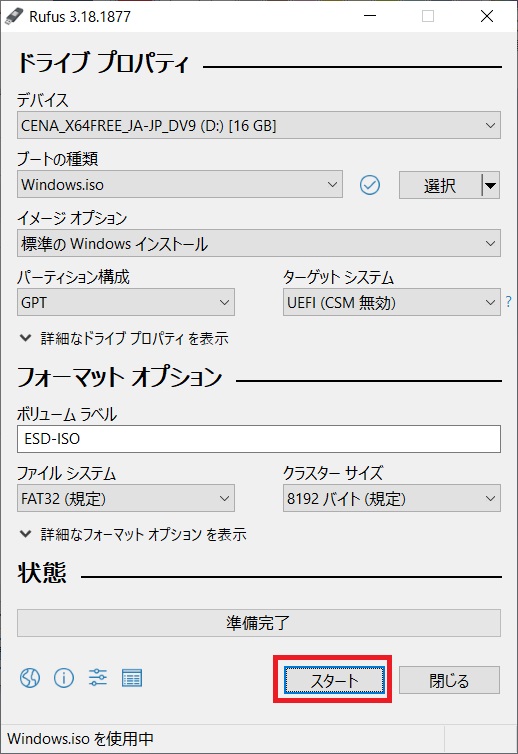
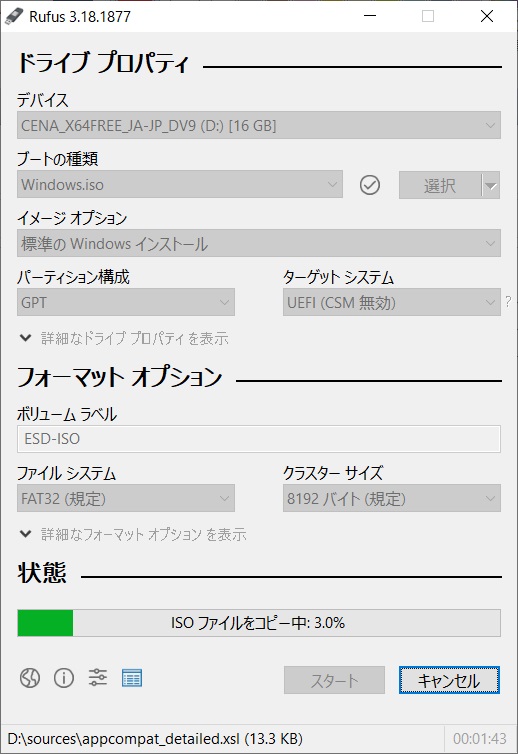
インストール

インストール先PCにUSBを挿し、電源を入れたらF12を押します(DELLの場合)
※他のメーカーの場合はネットで確認してください
するとインストール画面が出てくるので、USBからインストールする系の選択肢を選びます。
恐らく英語なので、それっぽいの選びましょう。失敗しても影響はないはずです
曲者がここです。
割り当てられたドライブが4つあり、フォーマットして使えそうですがなかなか上手く行きません。
楽なのは、一つずつ「削除」リンクを押すこと。
これにより、パーティションを削除して0からドライブを作り直すことが可能です。
※この作業をやる方は必要データはバックアップしているので削除していい認識です
まとめ
いかがでしたでしょうか。
OSを差し替える機会がまずないと思いますが、ひょんなことで必要となるかもしれません。
※仕事場のPCが古いので10にアップグレードしてくれといったこと
是非上記の手順をご覧になって頂き、必要に応じてインストールしてみてください!
※関連ブログ