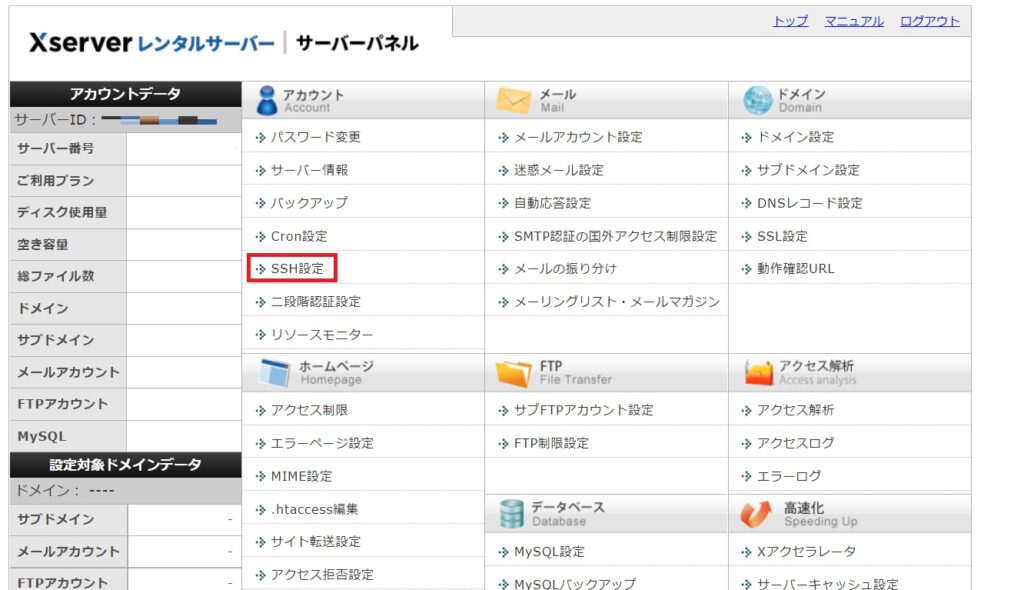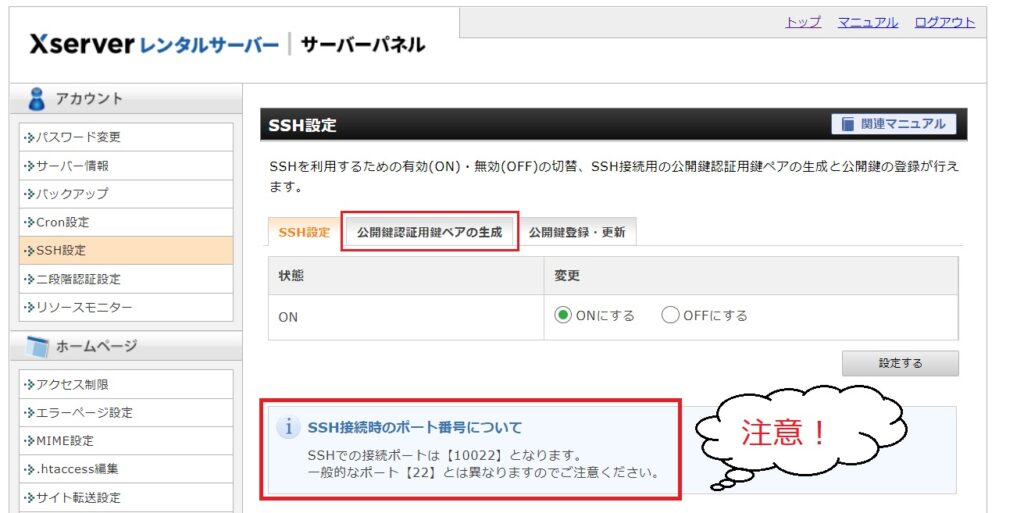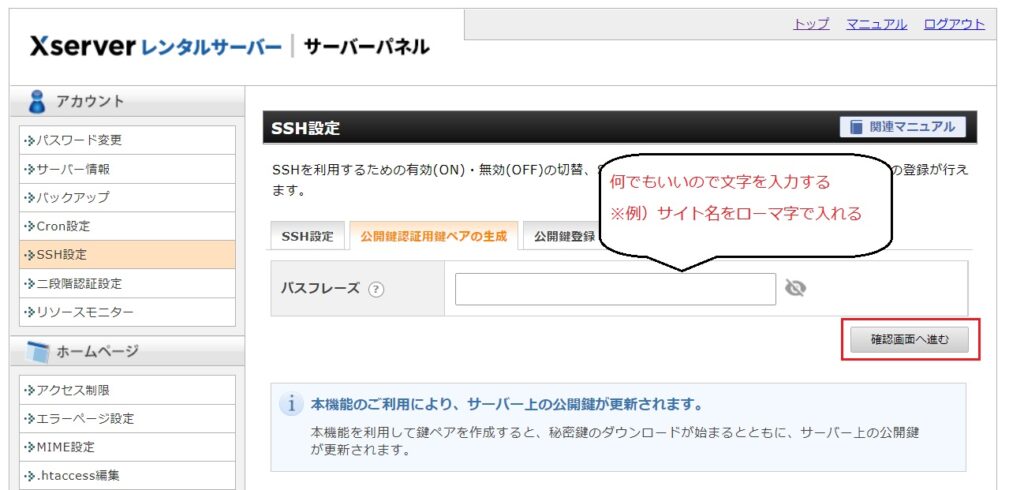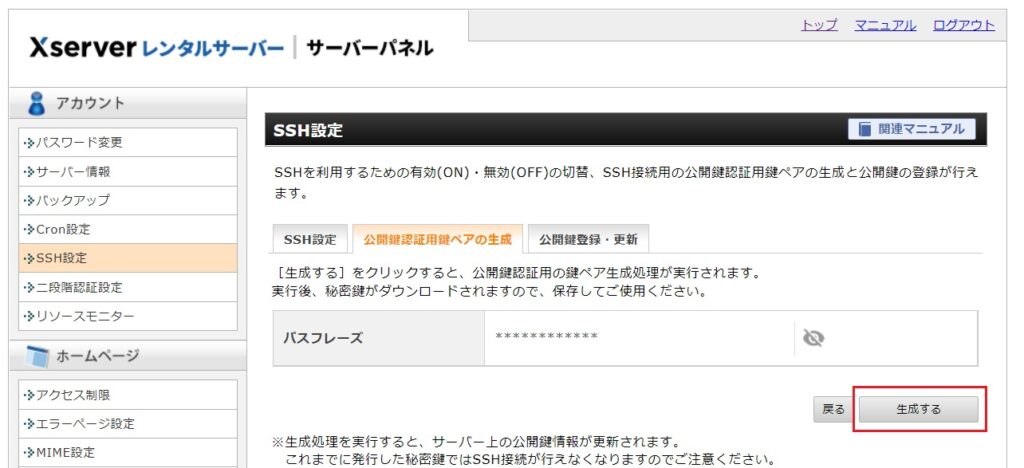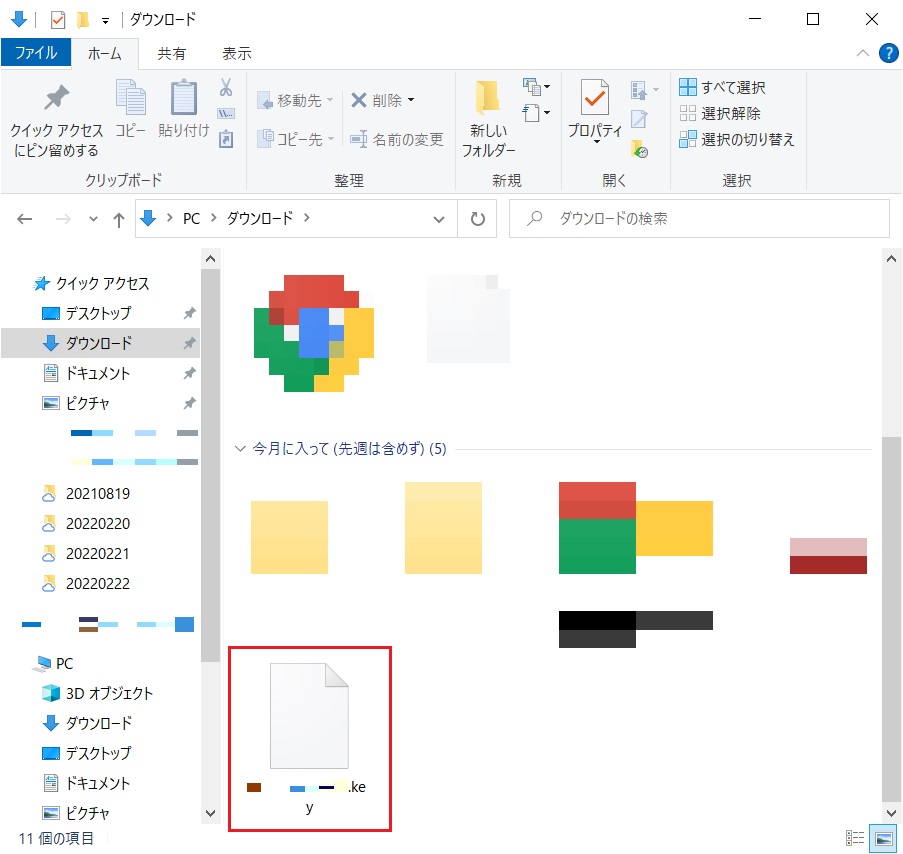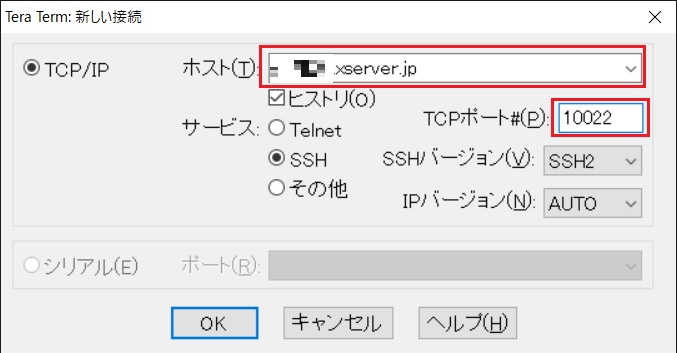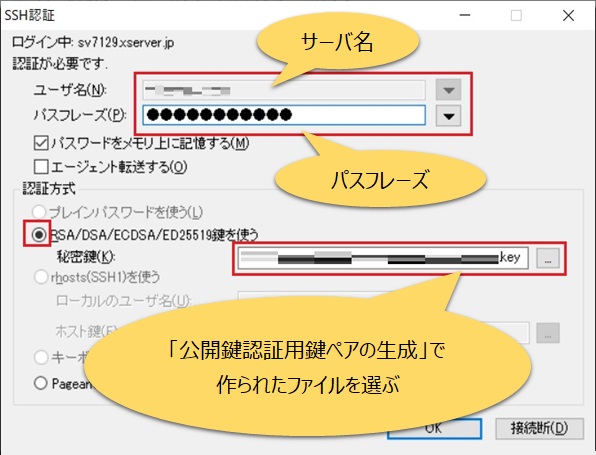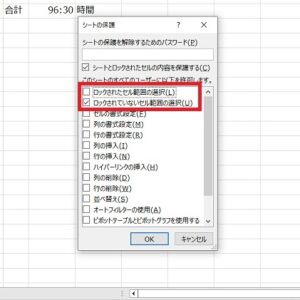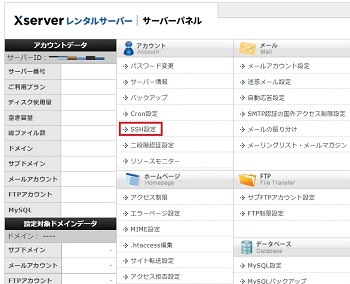
中山テック 代表の中山です。
さて、久しぶりの技術(?)コラムになります。
XSERVERに入って色々いじりたいけど、難しいという言葉を頂いたことがあります。
※確かに代表も試してみましたが、原理を理解してないと難しいかなと・・・
というわけで、今回は誰でもかんたんにアクセスできるXSERVERのSSHアクセス方法をご紹介します。
いわゆるレンタルサーバーになります。
無料のサーバと比べて機能性が高いですし、アクセスも速く何よりサポート付きです。
※現在はXFREE(エックスフリー)という無料サーバも公開しているようです
そして月額の金額に応じてサーバ容量が変わります(安くても大容量です!)
公開鍵の登録
まずはエックスサーバーにログインしてSSHでのアクセスが出来る設定を行います。
ログインしたら下記の順に画面遷移していきます。
エックスサーバーでは公開鍵認証方式を取っているので、登録する必要があります。
その公開鍵を認証するためのペアカギをまずは作成します。
※エックスサーバー側の鍵穴に鍵を差し込んでドアを開ける(通信する)と思って頂ければ・・・スペアキーを作成するという感覚でオッケーです
続いてパスフレーズという、鍵を開けるためのフレーズ(パスワード)を入力します。
ログインするのに重要な情報ですので、忘れないようにしてください。
確認画面に遷移します。
問題なければ「生成する」ボタンをクリックします。
その後、ダウンロードが始まりますので、ファイルをなくさないようにしてください!!
ログインする
これでエックスサーバー側の作業は終了です。
ログインするための鍵が作られましたので、後はターミナルソフトを使ってログインします。
※代表は手馴れている「Tera Term」を使用しています
ファイル転送のみであれば「WinSCP」でも問題ありません。
では早速、Tera Termを例にログインしてみましょう。
通信設定
TeraTermは「ホスト」と「サービス」と「TCPポート」をそれぞれ設定する必要があります。
今回のケースでは下記のように設定してください。
◆ホスト(T):XXXXXX.xserver.jp
※「XXXXXX」はサーバID。sv~の後に4桁の数字が来る
◆サービス:SSHを選択
◆TCPポート:10022
※公開鍵のペア鍵を登録した際、注意事項の番号があったと思います
公開鍵認証方式でログイン
下記のように設定します。
◆ユーザ名:サーバID
一番最初の画像にあった「サーバID」を指定します
◆パスフレーズ
公開鍵のペア作成時に入力したフレーズを入力
◆認証方式
「RSA/DSA/ECDSA/ED25519鍵を使う」を選択します。
「秘密鍵(K)」には先ほどダウンロードした[サーバ名].keyファイルを指定します。
OKボタンをぽちっとな
ログイン成功すると黒い画面から白い文字が現れ、入力待ち状態になります。
文字には「サーバID:サーバ名」で表示されるはずです。
これにてログイン完了、お疲れ様でした!
まとめ
いかがでしたでしょうか。
専門でやっていない限り、このような作業というのは訳わからないと思う方が殆どです。
ですので、中山テックでは専門出ない方向けに手順だけで行けるような説明をしております。
※ログイン後に誤って消してしまったという場合は自己責任でお願いします・・・
もし消してしまうのが怖いので操作して欲しい、ということがあればお気軽にご相談ください。