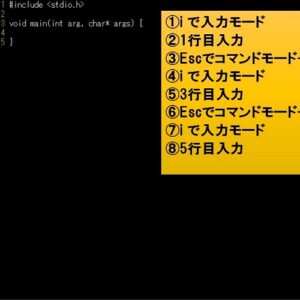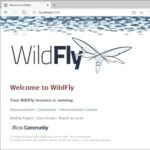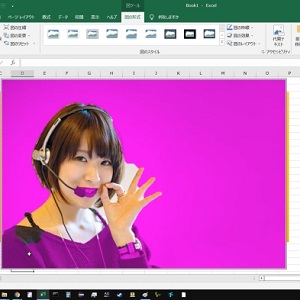
中山テック 代表の中山です。
今回はExcel(エクセル)の話です。
以前Excelでかんたんデザインという記事&YouTubeにアップしたことがありました。
その中でもよく使われる「Excelの透明化(透過)」を実現すること。
例えば、Excelでポスターなりチラシなりを作りたいなという時があったとします。
画像を挿入したいんだけど、背景が白で不自然になってしまったので透かしたい・・・
でも画像を透明化する場合はネット開く→透明化ツールで透過させる→PNG保存
という何重もの手順を踏まねばなりません。
そんな今回はExcelで透過をさせるための手順をご紹介したいと思います。
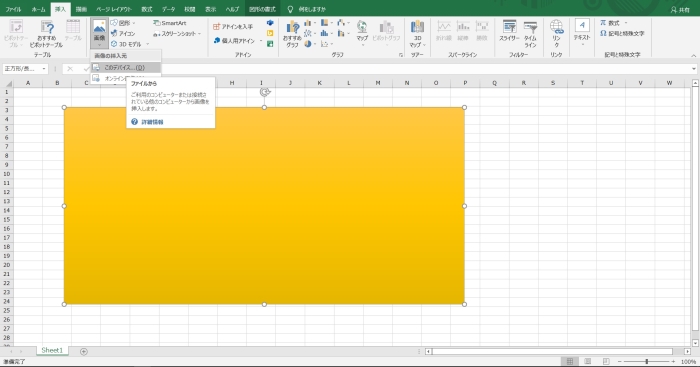
「挿入」タブ→「画像」→「このデバイス」を選択し、画像を差し込みます。
※オンラインでもいいですが、版権にかかわる画像を入れるのはやめましょう
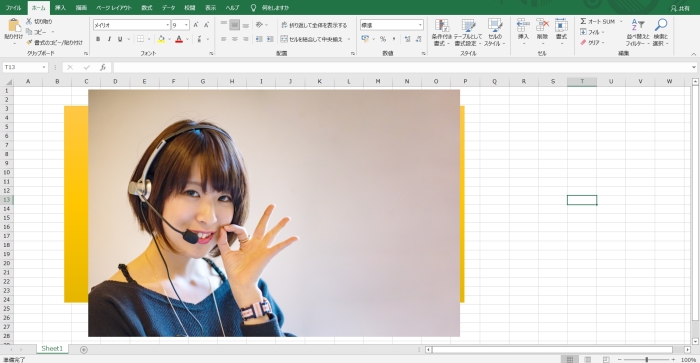
透過作業開始
差し込んだ後は透明化を行います。
画像を左クリックしてタブ「図の形式」→「背景の削除」を選択します。
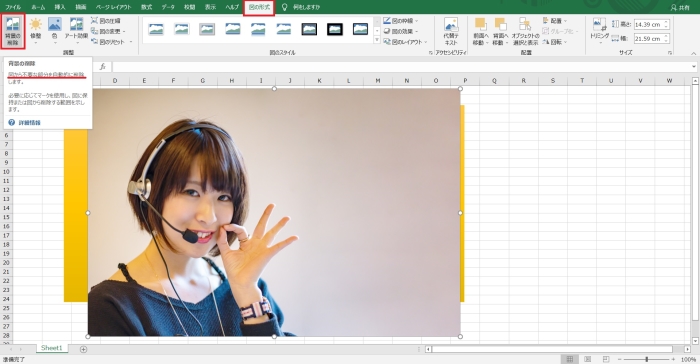
すると紫色の背景と明るい色の箇所で分けられます。
紫色の背景・・・透明化(透過)対象
明るい色・・・透明化(透過)しない
保持する領域
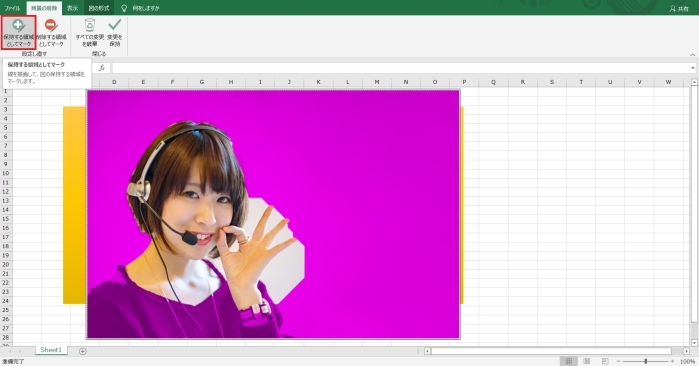
上記画像だと服まで透明化されてしまいます。
※Excel側である程度透明化してくれます
今回は「人物の全体像を残す」コンセプトですので、「保持する領域としてマーク」を選択・修正します。
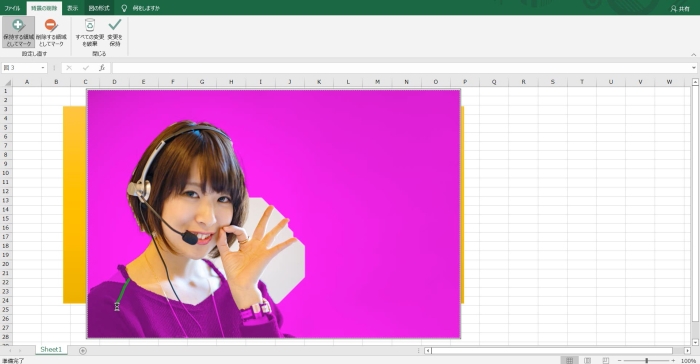
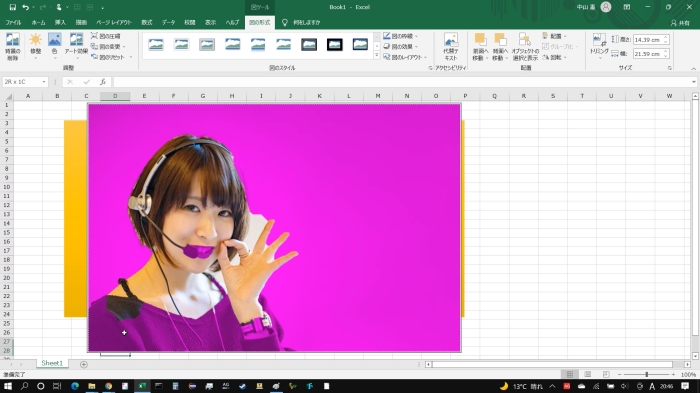
ぎやあああ!
唇が女子プロレスラーのメイク風になってしまいました 汗
もちろん騒ぐまでもなく、透明化対象になっただけなのでまたなぞれば透過解除されるのでご安心を。
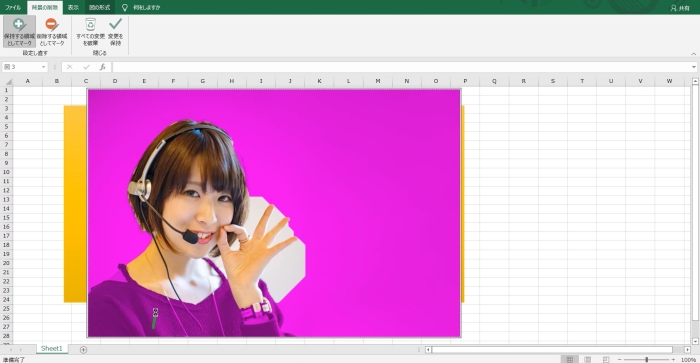
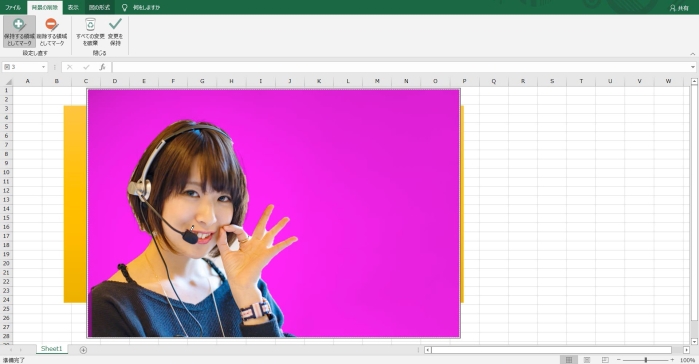
- Excel(エクセル)で行を表示させない方法~グループ化らくらく非表示♪~
- Excel(エクセル)で列表記をローマ字⇔数値に変更する方法~VBAで大活躍~
- Excel(エクセル)でワークシートが表示されない時の対処法
- Excelのフィルタ機能の困りごとブログはnoteに移動しました【リンクあり】
- Excel(エクセル)のグラフの使い方や有効活用法を実戦形式で伝授
- コンビニでExcelを印刷~プリンタトラブルがあった場合の対処方法~
- Excel(エクセル)のオブジェクトのレイヤーを変更するブログはnoteに移動しました【リンクあり】
透明化作業
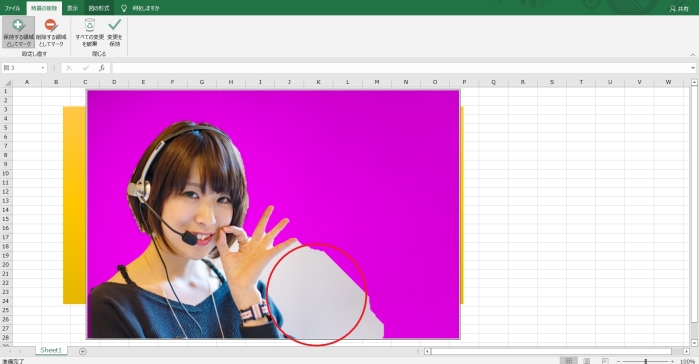
上記画像のように背景の一部が残ってしまっている場所があります。
その場合は「削除する領域としてマーク」を選択し、消していきます。
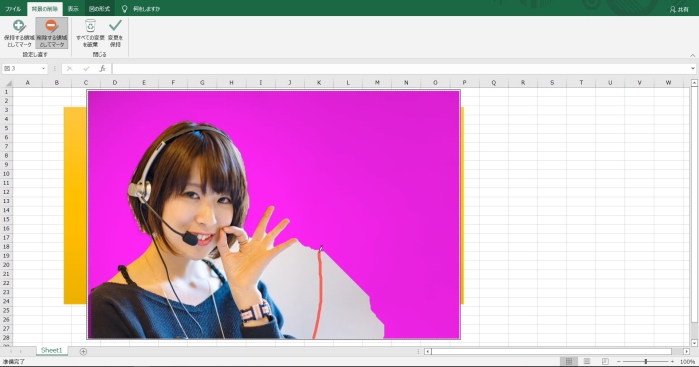
背景を削除したいといった場合は不要な箇所をなぞります。
もちろん、一瞬にして透過という訳にはいかないので、きっちり消えるまで何度もやってみてください。
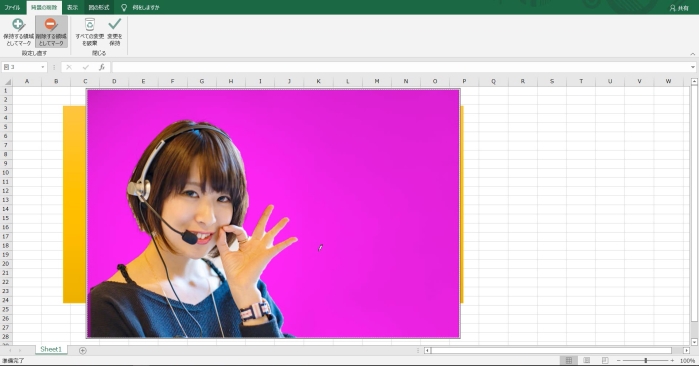
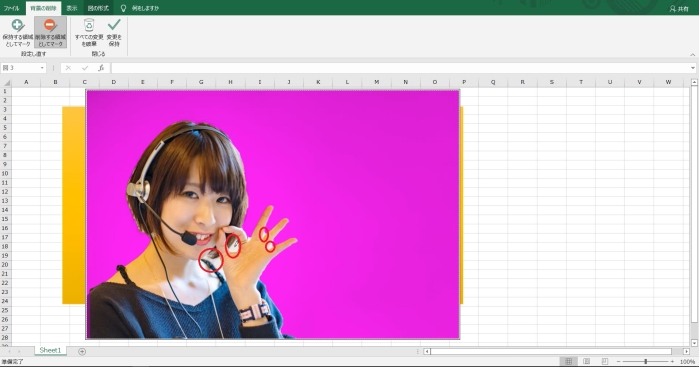
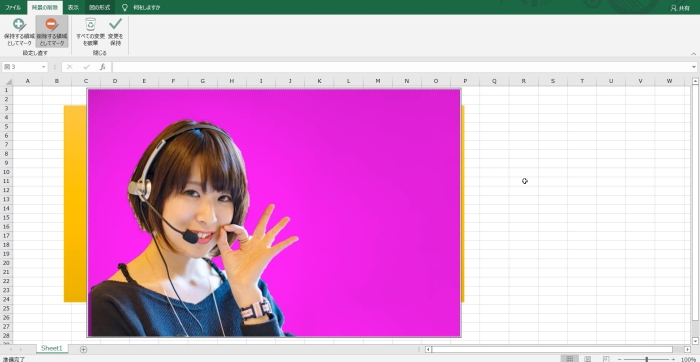
一通り透過が終わったら画像の枠から離れて左クリックします。
これが「透過作業終了」の合図になります。クリックすると・・・
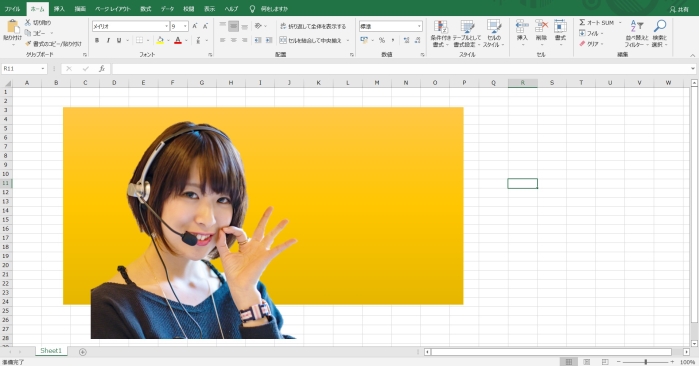
完全に背景と同化しました!
あとは対象のサイズを小さくして背景の上にのせてみます。

まとめ
いかがでしたでしょうか。
Excelを使ってデザインに近いことをする方にはおススメの使用方法です。
文字だけならいいですが、画像を入れることも多々ありますのでお気軽に試してみてください。