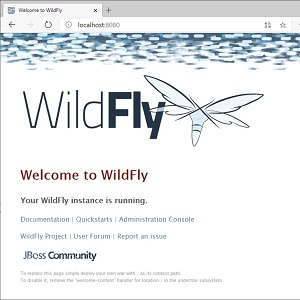
中山テック 代表の中山です。
さて前回のブログでは環境構築のお話をしましたが、WildFlyって管理画面が非常に充実しております。
Tomcatも管理画面がありますが、使いこなせれば頼もしい味方になることは間違いないでしょう。
変わらずのクセの強さではありますが(笑)
※Javaダウンロード、環境変数設定、Eclipse導入済みであることを条件とします
目次
ユーザ追加
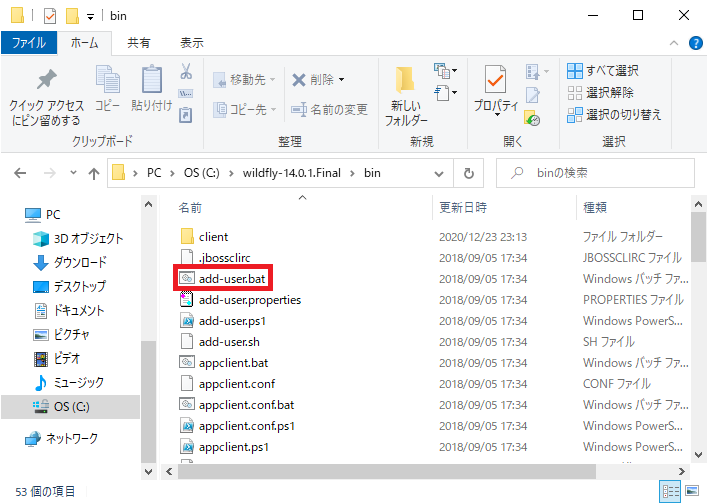
前回WildFlyをダウンロードしたと思いますが、その中に「bin」フォルダがあります。
「add-user.bat」をダブルクリックしてください。
1.権限
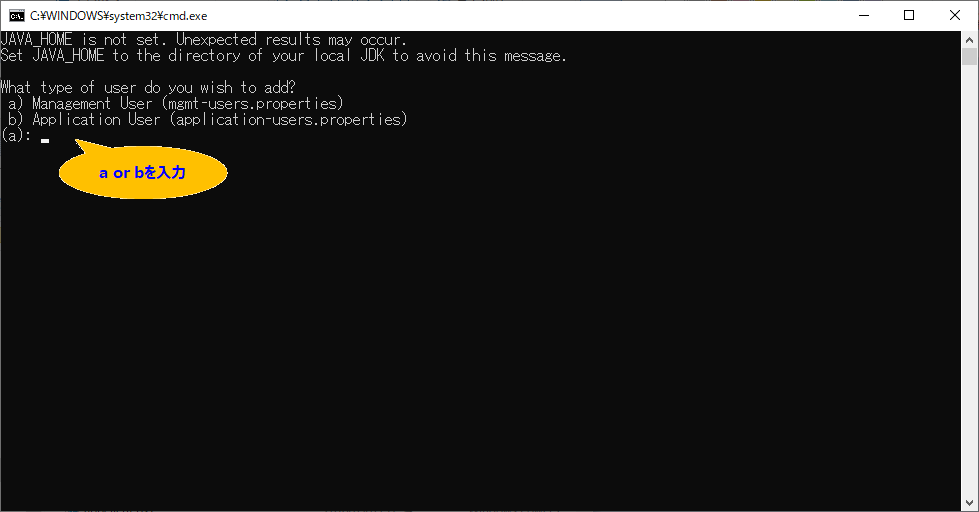
Management User(管理者権限)かApplication User(ユーザ権限)かを選択します。
より多くの作業が出来るa)を選択するのがおすすめです。
ただし、複数人で作業する際はApplication Userを一つ作り
管理者でなければこちらからログインするようルールを決めましょう。
2.ユーザ名・パスワード入力
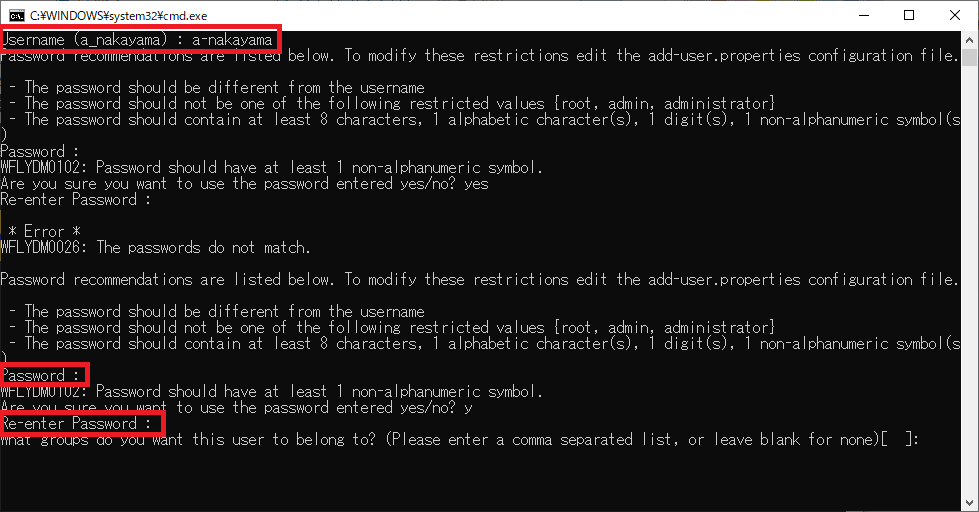
ユーザ名、パスワードと再入力を行います。
※上記画像では一度間違えてますが、お気になさらず・・・
3.ユーザの所属先
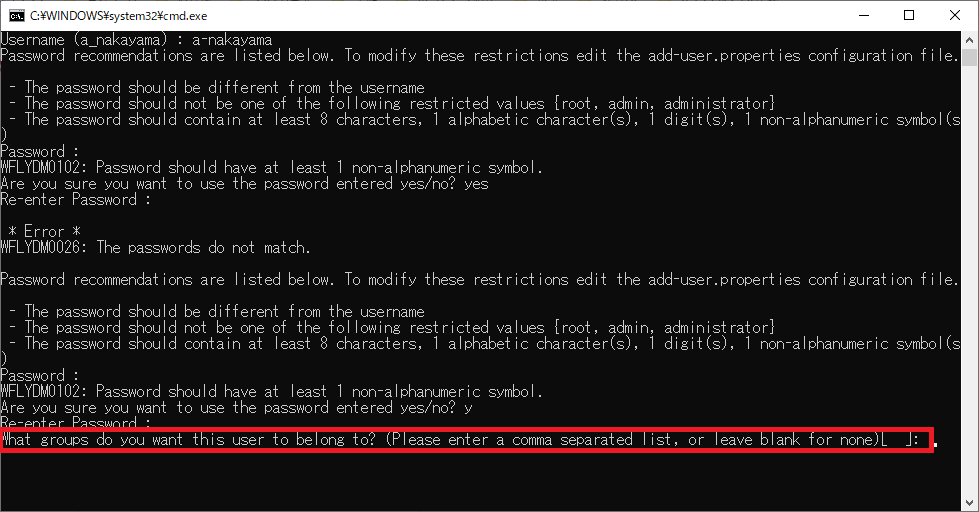
スタンドアローン(standalone)モードなら問題ないですが、ドメインモードならグループを指定します。
例えば、Gr1とGr2があり、どちらに所属させるかを選ぶことができます。
※モードについてはいずれご説明する予定です
- レプリカセット(PostgreSQL)3台以上のブログはnoteに移動しました【リンクあり】
- CentOSでインストール不可?mirrorlist.centos.orgがアクセスできない件
- EclipseでWildFlyサーバが選択できない場合
- CRUD図の作り方と必要性について
- XSERVERでads.txtの設定を行う
- VMWare × CentOSの環境にSSH通信する記事はnoteに移動しました
- OracleのDataPumpの使い方(応用編)~テーブル単位や容量見積だけといったオプションをご紹介~
- UNION ALLの使い方(構文)は非常にシンプル
- cronの記事はnoteに移動しました【リンクあり】
- PostgreSQL×pgpool-ii構築方法はnoteに移動しました「リンクあり】
管理画面ログイン
1.トップページ
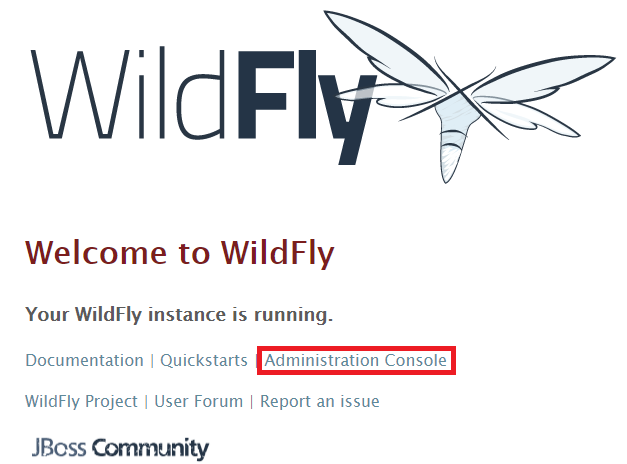
「Administration Console」リンクをクリック
2.ユーザ、パスワードを入力してログイン
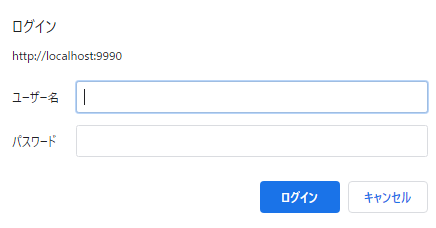
ユーザ名、パスワードを入力してログイン
3.トップメニューで操作したい内容を選択
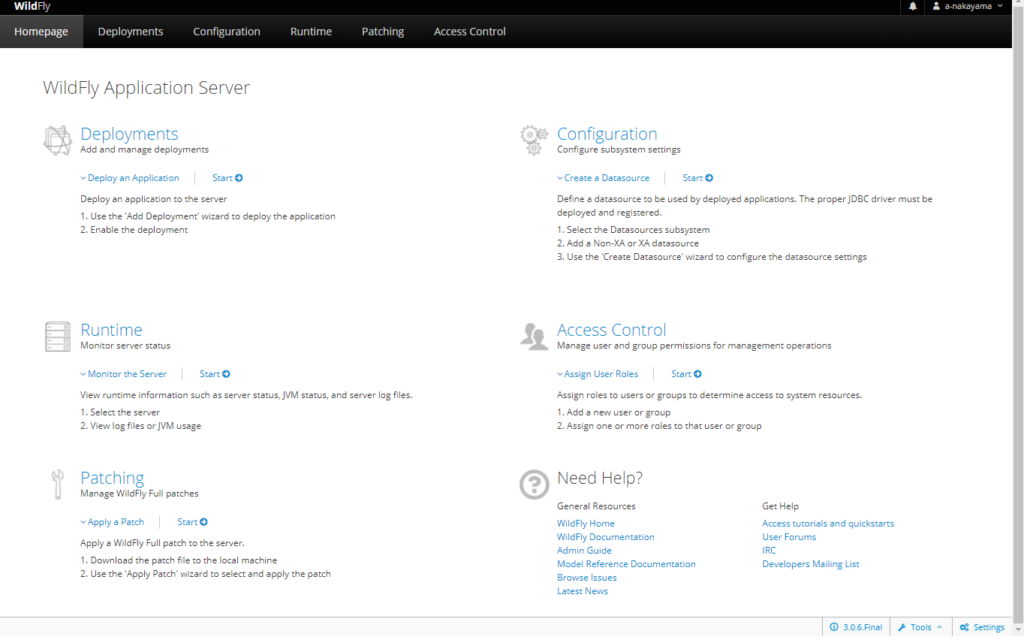
・Deployment
名前の通りデプロイを行います。
・Configuration
設定します。Confファイルってご存知でしょうか。
いわゆる設定ファイルのことで、ここでは各種設定を行います。
具体的な内容はまた改めてご紹介しますが、例えばJDBCの設定(JNDI経由でのアクセスもここで)、
ログの設定、システムプロパティなどの設定が可能です。
・Runtime
現在起動しているサーバ(またはグループ)のリロード、リスタートがここで可能です。
また、グループ設定している場合はグループごとのリロードが可能です。
まとめ
説明したらキリがありません(笑)
ただTomcatに比べると出来ることが非常に多く、使い慣れるとこっちの方がいいかもと思うかもしれません。
また、WindowsでもLinuxでも設定ファイルをいじることで反映させることも可能であります。
まだまだWildfly特集続きますので是非お付き合いくださいませ。
※管理画面ではなく、管理クライアント(jboss-cli)を使用する方はこちらも参照ください










