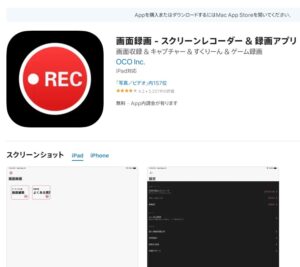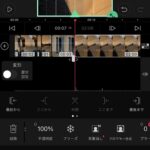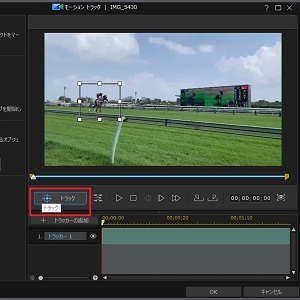
中山テック 代表の中山です。
さて、先日のブログでは中山テック流スマホ画面を録画する方法をご説明しました。
もちろん、ゲームプレイして文字入れしてYouTubeにアップするのは面白いのですが・・・
他にも撮った動画を編集して色々なことが出来ないかという好奇心も沸いてきました。
そんな中、競馬動画見ていて矢印が馬に合わせて追っているのを見つけてしまい。
どんな風にやるのかを調べて出来るようになりました。
今回は代表の備忘ブログですが、参考になれば幸いです。
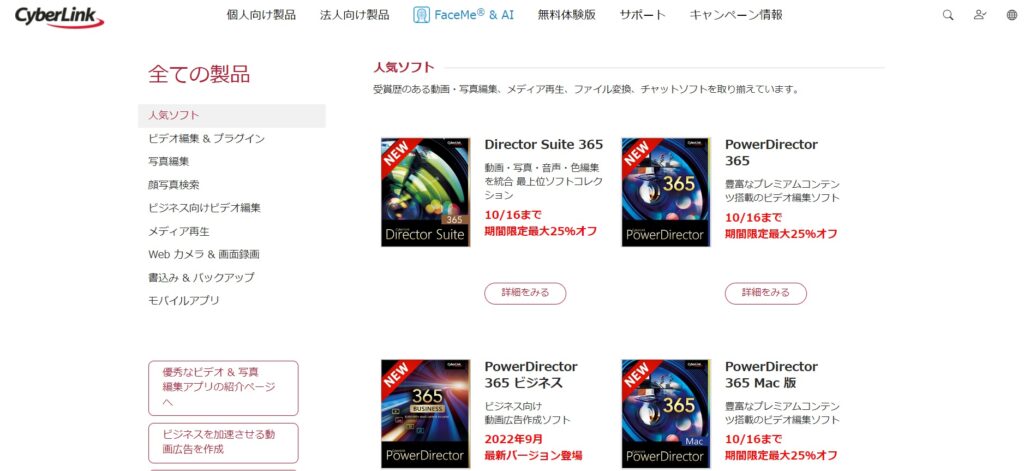
CyberLink社のソフト「PowerDirector」を使用しています。
サブスクで年間10000円ちょっと、月換算800円ちょっとで使用可能です。
編集がしやすいことで有名なソフトであり、代表も愛用しております。
モーショントラック
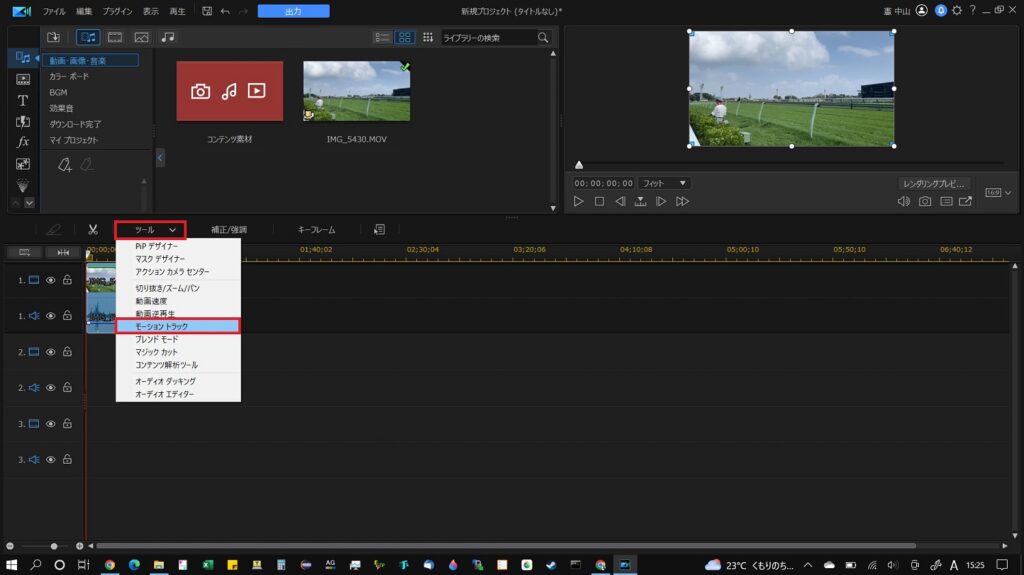
※ソフト起動後に動画を読み込み、作業スペースにペーストするところはカットしています。
作業スペースで対象の動画をクリックし、「ツール」→「モーショントラック」をクリックします。
赤枠・テキストを入れる

モーショントラックを開くと白枠が現れます。
この白枠こそ「追っかける対象」となるのです。
今回は中山競馬場で撮影した本馬場入場のシーンで、1頭の馬に焦点を当てることとします。
馬に白枠を合わせたら「トラック」ボタンを押下します。

馬が走るスピードは速いので、ズレが生じがちです。
※静止画のモーショントラックはあっさり出来ます
もう一度「トラック」ボタンを押すとトラッキングがストップできます。
ズレた白枠を対象の中心に移動し、再度「トラック」ボタンを押下すると続きがトラッキングできます。
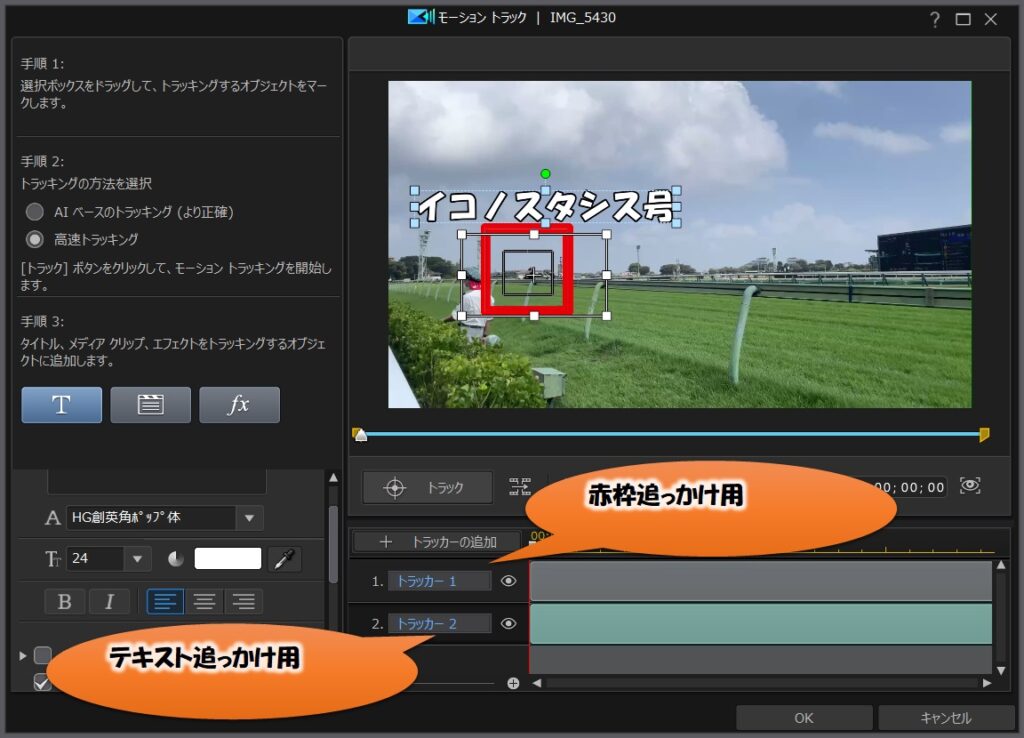
上記のように赤枠とテキストを同時に表示させたい場合はトラッカーを2つ用意しなければなりません。
「トラッカーの追加」ボタンを押すことで複数のオブジェクトを配置できます。
追加したトラッカーは0からトラッキングする必要があります。
そうして苦心のうえ完成したのが下記GIFファイルになります。
※CyberLinkはGIFファイルに変換も可能です

モザイク
作業スペースから「モーショントラック」を選択します。
基本、追っかけるためのトラッキングは上記の通りですが、モザイクにするか
文字を入れたりするかの違い程度でさほど難しくはありません。
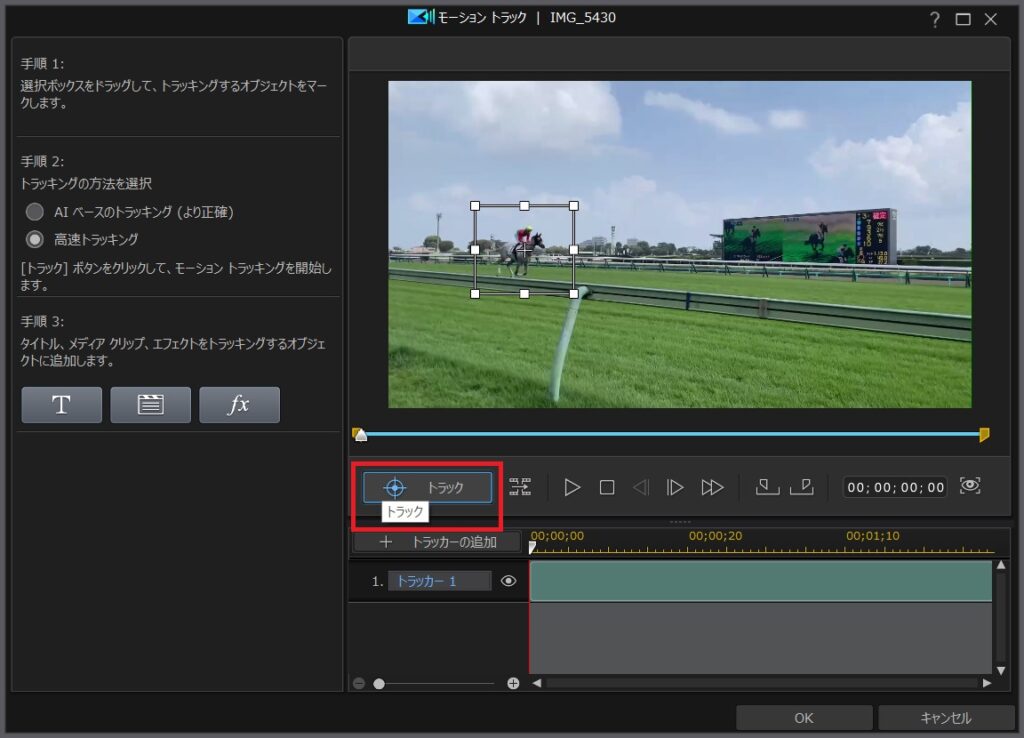
トラッキング後、「fx」ボタンを押下して「モザイク」を選択します。
すると青枠が現れてモザイクが掛かるので、大きさを調整します。
※1トラッキングあたりのモザイクの大きさは固定ですので、調整は慎重に
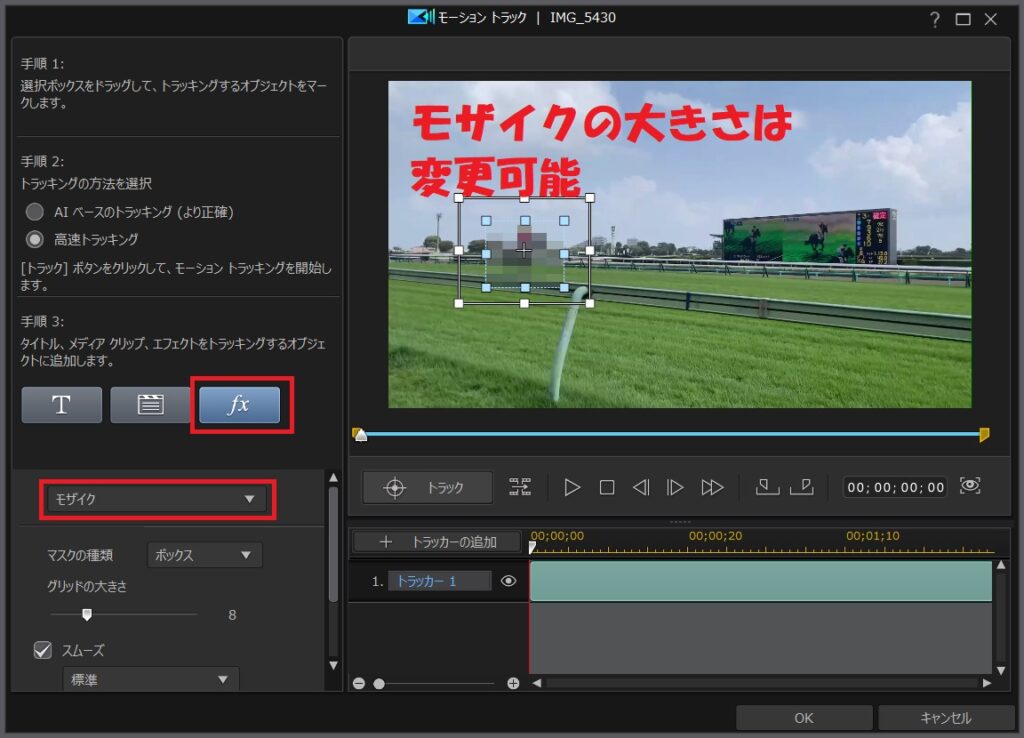
5分程度格闘して作成した下記のGIFをご覧ください!
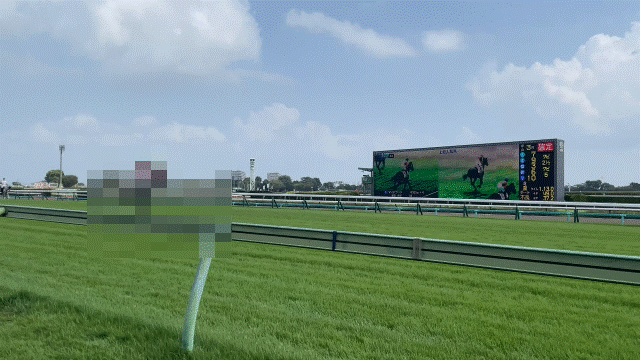

まとめ
いかがでしたでしょうか。
コロナ禍もあると思うのですが、YouTubeが非常に流行っており、アップする方も増えています。
ご自身でアップしてみたいという方もいらっしゃると思うので、是非参考になればと思います。
動画もなんでもそうですが、著作権の関係も出てきますのでモザイクを活用する方もいると思います。
当ブログが参考になったと思って頂けたら幸いです。