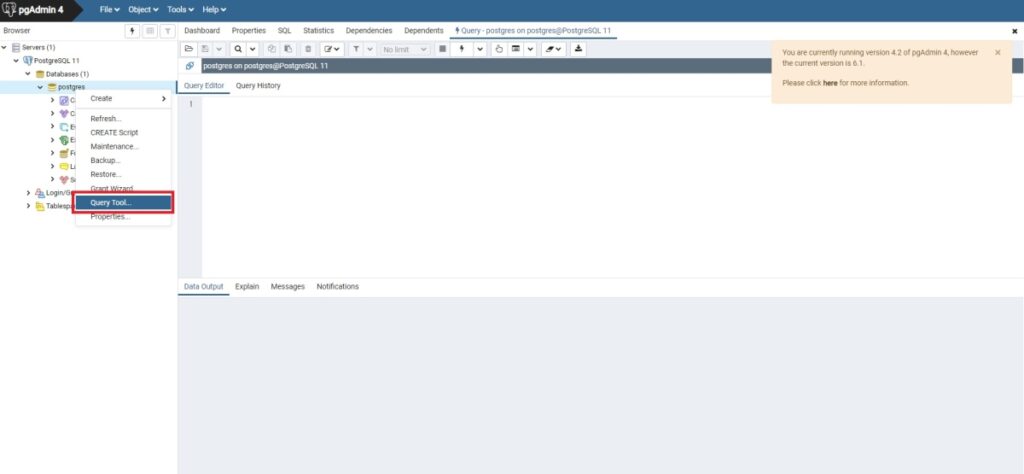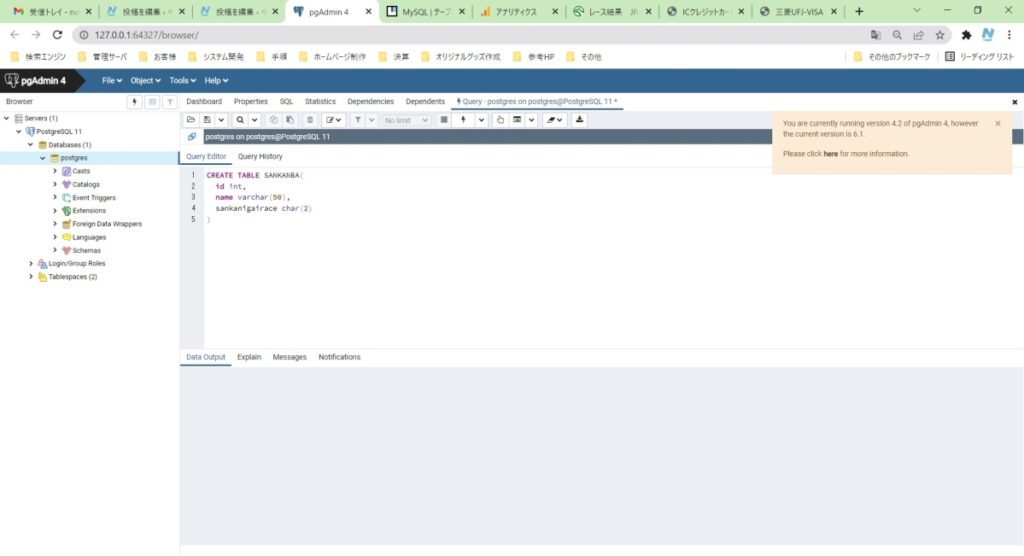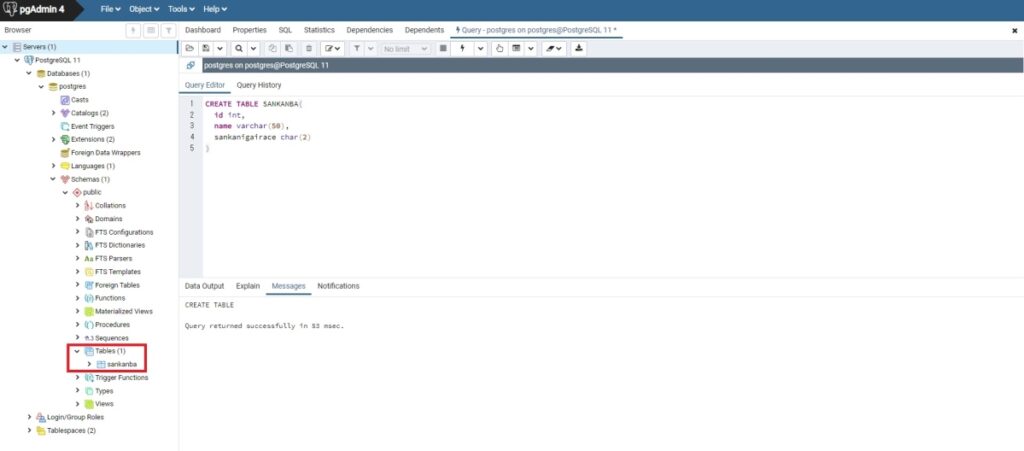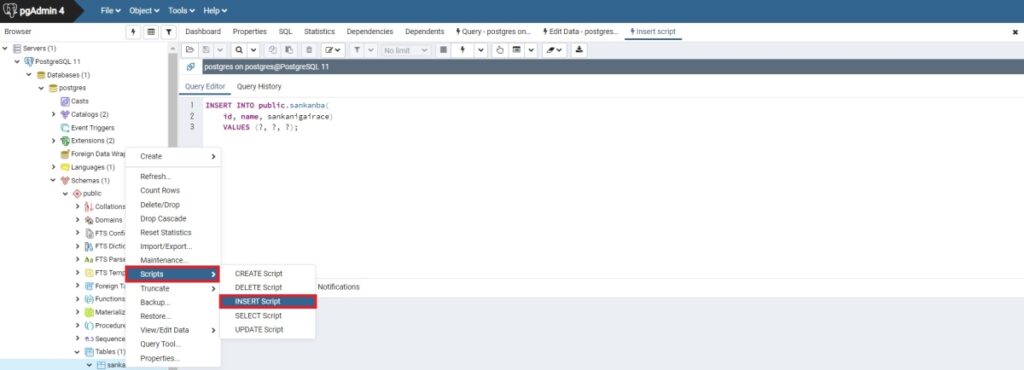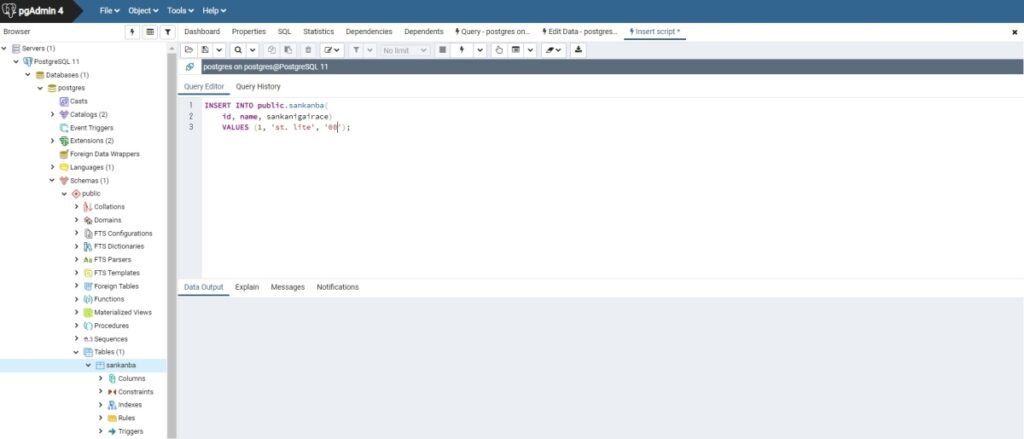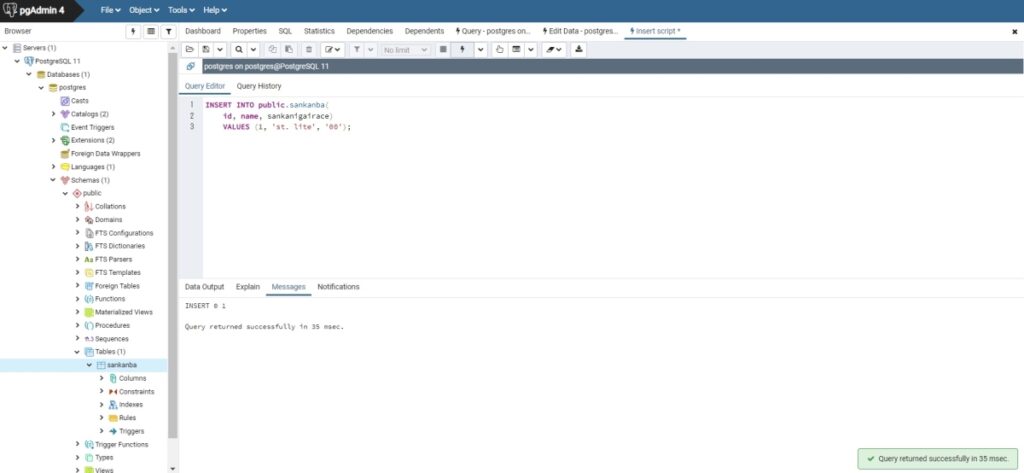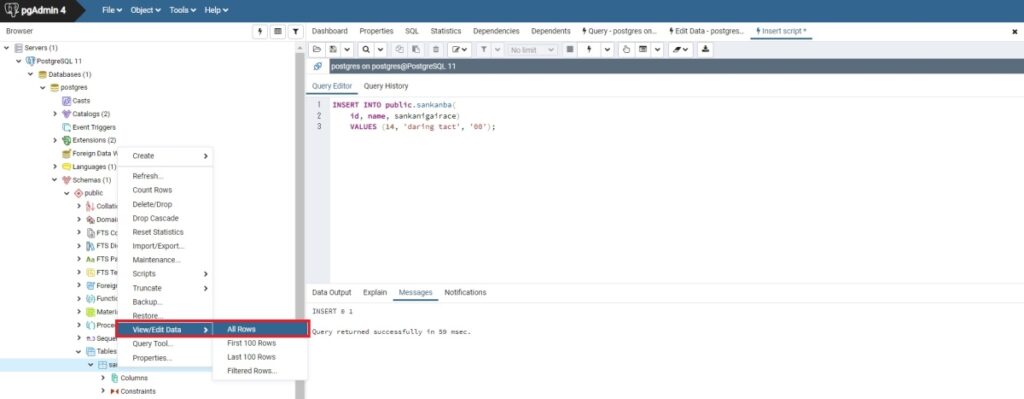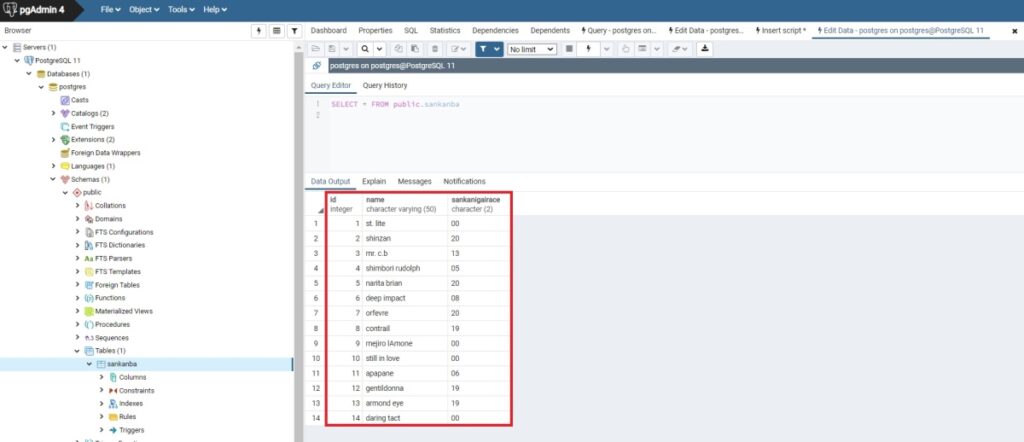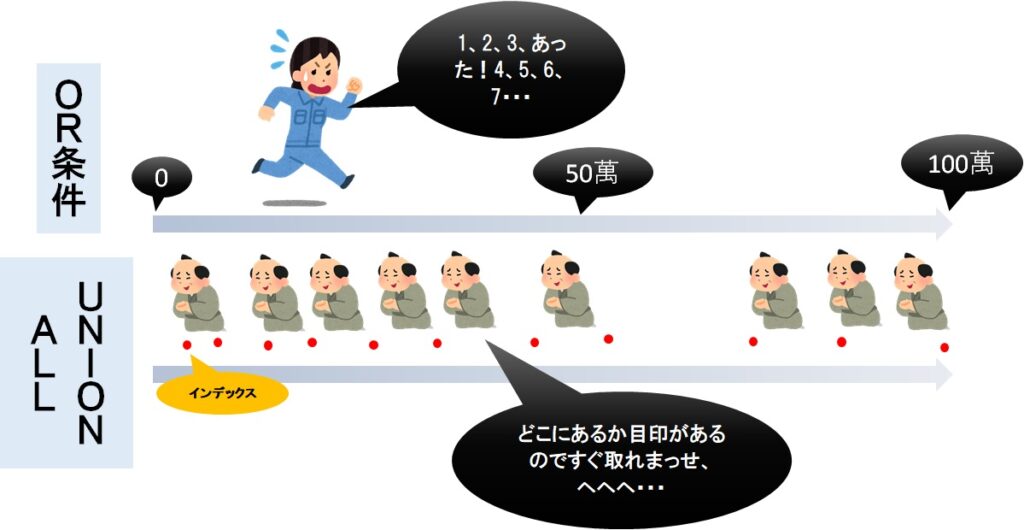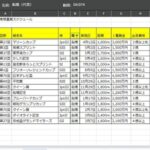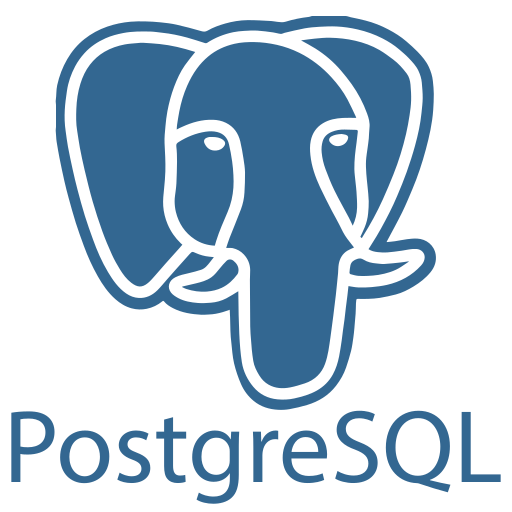
中山テック 代表の中山です。
さて、データベースの環境構築のお話になります。
ちょっと家で設計の勉強したいなとか、SQLの勉強したいなという方も多いと思います。
しかし、データベースは環境がないとお勉強することはできません。
完全無料でWindowsのインストールがしやすいPostgresqlの設定方法についてお話したいと思います。
※MySQLでもいいですが、あえてPostgresqlで説明します
読み方は「ポストグレス・キューエル」です
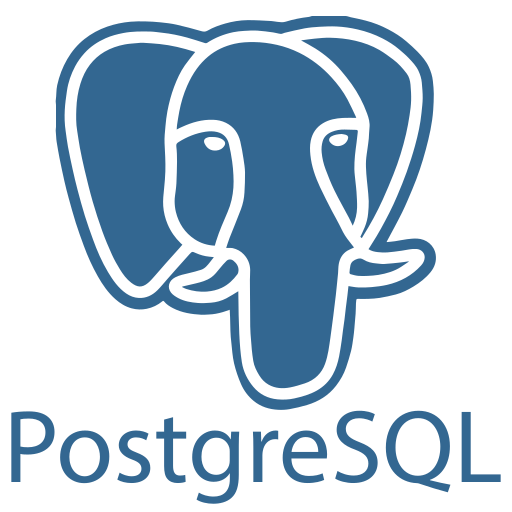
オープンソースで作られたRDBMSです(Cで作られたとか)。
特徴としてはマテリアライズドビューが使える(他はOracleとか有償のDBぐらい)、
様々なプラットフォームに対応している(Linux、FreeBSD、Windows等)ことが特徴です。
また、耐久性にも優れているため無料のDBとしては非常に人気が高いです。
ダウンロード
日本PostgreSQLユーザ協会のホームページからダウンロードが可能です。
→ダウンロードしたら文字化けで読み込めなかったので、こちらからダウンロードしました。
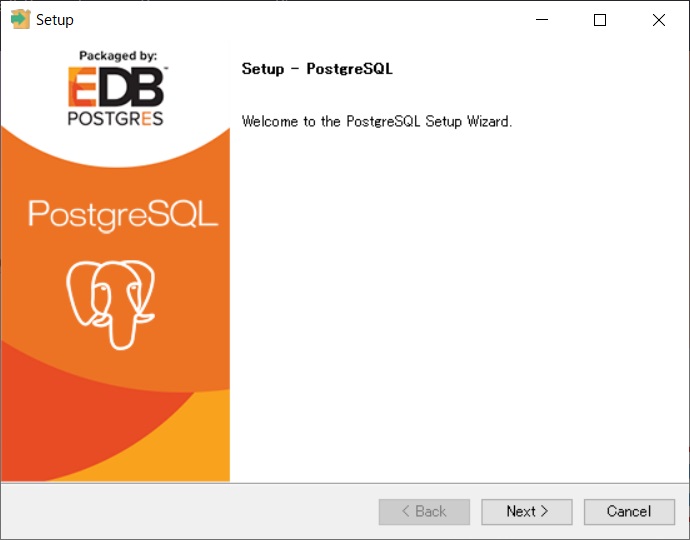
完了したら、指示に従ってインストールしていきます。
基本、デフォルトで次へを選んでいけば問題ありません。
テーブル作成
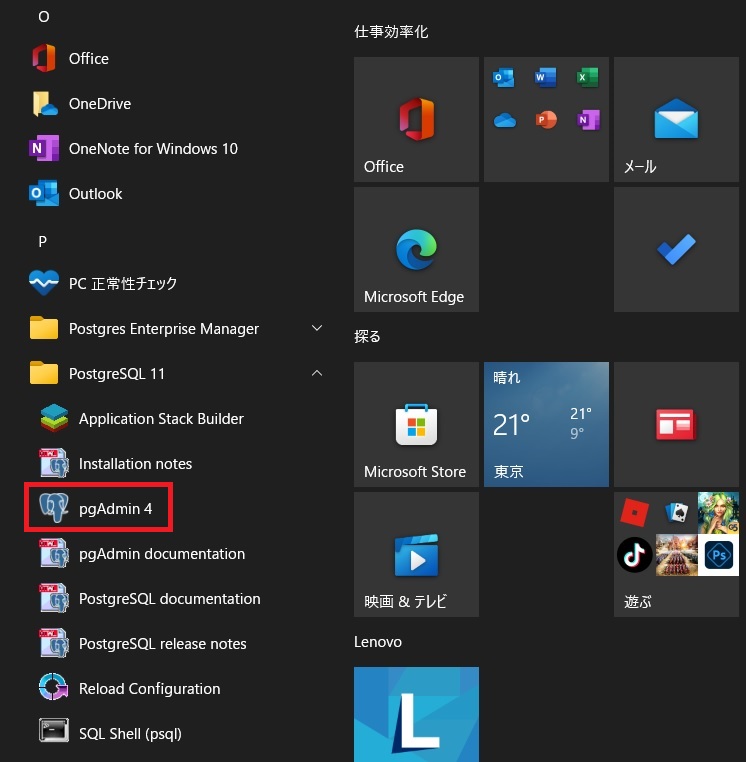
pgAdmin4をクリックするとパスワードを求められるので、インストール時のパスワードを入力します。
その後TOPページに移動します。
postgres(ユーザ名)→右クリック→Query Toolをクリックします。
その後テーブルを作成します。
今回は三冠馬のID・名前・三冠レース以外の代表的なレース(コード制御)を入れるとします。
データ投入
テーブル作ってもデータがなければ意味がありません。
そして、SQLで定義するのも面倒なので、テンプレートみたいなものでSQLを表示、追加していきます。
するとINSERT(新規登録)のテンプレートが出来上がるのでひたすら追加していくだけです。
もし、件数が膨大の場合は「IMPORT」も選べますので、CSVファイルに定義してIMPORTしましょう。
上記の例は初の三冠馬、セントライトの情報を入れます。
ねっ、簡単でしょう?
このまま他のお馬さんのデータをちくちく入れていきます。
確認
SELECT文で確認するのもいいですが、Windows版なのでGUIを利用した楽な検索があります。
View/Edit Data->All Rowsで全てのデータを取得可能です。
ねっ、簡単でしょう?
まとめ
いかがでしたでしょうか。
インストールが若干面倒かなって位で、後は手順に沿うだけで実行することができます。
また、今回はSQLの構文や基礎知識には触れませんでしたが、皆様是非勉強してみてください。
慣れてくると便利なうえにお金になる仕事です。
チューニングが出来るようになると現場からは引く手あまたになります。
また、現場でOracleやDB2、SQLServer使っててSQLの勉強したい人は是非導入してみてください!