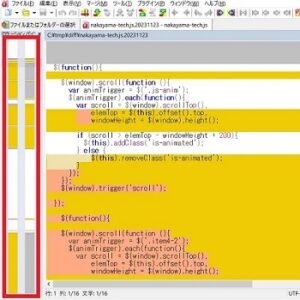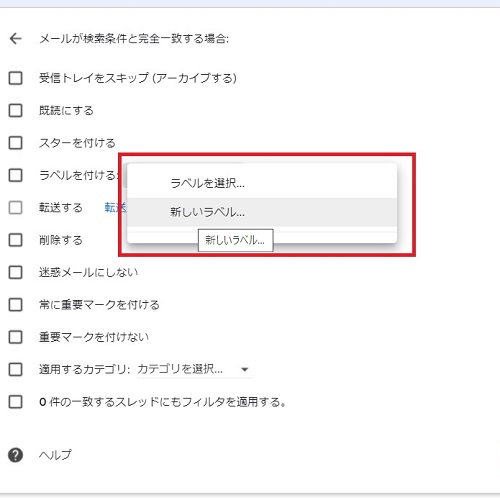
中山テック 代表の中山です。
今回はお仕事やサービス等でgmailを使う方向けのお話です。
やり取りが多い方は受信トレイにメールが溜まりまくったりしていませんでしょうか。
私は、よく溜まっております(汗
しかし「メールアドレス毎に振り分けたい」「件名で振り分けたい」と悲痛な叫びをよく聞きます。
今回はgmailの「ラベル」と「フィルタ」を駆使して振り分ける方法を説明します。
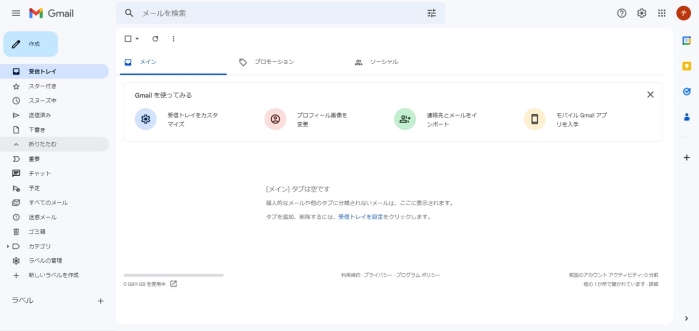
アプリを開いてTOP画面に遷移します。
※Chromeブラウザを例に取りますが、開いたら画面右上に「gmail」のリンククリックで立ち上がります
もしくは「gmail」でネット検索して開いてみてください!
ログインが求められたらアドレス&パスワードを入力して遷移します
その後、「フィルタ」と「ラベル」という機能を駆使して振り分けを行います。
フィルタ
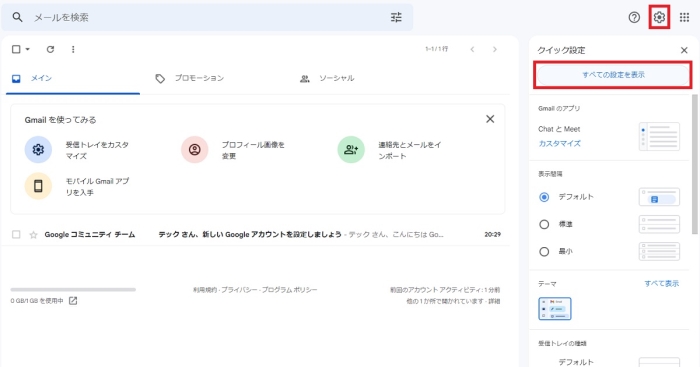
gmailの画面右上にネジのようなアイコンがあるのでクリックしてください。
すると「クイック設定」のダイアログが出ますので「すべての設定を表示」のボタンをクリックします。
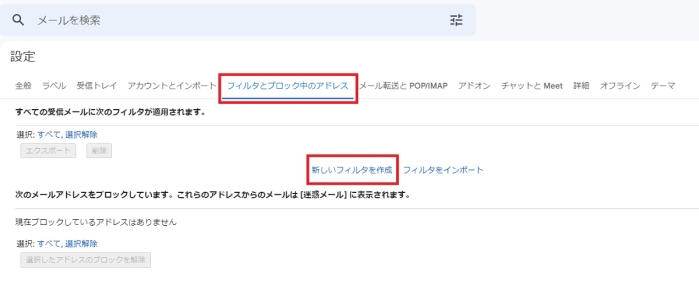
設定画面に移ったら「フィルタとブロック中のアドレス」タブをクリックします。
そして「新しいフィルタを作成」リンクをクリックします。
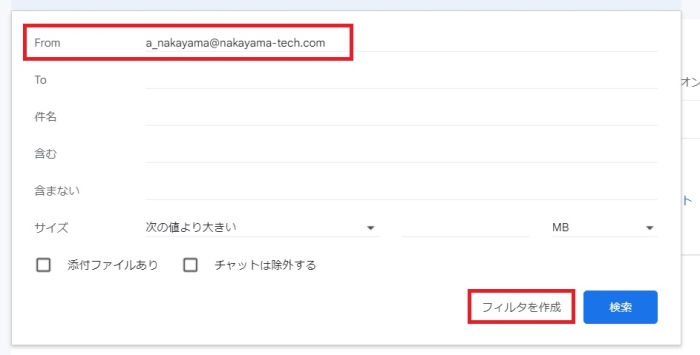
この項ではメールアドレスでのフィルタ作成を例とします
Fromに送信元メールアドレスを入力して「フィルタを作成」ボタンを押してください。
これにてフィルタの作成が完了です!
この場合はメールアドレス「a_nakayama@nakayama-tech.com」という弊社の代表メールから来た場合に振り分けますよ!
と言った意味合いになります。
ラベル
フィルタはあくまでどこから来たかという印を作っただけなので振り分けは行われていません。
gmailではフォルダではなく「ラベル」という疑似フォルダを作成することで振り分けを行います。
では、ラベルはどう作るのか?作成方法をフィルタの項の最後の画面からスタートします。
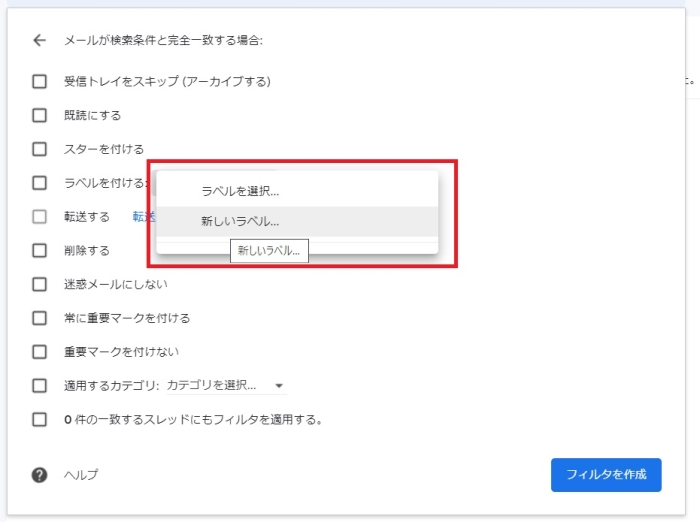
「ラベルを付ける」のプルダウンをクリック。
続いて「新しいラベル」を選択します。
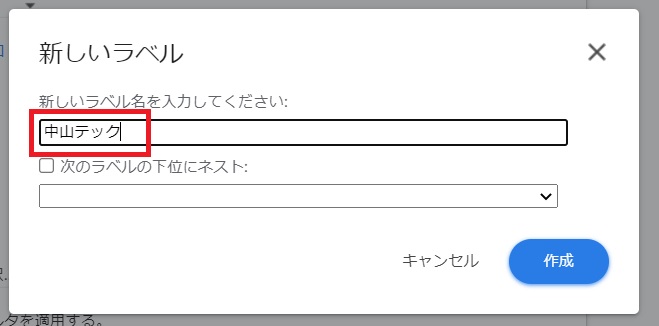
ラベル「わかりやすい」名前を付けましょう。
※あとで修正出来ますが、この段階でしっかり名前を付けておくと後々楽です
これにより、アドレスなら「誰から」来たか、件名なら「どのような用件か」で見分けがつくのです。
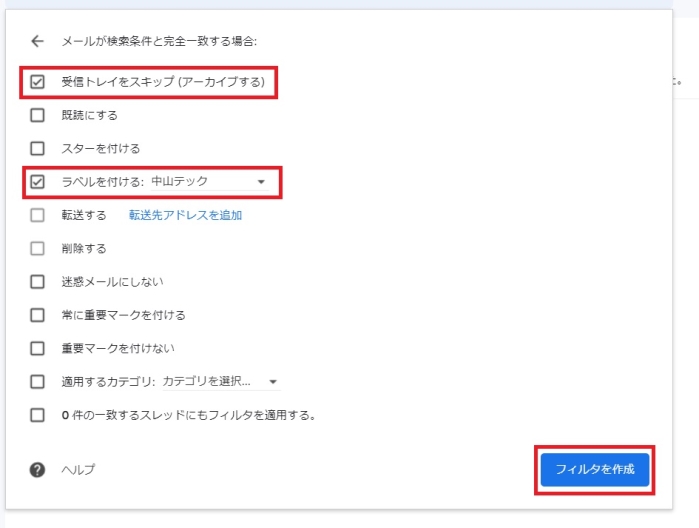
好みの問題ではありますが「受信トレイをスキップする」にもチェックを入れてます。
読んで字のごとく受信トレイには入らず、ラベルの方に入るという意味です。
私は受信トレイを煩雑にしたくないのでスキップしております。
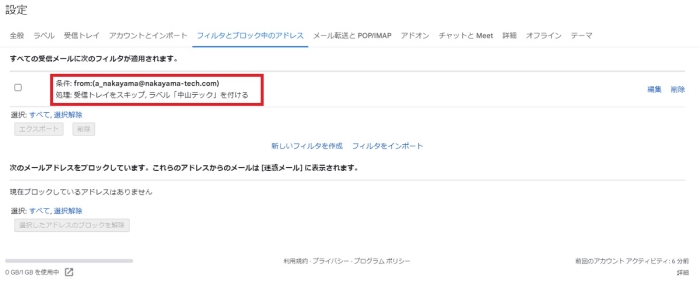
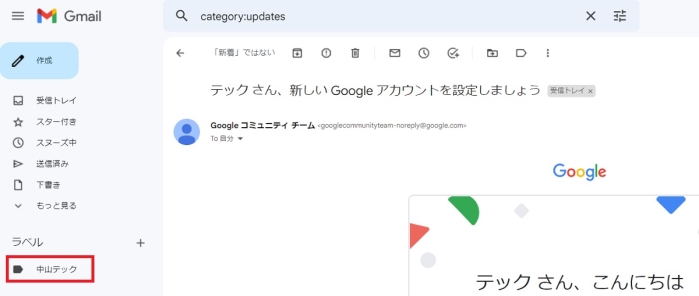
これでフィルタ・ラベルの作成は完了です。
「中山テック」をクリックすると届いたメールがチェックできます。
通常、受信トレイは全てのメールの受け口なので、このようにしておかないと時間がもったいないです。
※新規のご依頼は基本受信トレイに来ると思います!埋もれてしまうとビジネスチャンスも失いかねません
- Chromeで全画面キャプチャする方法~スクロール必要画面でもらくらく撮れる~
- 広告掲載URLの提出が求められたら?~抽出方法とまとめて提出する方法~
- クリックジャッキングの仕組みと解説の記事はnoteに移転しました
- gmailの受信トレイを指定のラベルに振り分ける~カテゴリ分けして効率化を図る~
- WinMergeの使い方ブログはnoteに移動しました【リンクあり】
実践
設定が完了したので、どのように送られてくるのか実践したいと思います。
早速、中山テックのアドレスからメールを送ってみましょう。
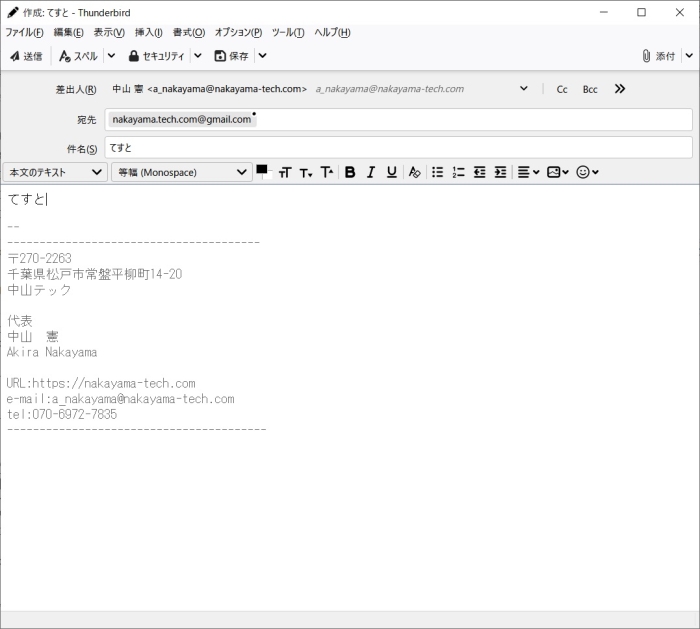
フィルタ設定した弊社公式のメールアドレスから送ってみます。
※パソコン上ではThunderbirdを使用しています
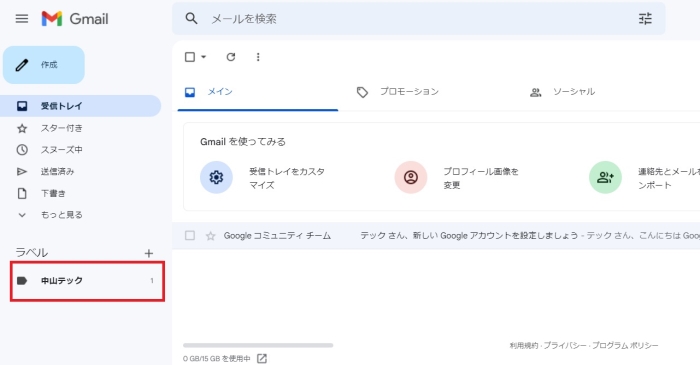
先ほど設定したラベルに弊社メールアドレスからのメールが届きました!
受信トレイをスキップする設定にしたので、もちろん入っていません。
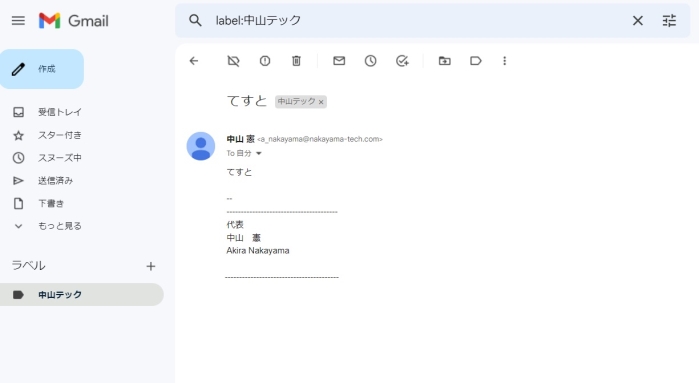
件名フィルタ
これまではメールアドレスでフィルタを設定してました。件名の設定は可能でしょうか。
答えはもちろん「YES」。
※検索条件を入れなかった場合は「含まれる」に設定されるのでワード選定は慎重に
早速、設定方法と実践をご紹介します。
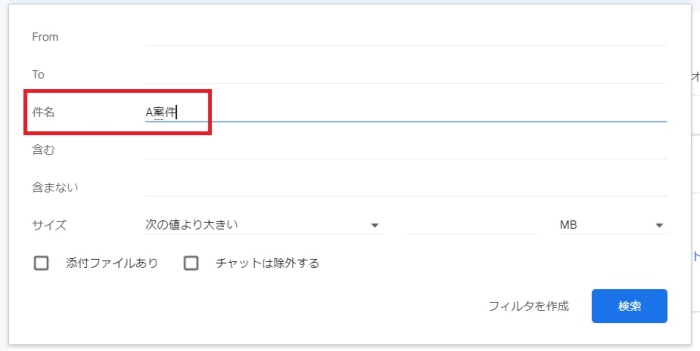
例として件名に「A案件」というワードが入っている場合の設定を行います。
その場合はフィルタの件名にA案件と入力しましょう。
設定方法は前述した「フィルタ」「ラベル」と同じなので画像だけで説明します。
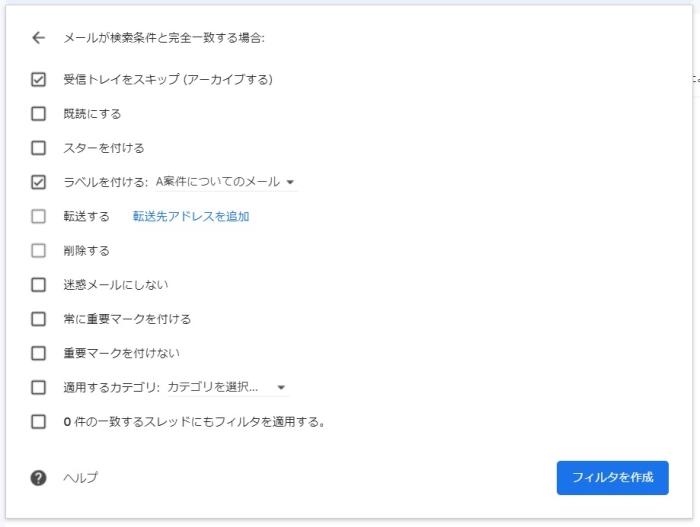
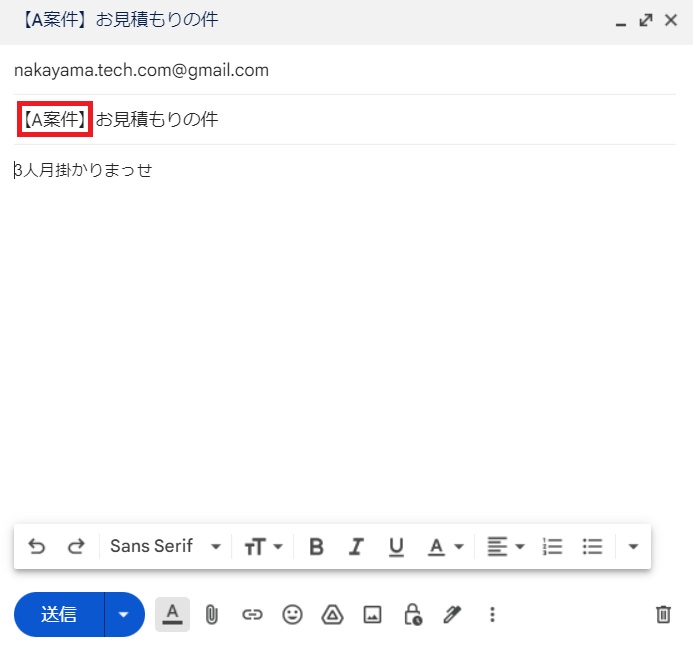
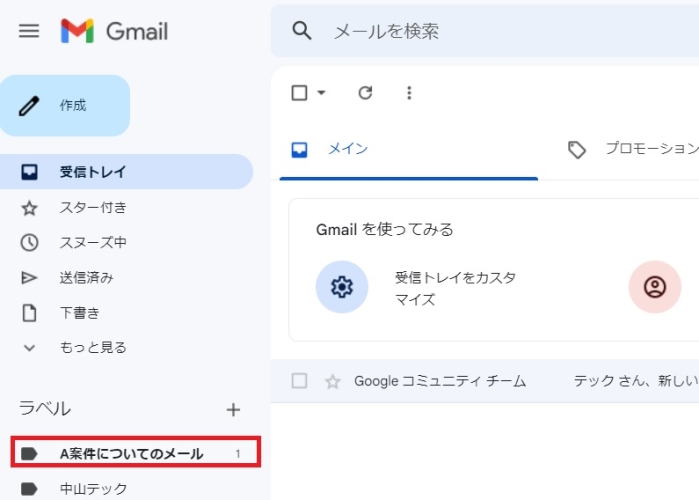
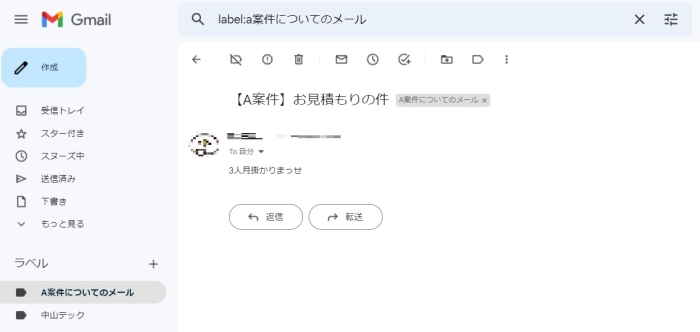
こんな感じです。
やり方さえわかれば10分も掛からないのではないかと思います。
※面白い、参考になったと思って頂けたらチャンネル登録・高評価もお願いします!
まとめ
いかがでしたでしょうか。
怪しい営業メールや海外からのスパム等と一緒くたになると、大事なメールが埋もれてしまう可能性も高いです。
今回のポイント「フィルタ」「ラベル」を駆使して効率化を図ってみて下さい!
これ見て参考になったよ!と思って頂けたら是非ご連絡を、代表も喜びます(笑)。