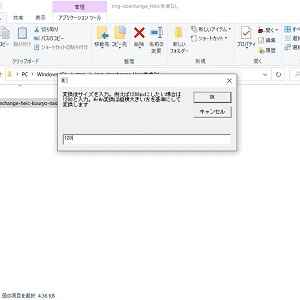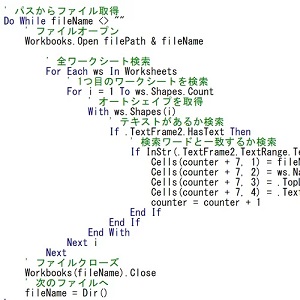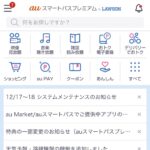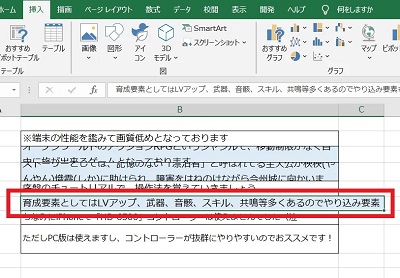
中山テック 代表の中山です。
さて、久しぶりのExcelコラムになります。
設計書でも事務作業でも検索機能を使うことがよくあります。
文字が小さかったり、大量の文章の前等で目視は難しいからです。
また、「1つの単語を置換する」こともでき、検索⇒置換の流れが一般的と思います。
※これを知っておくと文章編集に役立ちますョ!
そんな今回はExcel内検索⇒置換のやり方と注意点をご説明したいと思います。
目次
序章・全画面
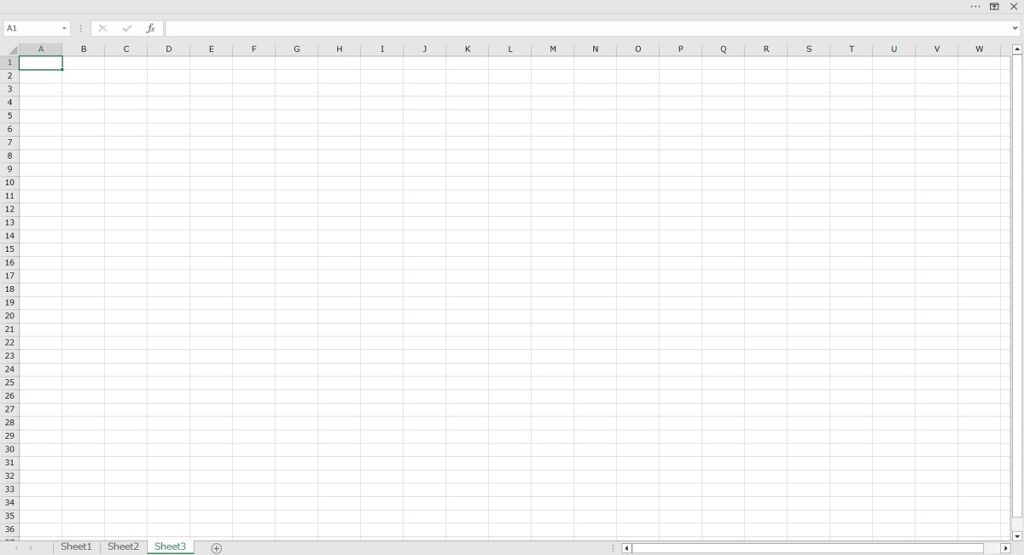
さて、今回からExcel系ブログは「全画面」でのご説明となります。
理由はファイル内の見せたくない情報を除去するのが面倒だからです・・・
Excelの全画面表示は「Ctrl+Shift+F1」キーを同時に押すと実現可能です!
検索
検索ウインドウを出す
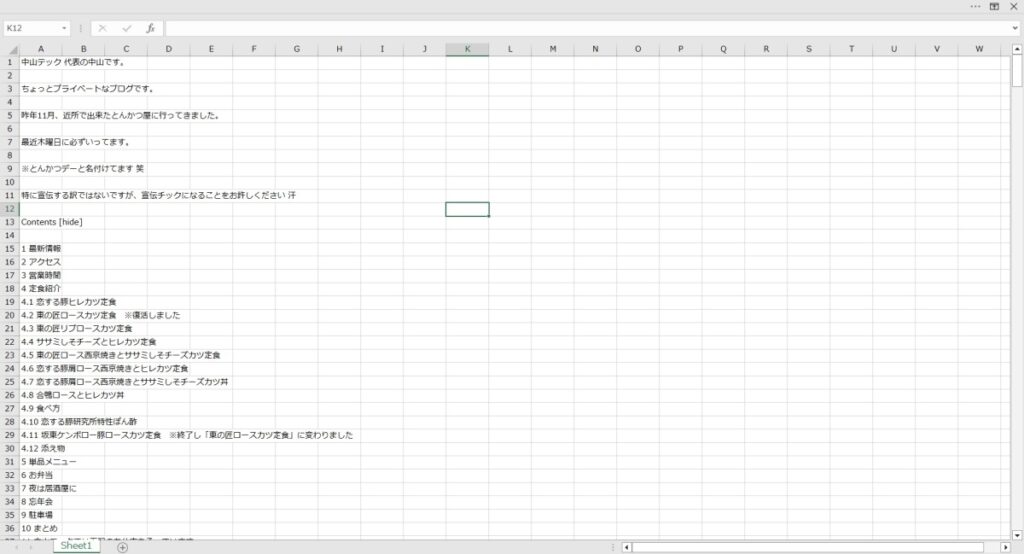
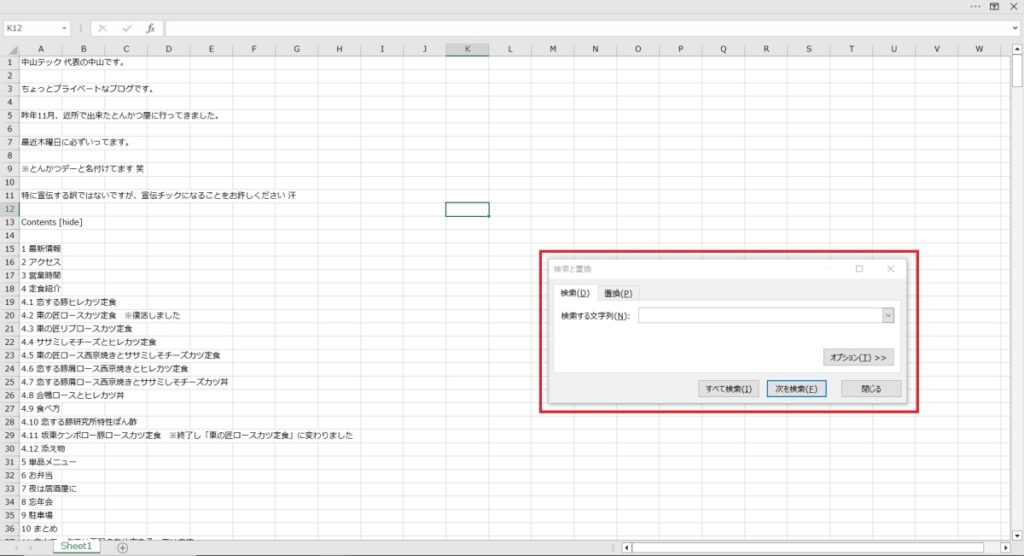
検索画面が出ました!
隣は「置換」タブで後述しますが、とある文字を一部または全部指定の文字に変えられます。
検索も一部検索、または全検索が可能です。
次の文字を検索する(シート内)
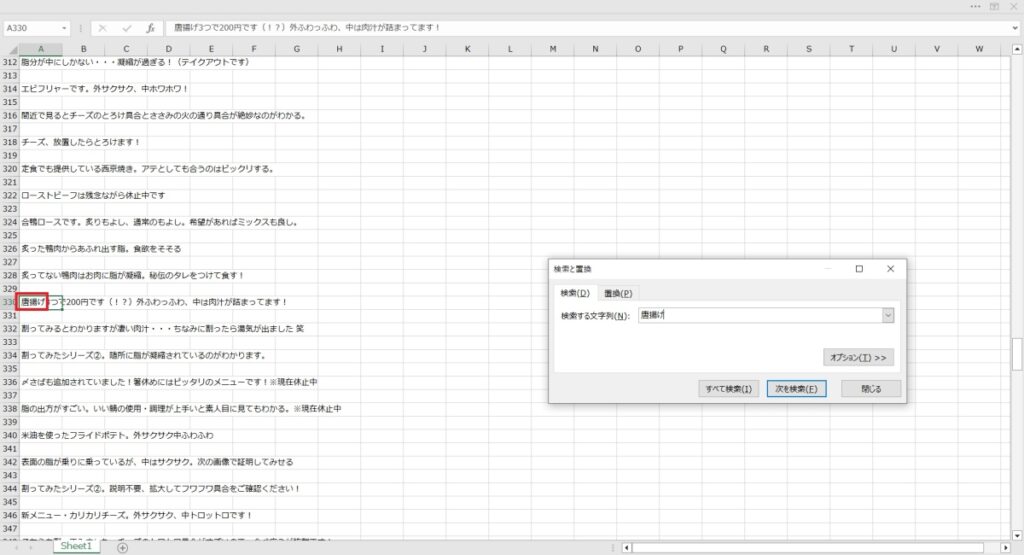
試しに、検索する文字列に「唐揚げ」と入力します。
続いて、「次を検索」ボタンを押下します。
すると「唐揚げ」という文字が掛かれているセルに飛んだじゃありませんか!
文字数の多いシートなので、これは非常に便利な機能です。
ただし、この結果はA1セルにおいて検索しているので次のA330セルに飛んだだけです。
シート全体でどこに「唐揚げ」があるのかを見てみたい場合には不向きです。
全ての文字を検索する(ファイル内)
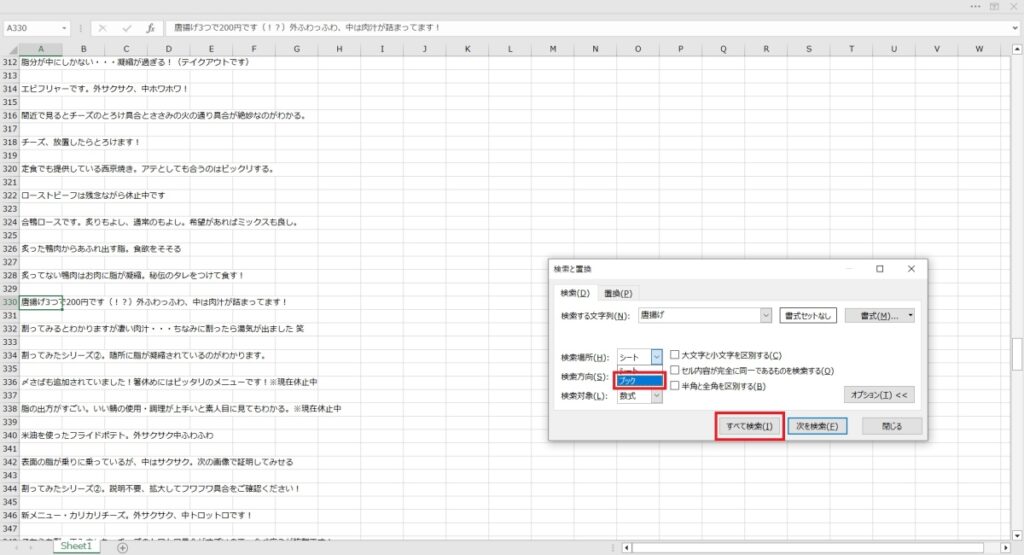
「オプション」ボタンを押下すると、検索場所・検索方法・検索対象が出てきます。
※ラジオボタンも出ますが細かすぎるので割愛
検索場所を「シート」から「ブック」に変更。
そして「すべてを検索」を押下します。
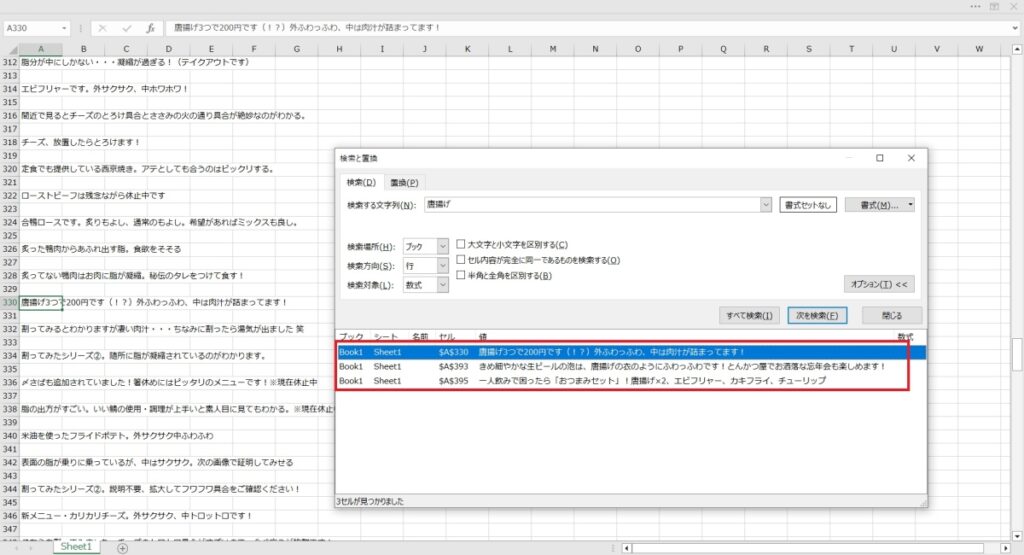
すると検索結果の一覧が出てきます!
非常に便利な機能です。
※ちなみに画像ではシートが1個しかないので「ブック」ではなくて「シート」でもいいかもしれません。
「シート」選択すると画面下、「Sheet1」の中のみの検索となります。
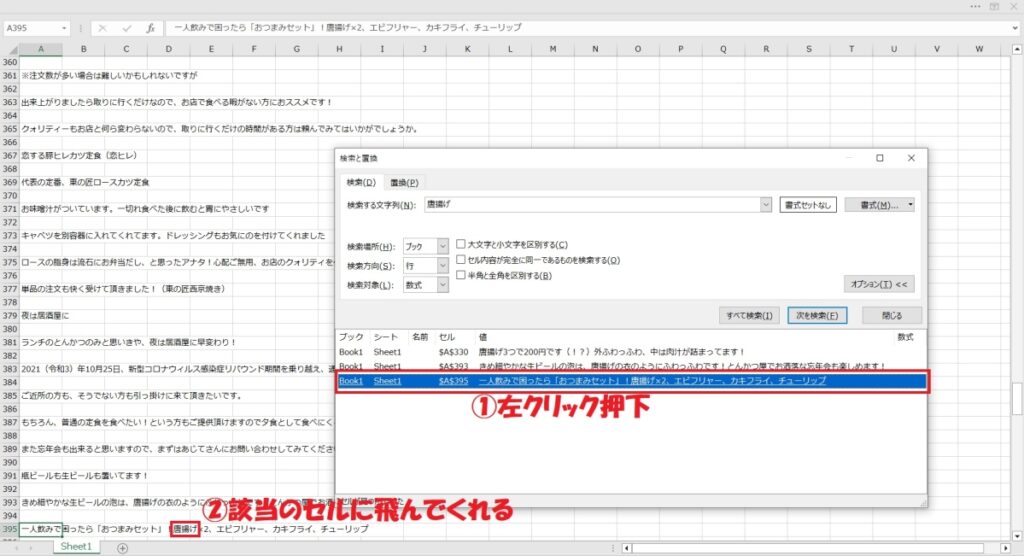
そして何と、一覧の行をクリックすると該当の行まで飛んでくれます!
便利に便利を重ねた機能となっていております。
シート跨いで検索できるか検証
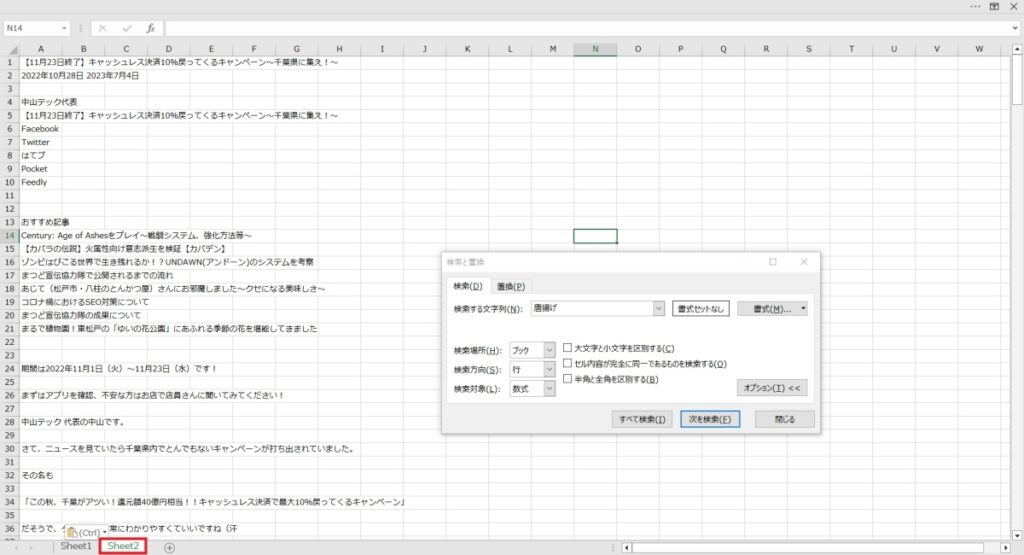
Sheet2を追加してみました。
これでSheet1とSheet2を跨げるか見ることが出来ます。
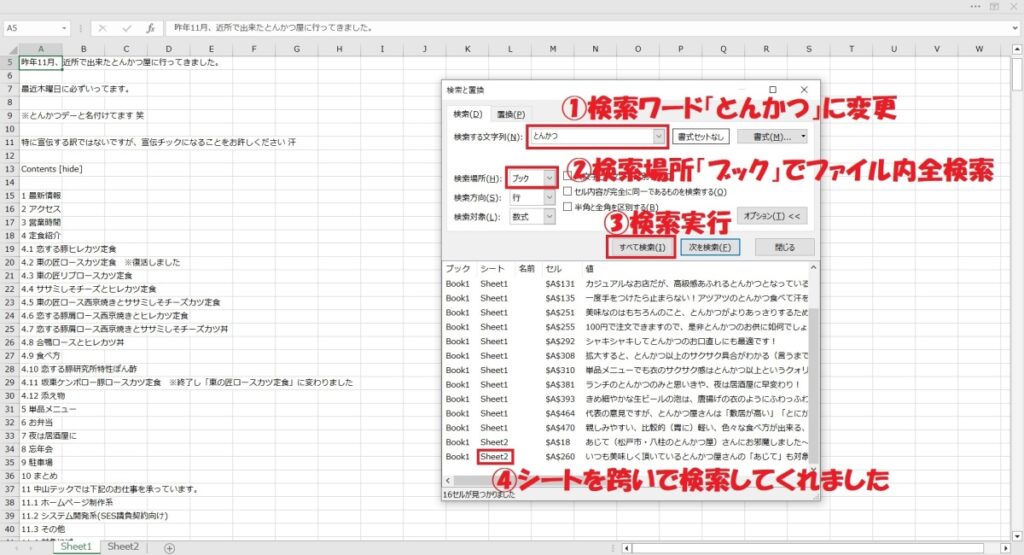
まず検索ワードがより引っかかるように「とんかつ」に変更しました。
検索場所はもちろん「ブック」で全て検索、結果を見るとわかるようにSheet2も引っかかってくれました。
シートが何個あっても引っかかりますので、是非試してみてください!
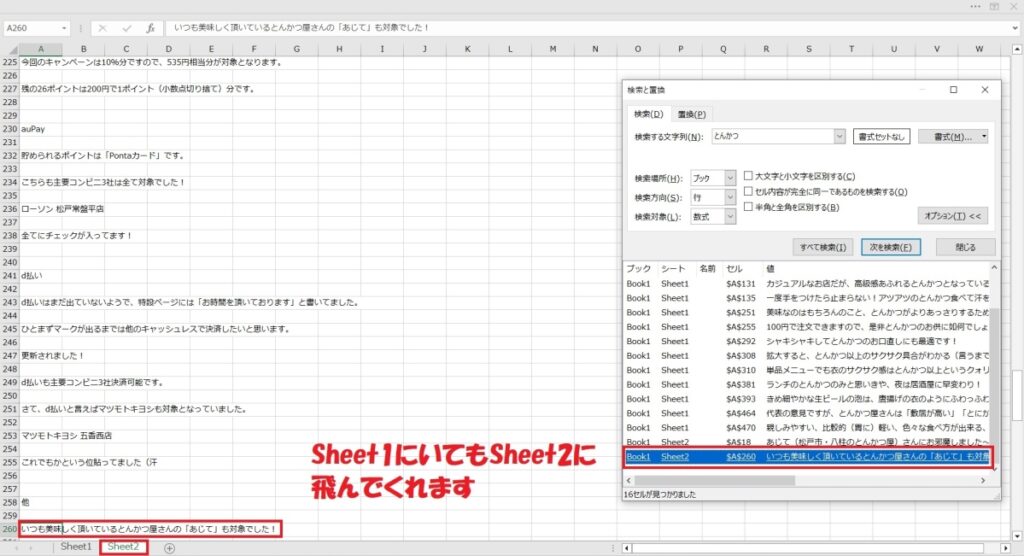
もちろん、クリックしたらSheet跨いで飛んでくれます。
- Excelのオブジェクト内文字列の記事はnoteに移動しました【リンクあり】
- Excelで画像を透明化(透過)
- VBAでセルに色をつけるブログはnoteに移動しました【リンクあり】
- コンビニでExcelを印刷~プリンタトラブルがあった場合の対処方法~
- Excelのフィルタ機能の困りごとブログはnoteに移動しました【リンクあり】
- Excel(エクセル)でかんたん!画像をシルエット化する方法
- Excelでかんたんデザイン
置換
ファイル内全置換
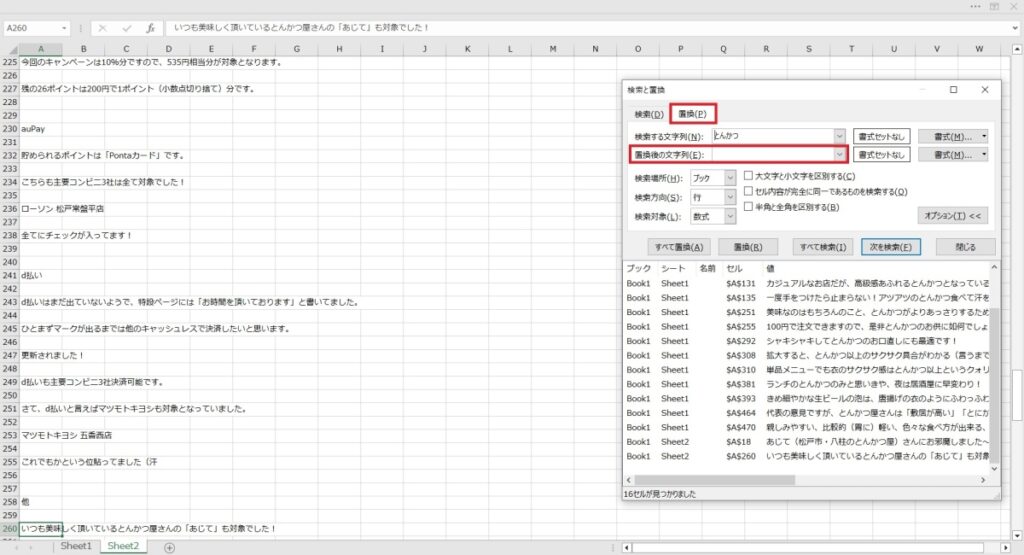
「置換」タブをクリックすると「検索」タブから移動してくれます。
「検索する文字列」はとんかつのままです(検索したものを置換するコンセプトなもので)。
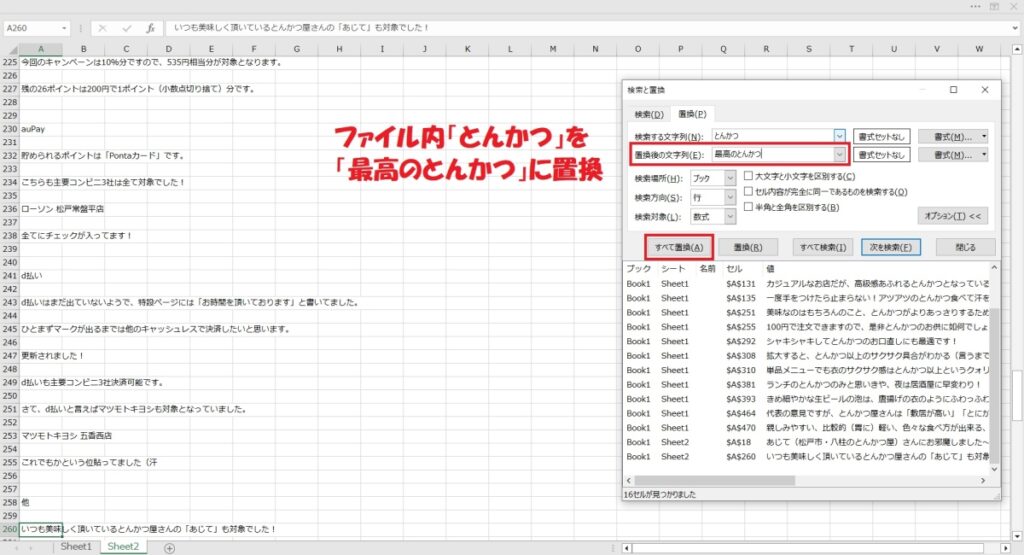
「検索語の文字列」に「最高のとんかつ」と入れます。
※ここで「最高の」にすると「とんかつ」という文字列が「最高の」に変更されちゃいます
入力後「すべて置換」ボタンを押下します。
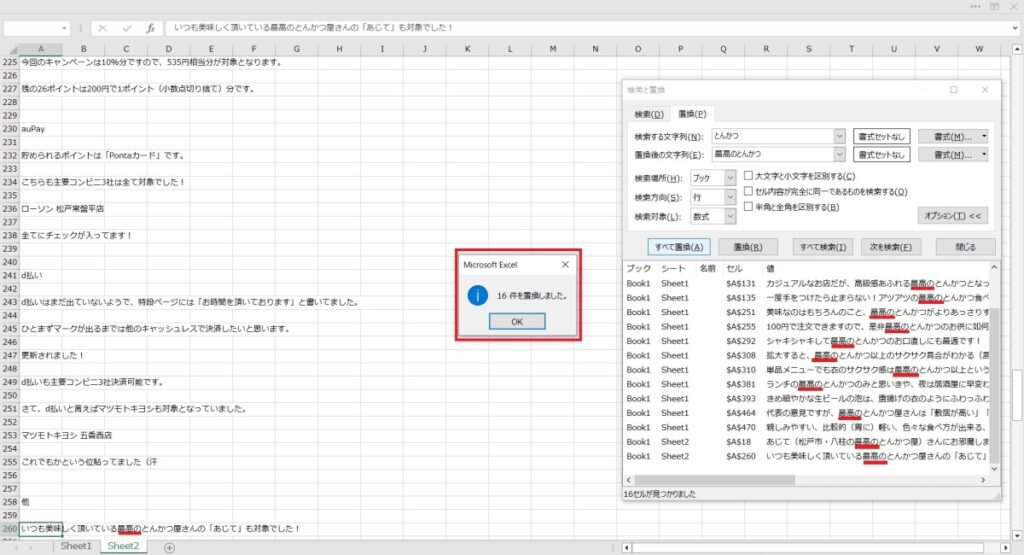
置換が完了すると完了した旨のメッセージが書かれたダイアログが出てきます。
そして結果を見てみると、赤線の通り全て置換されています(一部見切れてますが問題ありませんでした)。
例えば、書類で社名が変わってしまったけど、大量にありすぎてどこ直せばいいかわからないとか。
上記「検索」⇒「置換」により、瞬時に解決できてしまいます。
シート内全置換
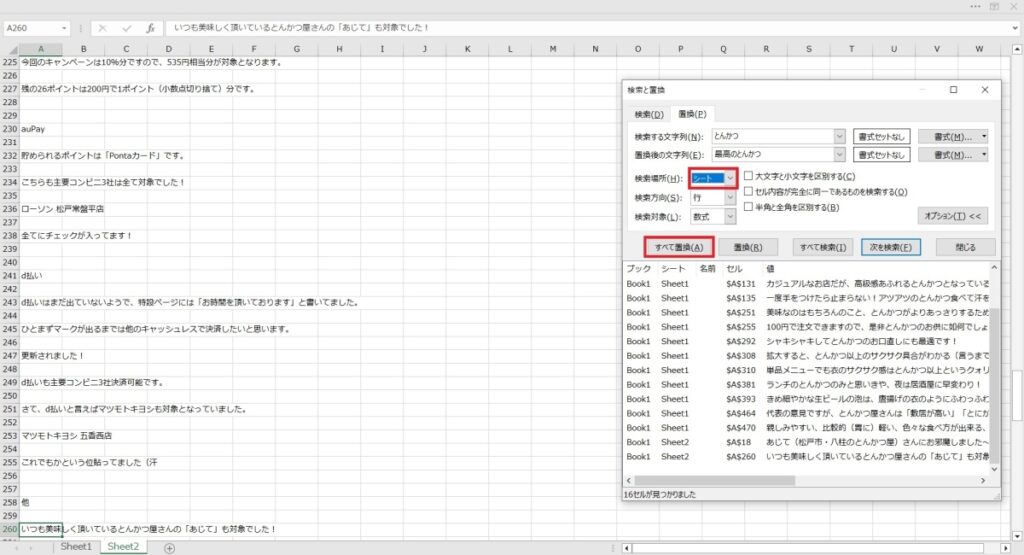
シート内ではどうでしょうか。
検索場所「シート」にして「すべて置換」ボタンを押下します。
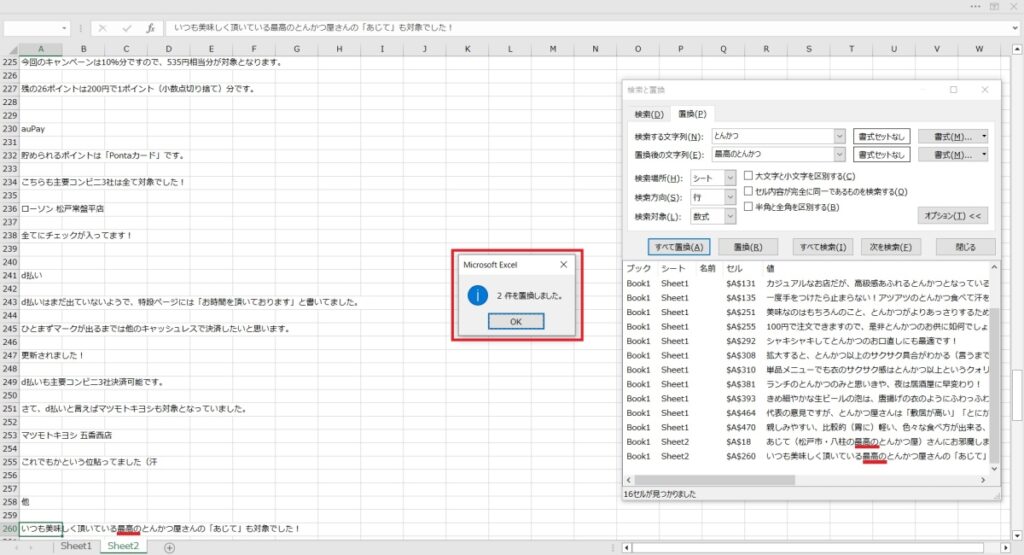
ブックが出来たのでシートももちろんできます。
16件から2件と、一気に数が減ったことと、検索結果が変わったので問題なさそうです。
不可パターン
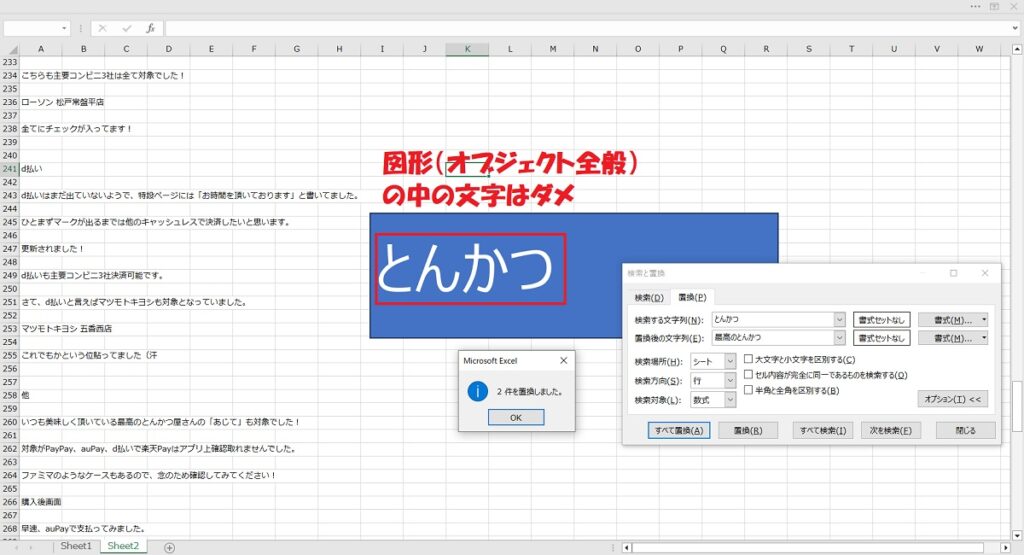
残念ながら図形(オブジェクト)内の文字までは検索してくれません。
これを見越した開発現場では、設計書はなるべくオブジェクトを使わないよう心掛けてます。
フローチャートを作る際も極力図形の中に文字は入れないのがベストです。
こちらのツールを使用したら検索出来ますョ!
まとめ
設計書等記載する場合は文字数が多くなることが多く、検索機能は非常に重宝します。
更に変更点が入って、特定の単語を変更したい場合は置換が使えます。
非常に便利なExcelは検索・置換も便利になっております。
Excelを使う機会が多いけど、まだそこまで使えないという方は是非検索・置換を覚えてもらえればと思います!
最後までご覧頂き、ありがとうございました。