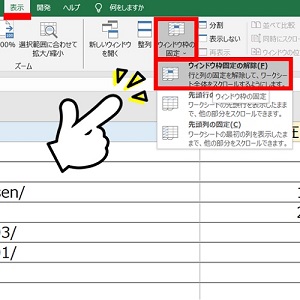
中山テック 代表の中山です。
さて、Excel使用の際に縦長の表になることが多々あると思います。
ちなみに私はよくあります(笑)。
その場合、どうすれば良いのかの方法と応用について考察していきます。
※操作方法をご存知の方も是非ご覧ください!
目次
縦長の表
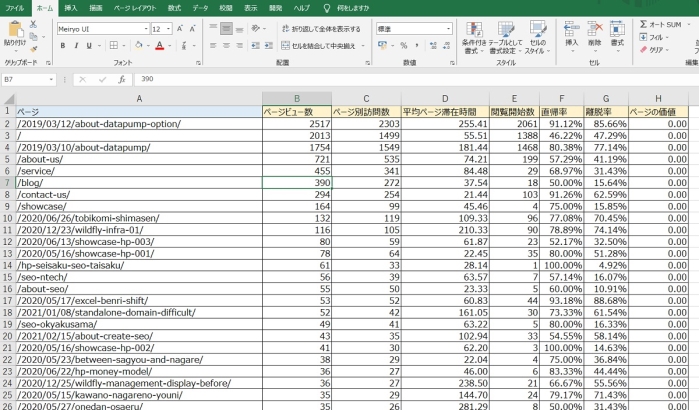
代表が分析を欠かすことのない、GoogleAnalytics。
日付指定でビュー数や訪問者数等が一発で見えます。
上記画像はWEB上の数字をExcelの表形式でダウンロードし、ちょっと装飾して見やすくしました。
それはさておき、ダウンロードファイルは非常に縦長の表となってしまい、スクロールすると・・・

と、慌ててしまうことも少なくないでしょう。
※Excelをまともに使いこなせてない若手時代は知らずに苦労しました・・・
しかし安心してください!一発で見やすい表に変貌します。
ウインドウ枠の固定
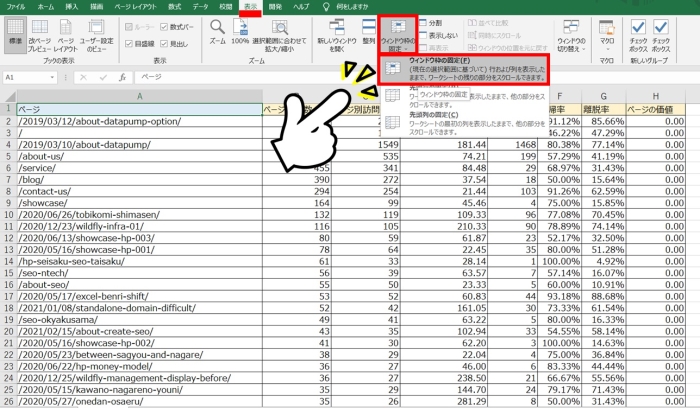
表示タブ⇒ウインドウ枠の固定⇒ウインドウ枠の固定(F)を選択します。
これだけなのですが、現在選択しているセルがどこかで固定場所が変わります。
例えば、上記画像ではA1セル(見出しがある場所)を選択しており、ここでボタンをクリックすると・・・
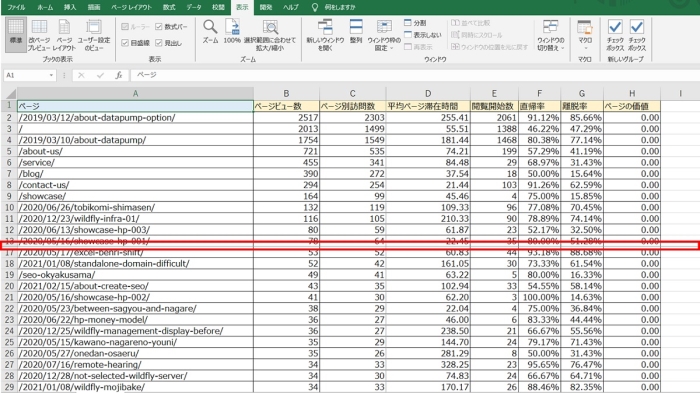
何故か見出しが13行目までとなってしまいました(汗
次の項で「どこのセルを選択して固定すれば良いのか」についてお話します。
どこのセルを選択するか
縦長の場合は固定したい見出しの1つ下のセルを選択する
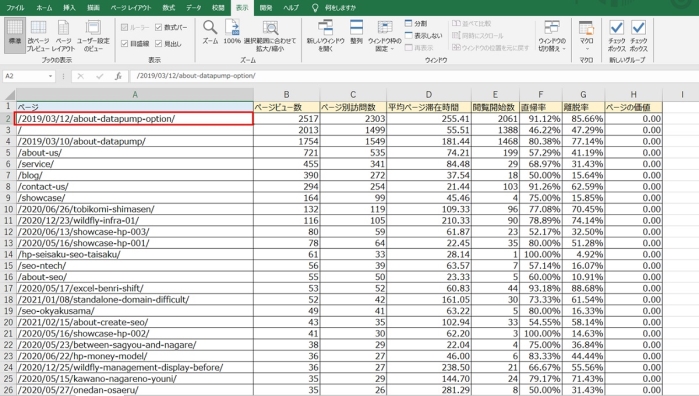
どうやら「選択したセルより上を見出しとする」仕組みのようです。
画像ではA2セルを選択しており、この状態で「ウインドウ枠の固定」ボタンをクリックします。
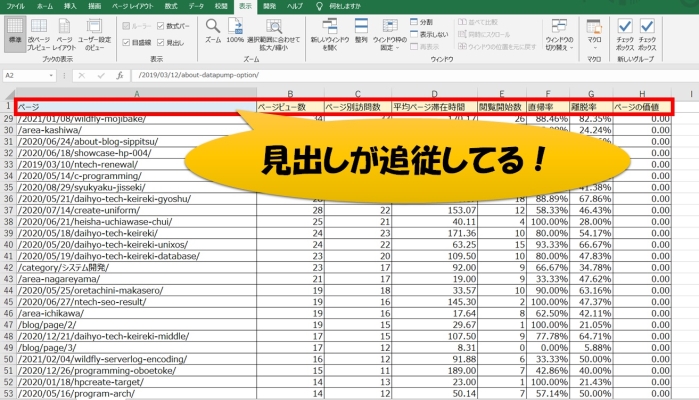
無事見出しが追従してきてくれました!
初めの項の画像であった「これ何の数字?」は平均ページ滞在時間だったようです!めでたしめでたし!
- VBAの基礎についてのブログはnoteに移動しました【リンクあり】
- Excelシチュエーション別便利な使い方~シフト表変~
- タイムカードをExcelで作るブログはnoteに移動しました【リンクあり】
- Excel(エクセル)でよく使う機能9選~罫線、連番、VLOOKUPといった関数まで~
- Excel(エクセル)で画像加工~モザイク、明るさ、色変更など多彩です~
- Excel(エクセル)のオブジェクトのレイヤーを変更するブログはnoteに移動しました【リンクあり】
- 行の高さが自動調整されない(Excel)ブログはnoteに移動しました【リンクあり】
横長の場合は固定したい見出しの1つ右のセルを選択する
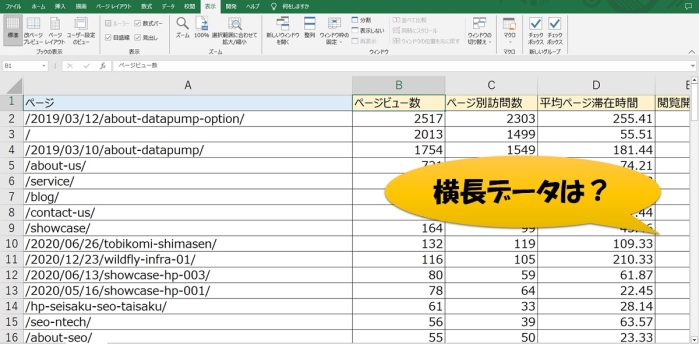
上記画像は横長のデータ、つまり右の方にスクロールしていくファイルです。
縦長の場合は見出しの一つ下のセルを選択してましたが、横長の場合は一つ右のセルを選択します。
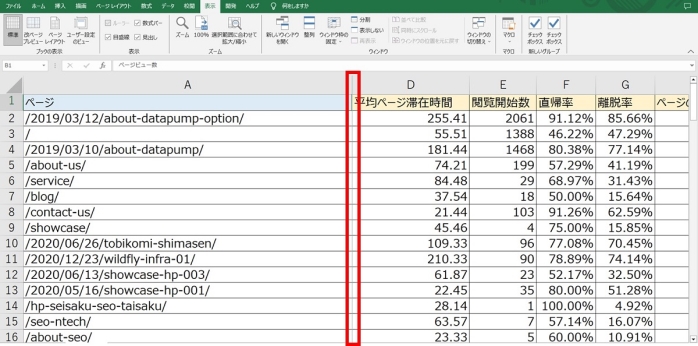
画面をご覧頂ければわかると思いますが、見出しが横に追従しています。
これで横長の表も見やすくなりました!
※ただし、見出しの文字が長すぎるとデータが隠れてしまうので注意!
縦も横も長い場合は固定したい見出しの1つ右と下のセルを選択する
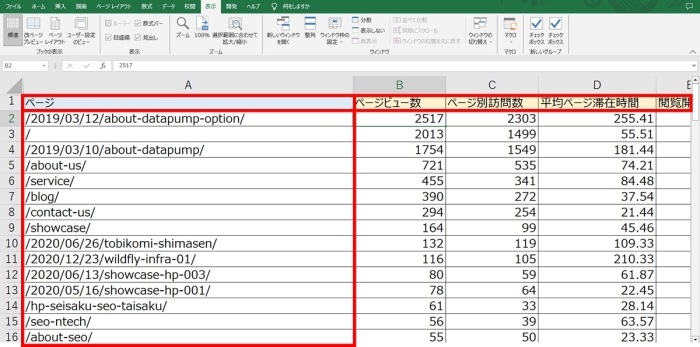
縦・横長時の合わせ技でいけます。
つまり、縦は一つ下のセルを選択+横は一つ右のセルを選択。
上記画像でいうところの「B2」セルが該当します(A1が見出しの起点なので、そこから下1右1)。
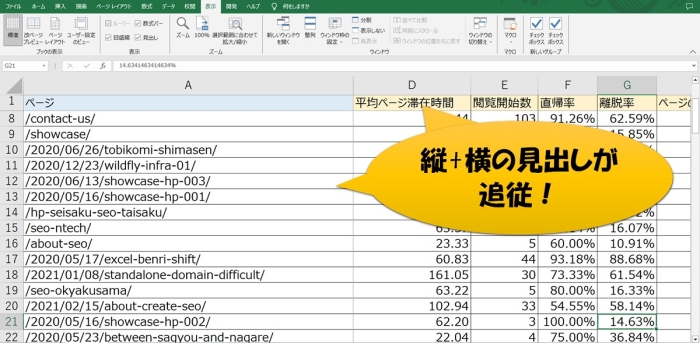
固定解除
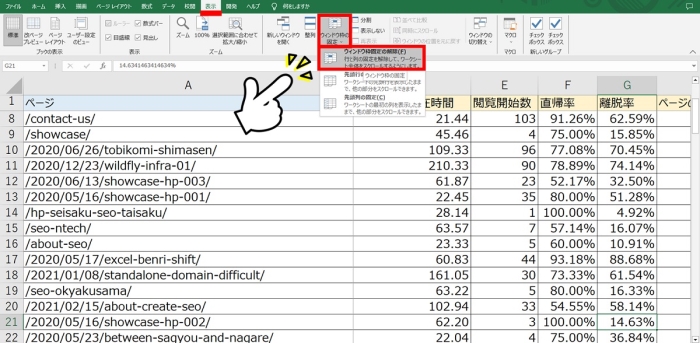
表示タブ⇒ウインドウ枠の固定⇒ウインドウ枠固定の解除をクリックします。
一度固定をした場合は解除の選択肢しかありません。
もし固定場所を変えたい場合は解除⇒固定場所の指定⇒固定の流れになります。
YouTube
ショート動画ですが、上記の流れをまとめました。
面白い・参考になったと思って頂けたらチャンネル登録・高評価お願いいたします!
まとめ
さて、データが大きくなると縦や横になりがちなExcelの表。
しかし、設定次第で見やすくなりますので是非活用してみてください!
最後までご覧頂き、ありがとうございました。











